Schermopname is iets dat we allemaal van tijd tot tijd in een aantal situaties doen. Met behulp van schermopname kunnen we iets illustreren, en tegelijkertijd kan het ook worden gebruikt als tutorials om anderen te laten zien hoe ze iets nuttigs kunnen doen. Tegenwoordig kan schermopname ook op onze smartphones worden gedaan en de meeste smartphonefabrikanten hebben de functie ook in de gebruikersinterface geïntegreerd. Op een vergelijkbare manier kunnen we ook het scherm opnemen zonder dat we software van derden op Windows hoeven te gebruiken. Als u echter op zoek bent naar wat extra functies en meer gemak tijdens het opnemen van het scherm, moet u altijd afhankelijk zijn van een derde partij partij programma.
Maar niet iedereen is op zoek naar de beste en meest premium tools voor schermopname, en dat is waar je altijd kunt vertrouwen op een eenvoudig programma voor schermopname. Dat gezegd hebbende, kun je ShareX gebruiken, wat een geweldig hulpmiddel is voor het omgaan met foto's en schermafbeeldingen, en je kunt het ook gebruiken als miniatuurschermopnametool, en niet te vergeten, met beperkte functies. ShareX is lichtgewicht en er zijn geen complicaties verbonden aan het opnemen van het scherm met behulp van de software. Daarom moet u het bij de hand houden om het te gebruiken als een hulpmiddel voor schermopname als u uw scherm snel wilt opnemen.
Laten we dus zonder verdere vertraging aan de slag gaan met hoe u het scherm kunt opnemen met ShareX op uw Windows-computer.
Opnamescherm op een Windows 10/7-computer
- Download en installeerDeelX, als u het nog niet hebt gedownload en installeer het op precies dezelfde manier als andere Windows-programma's.
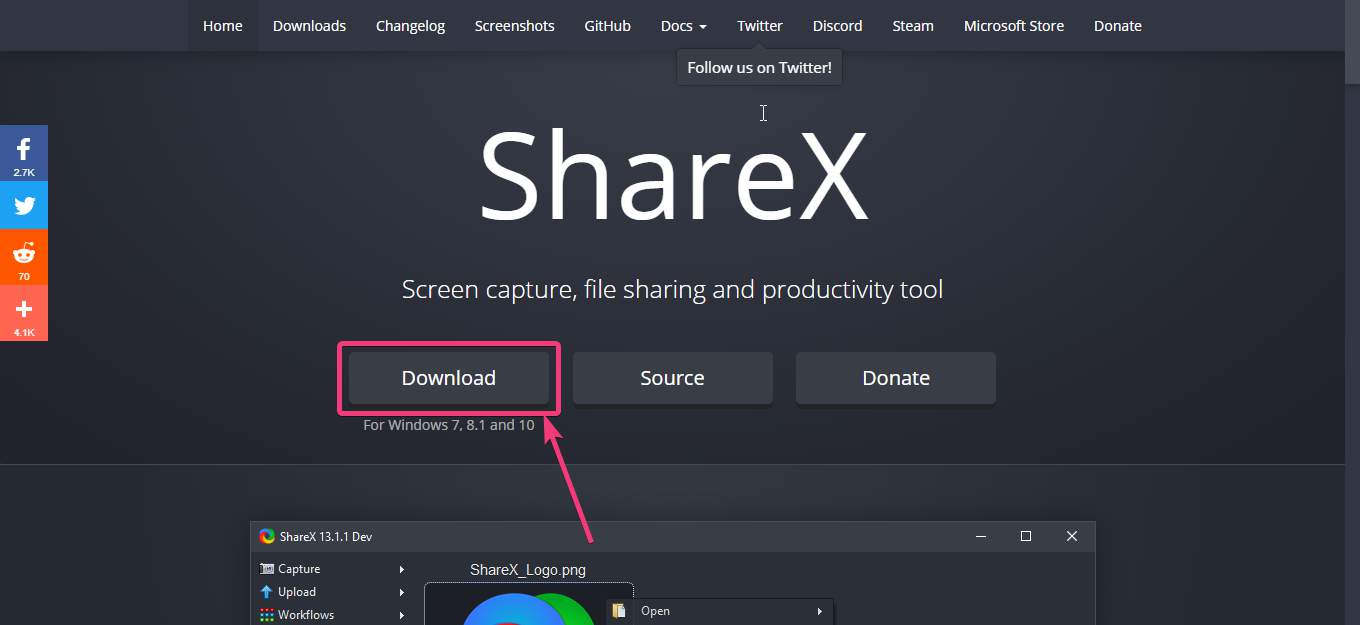
Download en installeer ShareX
- Nadat ffmpeg.exe is gedownload, klikt u op 'Schermopname' nogmaals, op dezelfde manier, en dan zul je het deel van het scherm moeten kiezen dat je wilt opnemen.
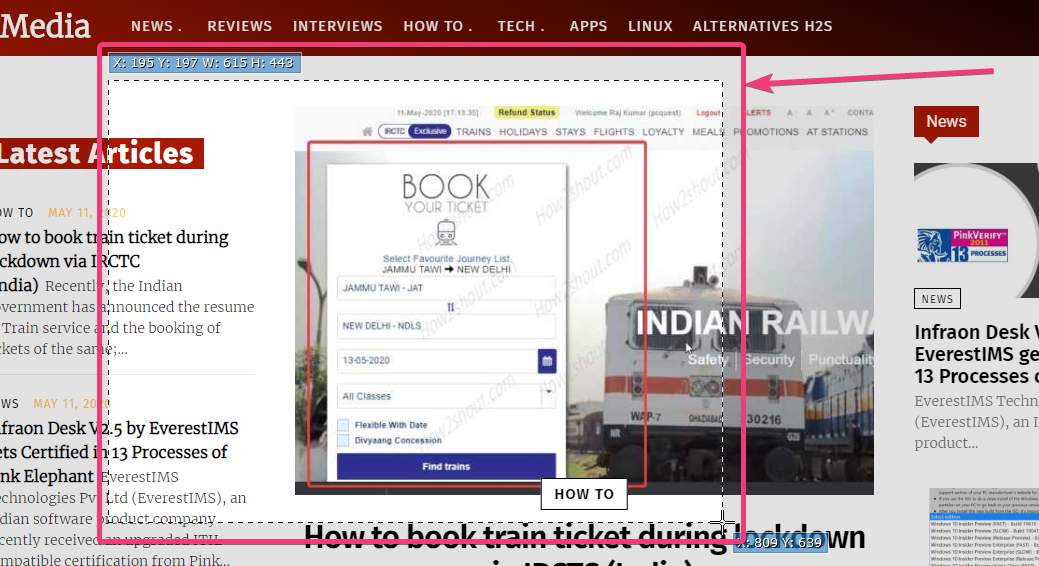
Schermopname - Als u alles wilt opnemen, kunt u het volledige scherm selecteren, maar u kunt ook een deel van het scherm selecteren. Selecteer gewoon volgens uw vereisten.
- De schermopname start onmiddellijk en nadat de opname is afgelopen, kunt u de schermopname stoppen door op te klikken'Stop'knop in de werkbalk die automatisch verschijnt nadat u de schermopname start. U kunt ook op klikken'Afbreken'om de opname helemaal te verwijderen.
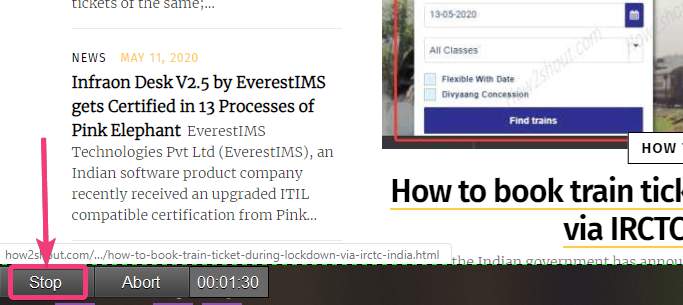
- Nadat de opname voorbij is, kunt u de schermopnamevideo in MP4-formaat bekijken in de standaardmap die aan ShareX is toegewezen voor het opnemen van de schermafbeeldingen.
- Hoewel schermopnamen in MP4-formaat worden opgeslagen, zijn er bepaalde schermopname-opties die kunnen worden geconfigureerd. U kunt bijvoorbeeld de video- en audiocodec, preset, audiobitrate, video- en audiobron wijzigen, en er kunnen ook aanvullende gedetailleerde opties worden geconfigureerd als u dat belangrijk vindt.
- Om dat te doen, klikt u met de rechtermuisknop op het ShareX-pictogram in het systeemvak en klikt u op 'Taakinstellingen…'.
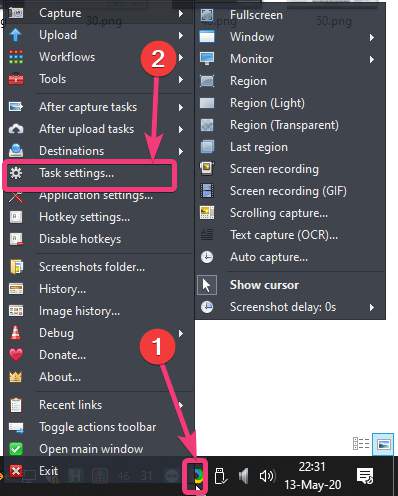
Schermopname met ShareX
- In de 'Taakinstellingen'venster, klik op'Scherm opnemer' onder'Vastlegging. Hier kunt u de framesnelheid van video's, GIFS wijzigen, beslissen of u de cursor op het moment van opnemen wilt hebben en andere instellingen wijzigen. Om aanvullende instellingen te wijzigen, klikt u op de knop met de tekst 'Opties voor schermopname…'.
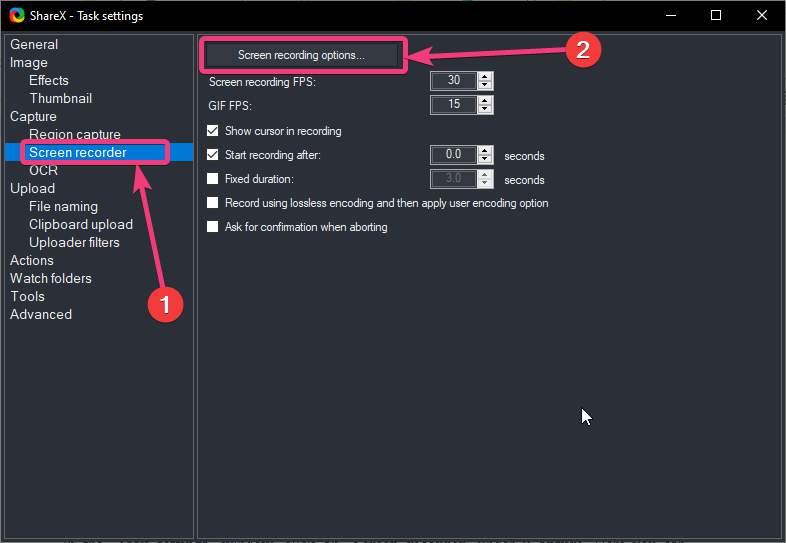
Opties voor schermopname
- Hier kunt u het pad van het bestand FFmpeg.exe wijzigen, de video- en audiocodec wijzigen, de audio- en videobron, de audiobitsnelheid configureren en andere geavanceerde instellingen configureren. U kunt in dit venster ook de huidige instellingen exporteren of een reeks bestaande instellingen importeren.
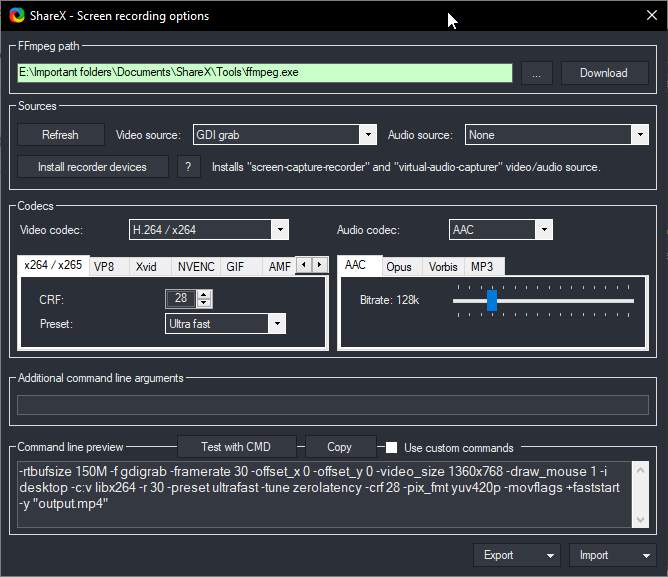
wijzig het pad van het bestand FFmpeg.exe
- Bovendien kunt u ook met de rechtermuisknop op het ShareX-pictogram in het systeemvak klikken en op 'Sneltoetsinstellingen…' om een sneltoets toe te wijzen voor het starten en stoppen van de schermopname.
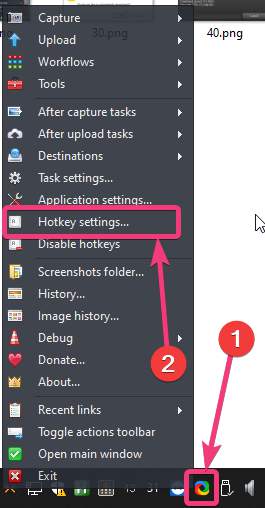
Sneltoetsinstellingen…
- Hier kunt u een sneltoets instellen om schermopnamen en GIF's te starten en stoppen. Door sneltoetsen toe te wijzen, oftewel. sneltoetsen, zal het handiger voor u zijn om met alle soorten opnames op ShareX om te gaan.
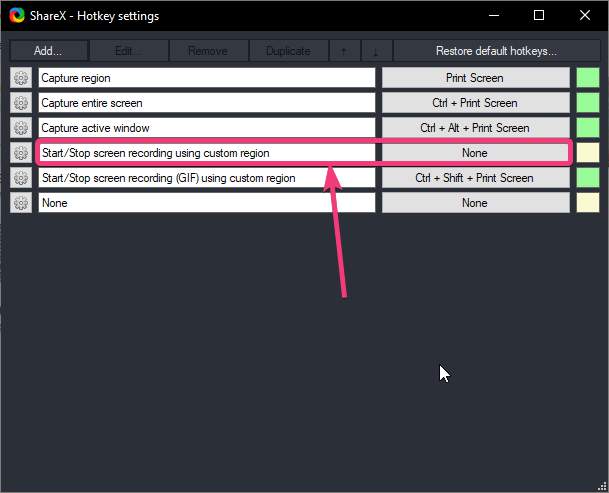
stel een sneltoets in om de schermopname te starten en te stoppen
- ShareX is een alles-in-één tool waarmee u eenvoudig schermafbeeldingen kunt maken, schermopnamen kunt maken en een aantal andere soortgelijke taken kunt uitvoeren. ShareX is een programma dat u op uw Windows-computer bij de hand moet hebben.
Dus dat ging allemaal over hoe je een scherm op Windows kunt opnemen met ShareX. Heb je iets te zeggen? Voel je vrij om hieronder hetzelfde te zeggen.
Overige artikelen:
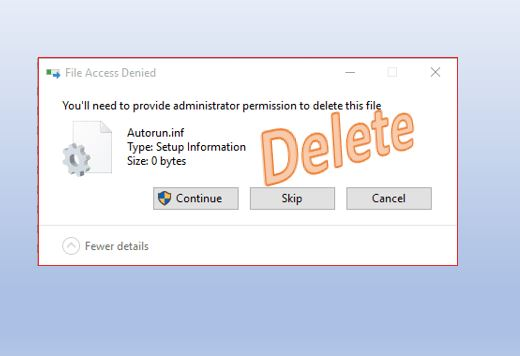
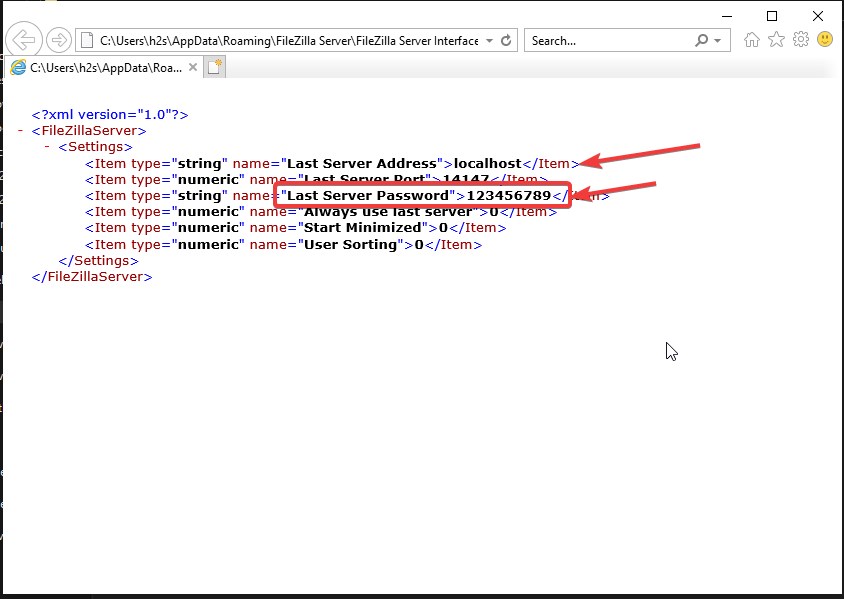
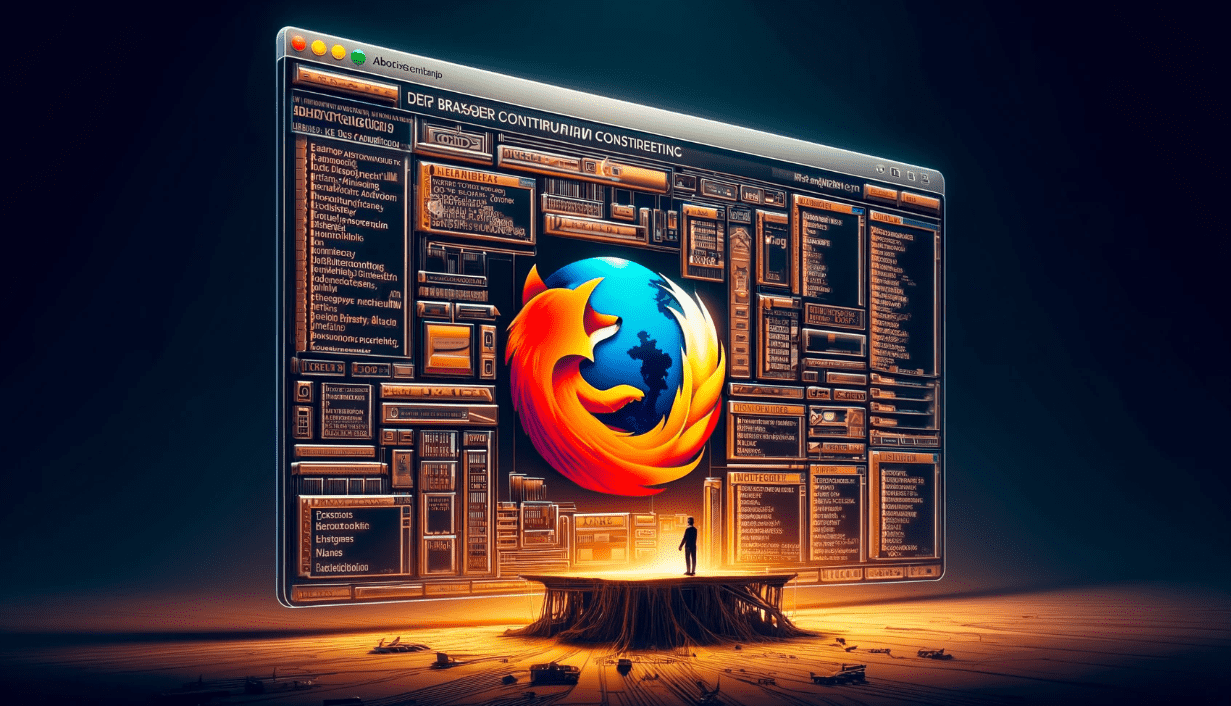


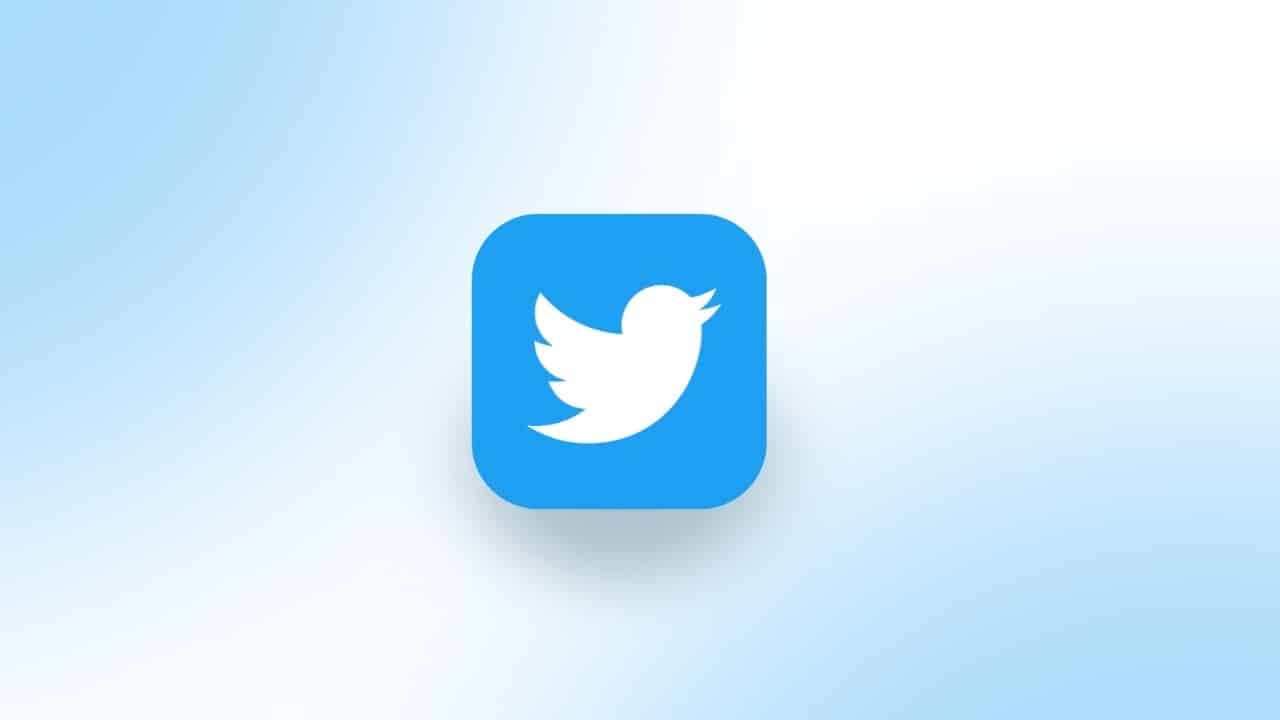

![[Opgelost] PGSharp loopt vast op laadscherm: tips en oplossingen](https://elsefix.com/statics/image/placeholder.png)

