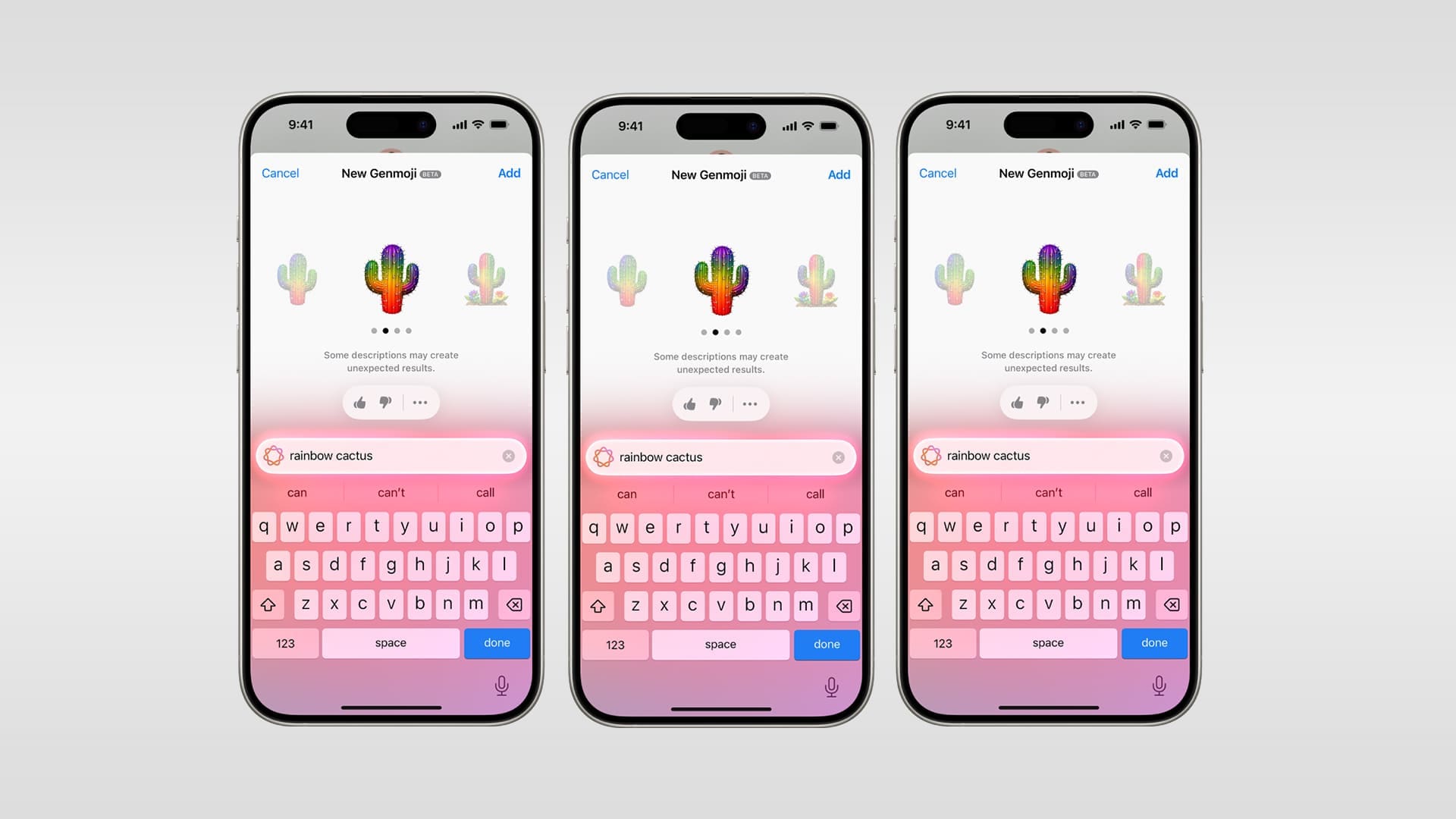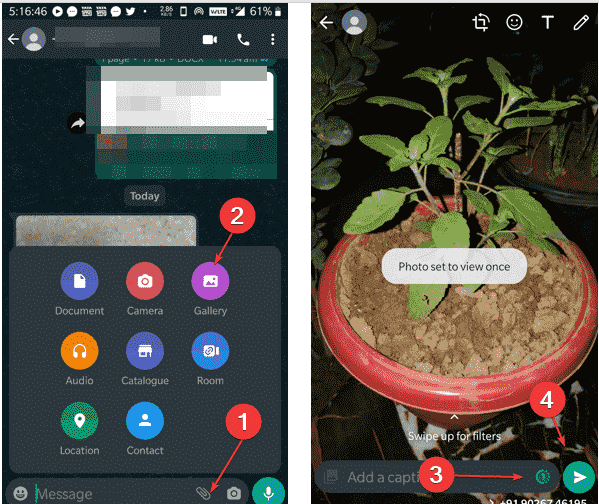Ervaart u een trage prestatie van uw Hisense Smart TV standaardbrowser en wilt u overschakelen naar Chrome? Gelukkig kunt u dit heel snel doen.
Om Chrome op uw Hisense Smart TV te gebruiken, kunt u de volgende opties gebruiken:ingebouwde Chromecast-functieom de app te spiegelen. Om dit te doen, openChroomKlik op uw pc/laptop op de“Menu”-pictogram, en selecteer"Vorm".Selecteer uw tv uit de lijst om schermspiegeling te starten.
Om u te helpen met deze taak en het u gemakkelijk te maken, hebben we een uitgebreide, eenvoudig te volgen gids samengesteld over hoe u Chrome op uw Hisense Smart TV kunt gebruiken. We zullen ook bespreken hoe u Google Chrome op uw TV kunt updaten.
Chrome gebruiken op uw Hisense Smart TV
Als u niet weet hoe u Chrome op uw Hisense Smart TV moet gebruiken, helpen onze 4 stapsgewijze methoden u dit proces snel te doorlopen.
Methode #1: Chrome gebruiken op uw Hisense Android Smart TV
Als uw Hisense Smart TV gebruikmaakt van Android-software, kunt u de Chrome-app eenvoudig installeren vanuit de Google Play Store door de volgende stappen uit te voeren.
- Pers"Thuis"op de afstandsbediening van uw Hisense Smart TV.
- Selecteer“Google Play Winkel”.
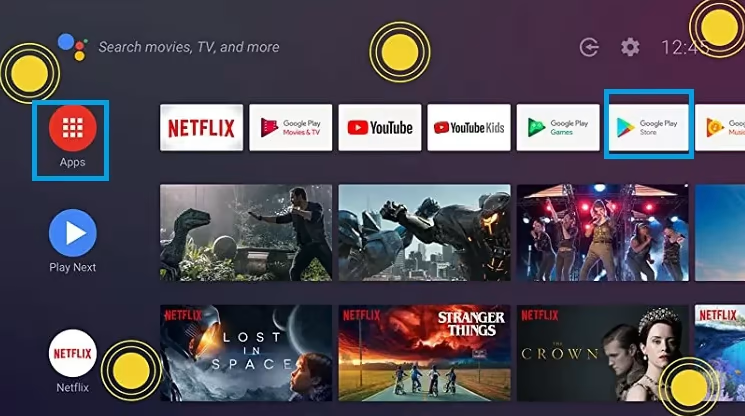
- Kiezen“Toepassingen”en zoeken naar“Google Chrome”.
- Selecteer de app en kies"Installeren".
- Pers"OK"en lees de systeeminformatie.
- Pers"OK"om de Chrome-app op uw tv te krijgen.
Methode #2: Gebruik van de ingebouwde Chromecast
Omdat Hisense Smart TV's over een ingebouwde Chromecast beschikken, kunt u Chrome op de volgende manier vanaf uw PC naar uw TV casten.
- OpenGoogle Chromeop uw laptop/desktop.
- Zorg ervoor dat uw Hisense Smart TV en pc op hetzelfde apparaat zijn aangeslotenWi-Fi-netwerk.
- Klik op dedrie stippen menu-icoon.
- Klik"Vorm".
- Selecteer uw Hisense Smart TV en begin met het gebruiken van Chrome.
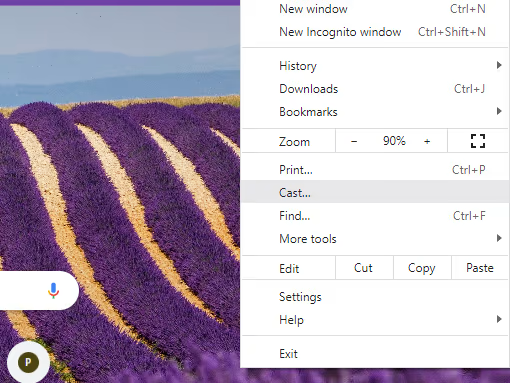
Als uw Hisense Smart TV geen ingebouwde Chromecast heeft, kunt u deChromecast-dongleom apps op je tv te casten. Je moet deGoogle Startpagina toepassingop uw apparaat en zorg ervoor dat beide apparaten met hetzelfde wifi-netwerk zijn verbonden.
Methode #3: AnyView Cast gebruiken
Een andere manier om de Chrome-app op uw Hisense Smart TV te gebruiken, is via de AnyView-castfunctie die in uw tv-systeem is ingebouwd.
Stap #1: Schakel de AnyView Cast-functie in
Verbind uw tv en laptop/pc met hetzelfde wifi-netwerk. Druk op“Invoer”op de afstandsbediening van de Hisense Smart TV en selecteer“AnyView”.Uw tv bereidt zich voor om verbinding te maken met uw apparaat.
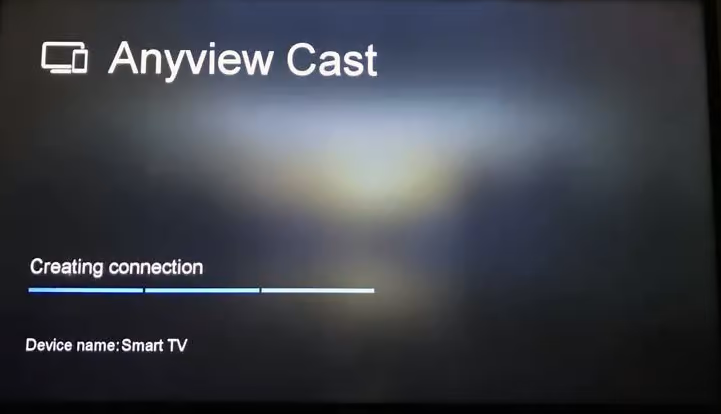
Stap #2: Stel uw pc/laptop in voor schermspiegeling
Druk vervolgens op deWindows + P-toetsenop het toetsenbord van uw computer. Selecteer“Maak verbinding met een draadloos beeldscherm”en laat uw pc zoeken naar uw Hisense TV.
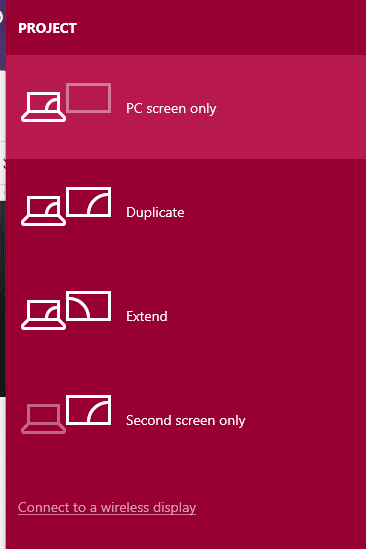
Selecteer nu uw Hisense Smart TV uit de lijst met apparaten, openChroomop uw computer en begin met het gebruiken van de browser op uw tv.
Methode #4: Gebruik de Vewd App Store
Geweestis eencloudgebaseerde app storewaarmee u apps zoals Google Chrome op uw Hisense Smart TV kunt gebruiken zonder ze te installeren of te downloaden, op de volgende manier.
- Pers“Toepassingen”op de Hisense-afstandsbediening.
- Kiezen“Vewd App Store”en druk op"OK".
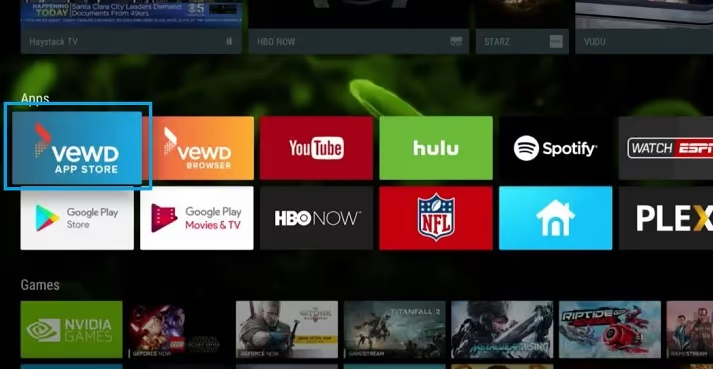
- Gebruik het filter om apps te sorteren envinden Chroom.
- Pers"OK"om Google Chrome te openen en te gebruiken op uw Hisense Smart TV.
Chrome updaten op uw Hisense Smart TV
Als u de Google Chrome-app op uw Hisense Smart TV met Android OS wilt bijwerken, installeert u de app opnieuw door deze stappen te volgen.
- Pers"Thuis"op de afstandsbediening.
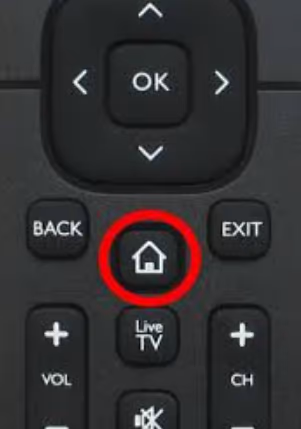
- Selecteer deChrome-appen druk op derode knop.
- Pers"OK"om de app te verwijderen.
- Opnieuw installeren ChroomGebruik de instructies die in methode #1 worden uitgelegd. De bijgewerkte versie wordt dan geïnstalleerd.
Samenvatting
In deze gids hebben we uitgebreid uitgelegd hoe je Chrome op Hisense Smart TV kunt gebruiken. We hebben ook besproken hoe je de Chrome-app op je tv kunt updaten om vertraging of andere problemen te voorkomen.
Hopelijk heeft dit artikel uw vraag beantwoord en kunt u nu zonder browserproblemen op het internet surfen.
Veelgestelde vragen
Als de Chrome-app niet werkt op uw Hisense Smart TV, kan dit verschillende oorzaken hebben, zoals:cachegegevens zijn beschadigd, uw tv'ssysteem is verouderd, of u gebruikt een oudere versie van de app.
JaHisense TV wordt geleverd met een robuuste ingebouwde webbrowser.
Om op uw Hisense Smart TV op internet te surfen, drukt u op de"Home"-knopop de afstandsbediening. Selecteer“Toepassingen”en open“Internetbrowser”.
U kunt Android-apps op uw Hisense Smart TV installeren met behulp van verschillende oplossingen, zoalssideloading, screen mirroring, een Chrome-dongle of het VEWD-appsysteem.




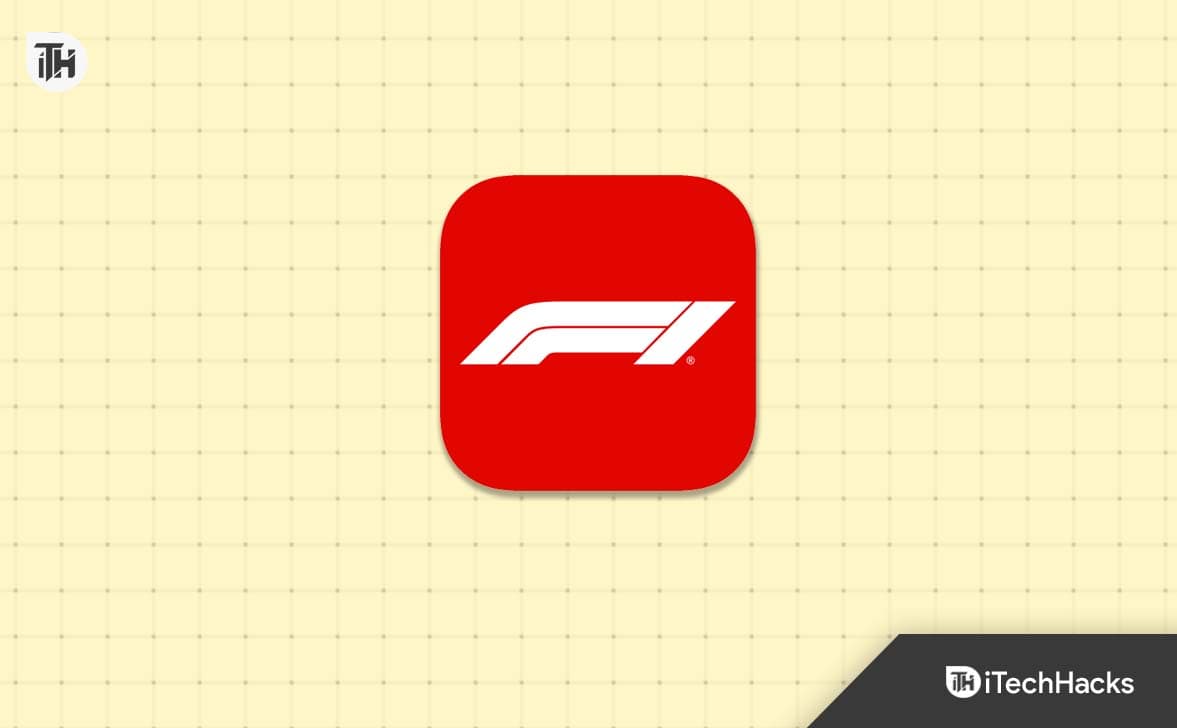

![Top 7 Pokemon GO Auto Walker-apps [de meeste mensen weten het niet]](https://elsefix.com/statics/image/placeholder.png)