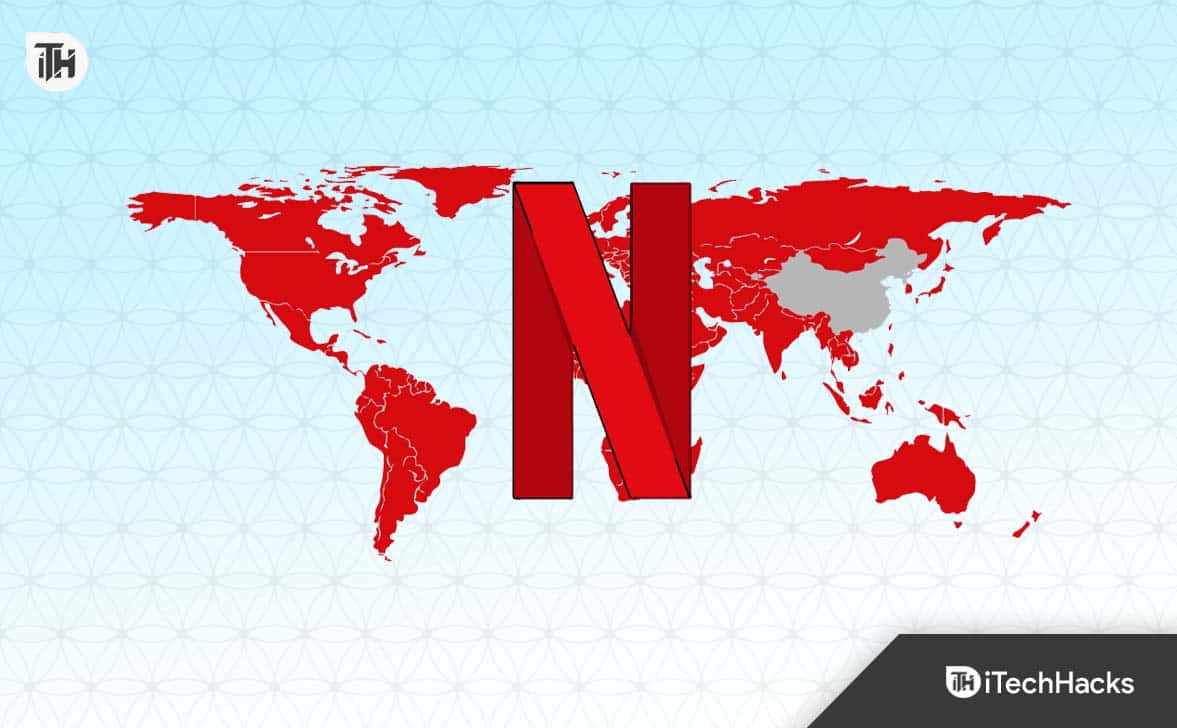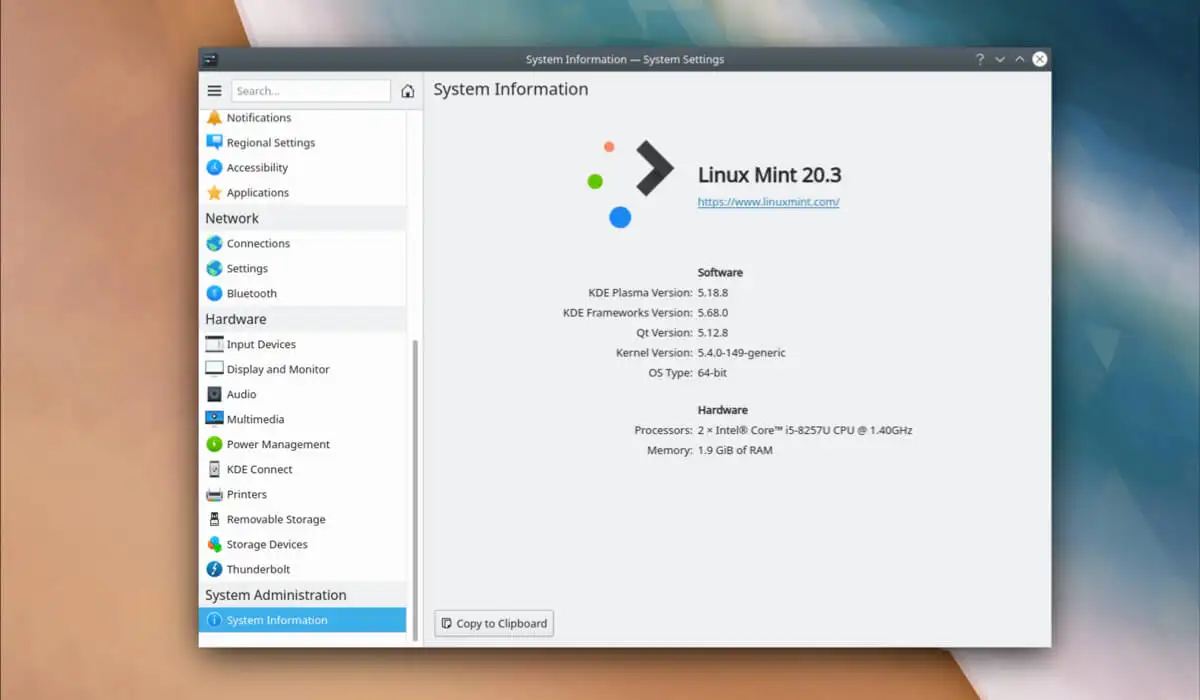Veel laptops worden geleverd met microfoons die in de vorm van kleine gaatjes zijn ingebouwd en vaak moeilijk te vinden zijn. Dus wij hebben u gedekt als u uw laptopmicrofoon wilt gebruiken voor video- of spraakoproepen, maar niet weet waar u moet zoeken.
Meestal bevinden de microfoons van laptops zich bovenaan in de vorm vantwee kleine puntjes naast de camera. Op een paar andere laptops is het te vindenbij de LCD-scharnierenof op deonderste voorpaneel.
Om het u gemakkelijk te maken, hebben we een uitgebreide gids geschreven over de locatie van enkele of dubbele microfoons op verschillende populaire laptopmerken. We bespreken ook het inschakelen van microfoons op Windows en macOS.
- De microfoon op een laptop vinden
- Methode #1: De microfoon op een Dell-laptop vinden
- Methode #2: De microfoon vinden op een Dynabook Toshiba-laptop
- Methode #3: De microfoon op een Sony-laptop vinden
- Methode #4: De microfoon op een Acer-laptop vinden
- Methode #5: De microfoon op een Lenovo-laptop vinden
- Methode #6: De microfoon op een HP-laptop vinden
- Methode #7: De microfoon op een MacBook vinden
- Methode #8: De microfoon op een Chromebook vinden
- Microfoon inschakelen op een Windows-laptop
- Microfoon inschakelen op een MacBook
- Samenvatting
De microfoon op een laptop vinden
Als u niet weet waar de microfoon op uw laptop zich bevindt, helpen de volgende 8 stapsgewijze methoden u om deze snel te vinden.
Methode #1: De microfoon op een Dell-laptop vinden
Als je een ... hebtDell Inspireren serielaptop, de microfoon bevindt zich rechtsnaast de camerain de vorm van eenklein gat,vermeld alsnummer 1in de onderstaande afbeelding.
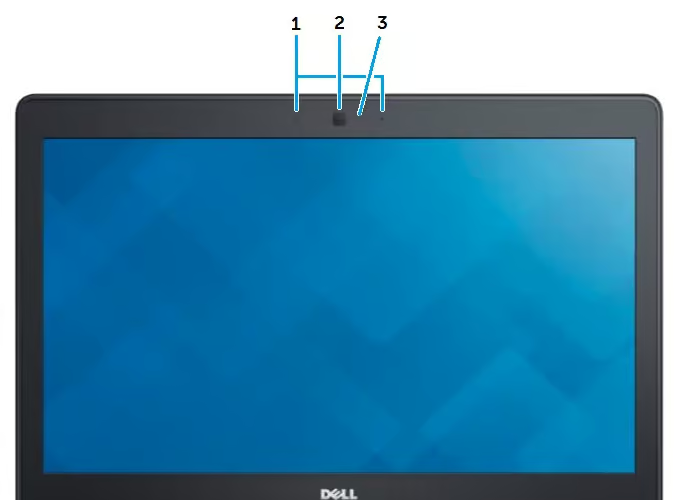
In een paar Inspiron-modellen,aan beide kanten zitten twee microfoonsvan de camera. DeDell XPS-seriekomt mettwee of vier microfoonsdie je kunt zien op devoor- of zijpaneel.
Methode #2: De microfoon vinden op een Dynabook Toshiba-laptop
De Dynabook Toshiba laptop heefttweedual-array microfoonsin de vorm van tweekleine gaten, die zichtbaar zijn wanneer u het deksel opent en zietaan beide kanten van de camera. Een paar Toshiba-laptops worden geleverd met eenenkele microfoondat is geplaatst bij deonderkantpaneel van het LCDbij de scharnieren en gelabeld als?microfoon?.

Methode #3: De microfoon op een Sony-laptop vinden
Als u zich afvraagt waar de microfoons op uwSony Vaiolaptop zijn, ze zijn op debovenkant van het displaypaneelals twee kleine puntjesin de buurt van de camera.
Methode #4: De microfoon op een Acer-laptop vinden
Het laptopassortiment van Acer bestaat uit veel modellen, zoalsAspire-serie, Swift 3, Chromebook, Predator, Nitro 5, Spin 5, ConceptD 7, en nog veel meer. De meeste zijn uitgerust metdubbelmicrofoonsdie zich net boven hun schermen bevinden.
Er zijn echter veel rapporten die stellen dat deze microfoons weliswaar geweldig zijn voor videogesprekken, maar dat zegebrek aan hoogwaardige geluidsopnamevoor bedrijven.
Methode #5: De microfoon op een Lenovo-laptop vinden
De mogelijke locaties van de ingebouwde microfoons op een Lenovo-laptop zijn als volgt.
- Bovenaan het scherm, rechtsnaast de ingebedde camera.
- Op deranden van het LCD-schermboven de cameralocatie.
- Boven het toetsenbordof onder de rechterscharnier voor display.
- Aan de linker- of rechterkant gewoononderstaand het toetsenbord.
- Aan de linkerzijdeonderkant voorkant paneel.
- Op derechter onder achterpaneelbij de aan/uit-knop.
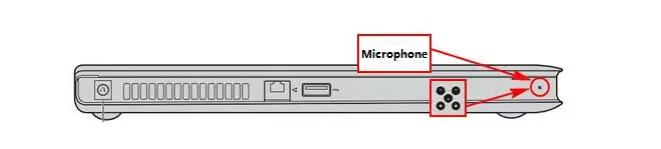
Methode #6: De microfoon op een HP-laptop vinden
De meeste HP-laptops hebbenenkel of meervoudigmicrofoons ingebouwd in de bovenkant van het schermbij de ingebouwde webcam, genoemd alsnummer 2op de onderstaande foto.
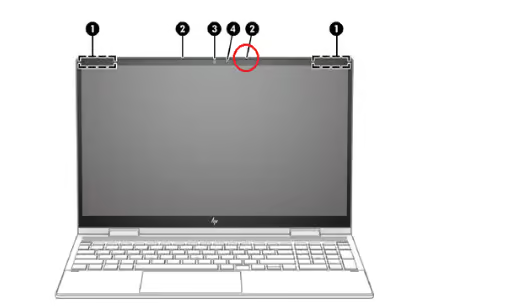
Het kan echter zijn dat u eenenkel microfoonboven het toetsenbord in de vorm van een klein gaatje bij enkele HP-modellen.
Methode #7: De microfoon op een MacBook vinden
Als u een oudere Macbook Air hebt, kunt u de microfoon op delinker carrosseriepaneelnaast de speakergrills. Bij nieuwere modellen is de microfoon verborgenachter de luidsprekerroostersHet is daarom het beste om die kant van het apparaat niet af te dekken tijdens een videogesprek.

De nieuwe MacBook Pro-modellen worden geleverd metdrie ingebouwde microfoonsbevindt zich aan de rechterbovenkant van het toetsenbord en de luidspreker.

De MacBook Pro 2017 en eerdere modellen hebben geen luidsprekerroosters, dus de microfoon is ingebouwdboven de ESC-toetslinksonder op de behuizing.
Methode #8: De microfoon op een Chromebook vinden
Veel topmerken voor laptops bouwen Chromebooks voor hun gebruikers, maar weten vaak niet waar hun microfoon zich bevindt. Meestal is het goednaast de webcamop het paneel boven het display, ongeacht de fabrikant. De microfoon wordt aangegeven alsnummer 2in de volgende afbeelding.
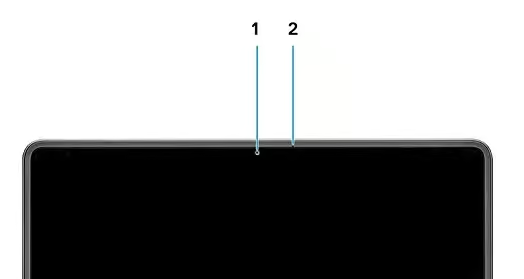
Microfoon inschakelen op een Windows-laptop
Als u een laptop hebt die op Windows draait, volgt u deze stappen om de ingebouwde microfoon in te schakelen.
- Klik?Begin?.
- Klik?Instellingen?.
- Klik?Systeem?.
- Klik?Geluid?.
- Selecteer uw microfoon onder de"Invoer"sectie in het rechterdeelvenster en klik?Apparaat eigenschappen?onderstaand.
- Schakel het selectievakje uit?Uitzetten?vakje en klik op de?Test?om te controleren of de microfoon goed werkt.
Sluit het raam en neem geluiden op, of voer een videogesprek!
Met deze stappen kunt u specifieke apps toestaan de microfoon van de laptop in Windows te gebruiken.
- Selecteer?Begin?.
- Klik?Instellingen?.
- Klik?Privacy?.
- Selecteer?Microfoon?,Klik?Wijziging?onder de?Toegang tot de microfoon op dit apparaat toestaan?optie en zorg ervoor dat de microfoon is ingeschakeld.
- Ga naar de?Microfoon?raam en zet de?Apps toegang geven tot uw microfoon?keuze.
- In het volgende venster schakelt u alle apps in die u met de microfoon wilt gebruiken, en dat is alles!
Microfoon inschakelen op een MacBook
Op een MacBook kunt u op de volgende manier selecteren welke apps u kunt gebruiken voor de microfoon.
- OpenApple-menu.
- Selecteer?Systeem voorkeuren?.
- Klik?Beveiliging en privacy?.
- Klik?Privacy?.
- Selecteer?Microfoon?.
- Vink de vakjes aan voor elke app in het rechterdeelvenster die u wilt gebruiken met de microfoon van de MacBook.
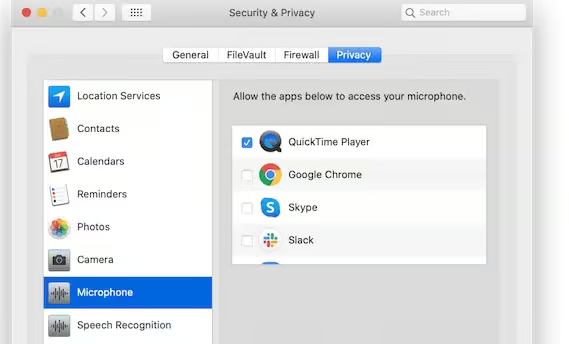
Samenvatting
In deze gids hebben we besproken waar de microfoon zich op uw laptop bevindt. We hebben de locaties van de microfoons op Dell, HP, Toshiba, Acer, Lenovo, Sony, Chromebook en Macbook laptops besproken en uitgewerkt of ze een enkele of meerdere microfoons hebben.
Daarnaast hebben we een snelle manier onderzocht om de microfoon op Windows-laptops en Macbooks in te schakelen.
Hopelijk is uw vraag hiermee beantwoord en kunt u nu snel de microfoon van uw laptopmerk bekijken. Zo kunt u naadloos bellen en videobellen met uw vrienden en familieleden.