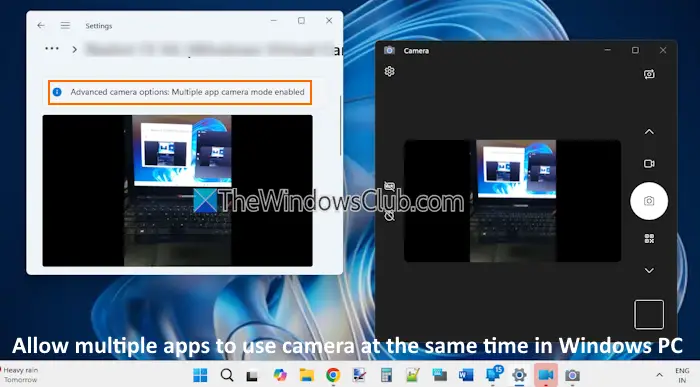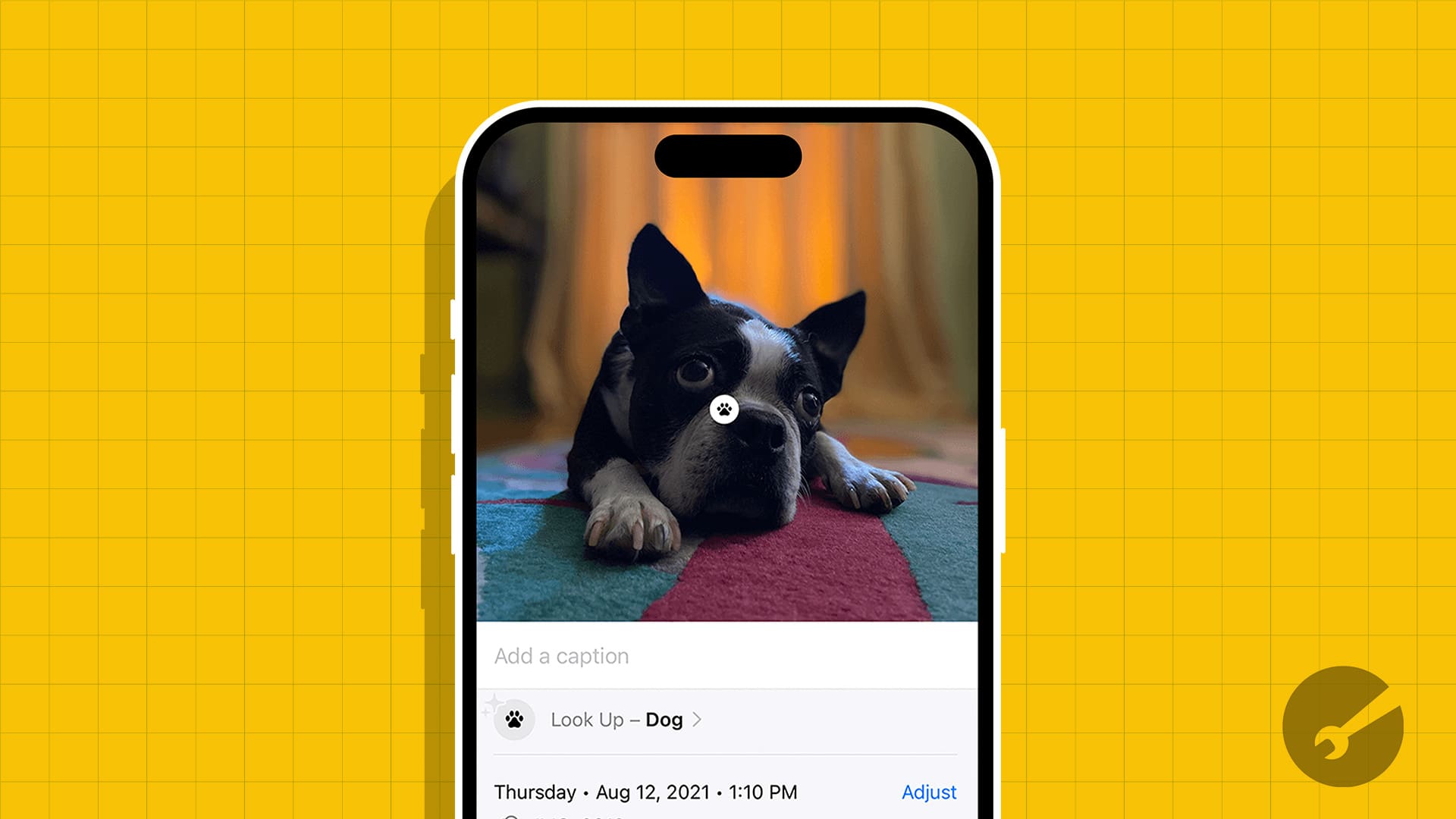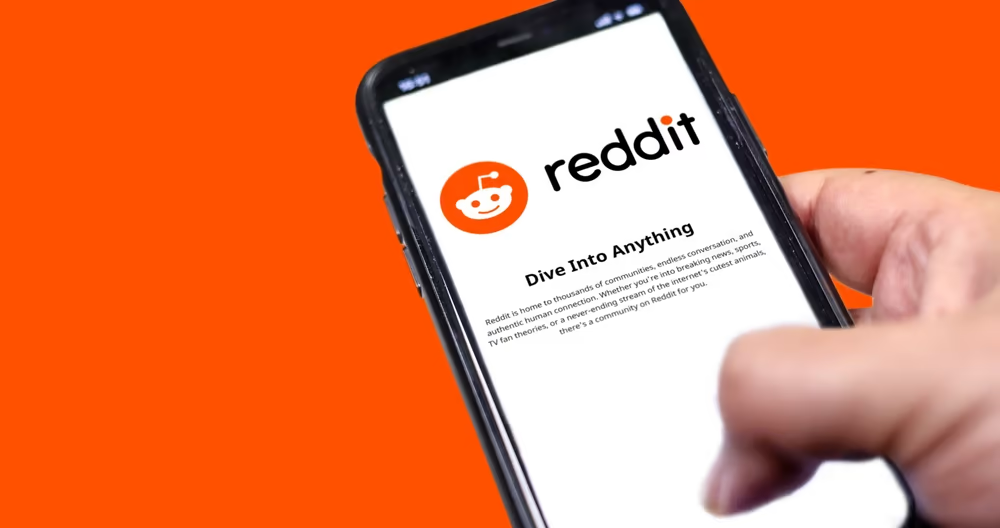Sommige gebruikers meldden dat deClipchamp crasht of loopt vastop hun Windows 11-computers. Het probleem doet zich in verschillende situaties voor, zoals tijdens het uploaden van een video, het exporteren van een video, het klikken op een nieuw tijdsbestek, het afspelen of pauzeren van de video, enz. Sommige gebruikers meldden dat de software crasht wanneer ze met de rechtermuisknop op de video klikken. Als u met dit probleem wordt geconfronteerd, kunnen de oplossingen in dit artikel u helpen.
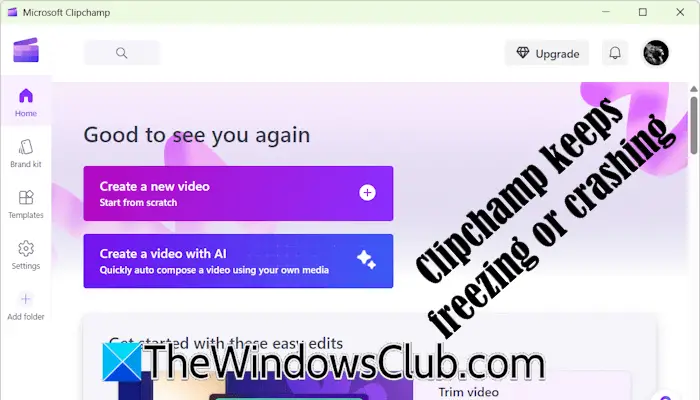
Clipchamp loopt steeds vast of crasht op Windows 11
Gebruik de volgende suggesties als Clipchamp blijft vastlopen of crashen op uw Windows 11-computer:
- Lees de hardwarespecificaties van Clipchamp
- Gebruik de webversie van Clipchamp
- Update uw browser of wis het cachegeheugen en de cookies
- Schakel browserextensies uit
- Installeer Clipchamp als webapp
- Maak ruimte vrij op uw harde schijf
- Repareer of reset Clipchamp
- Installeer Clipchamp opnieuw
Deze oplossingen worden hieronder in detail uitgelegd:
1] Lees de hardwarespecificaties van Clipchamp
Het is belangrijk om de hardwarespecificaties voor Clipchamp te lezen. Als uw computerhardware Clipchamp niet kan uitvoeren, zal de software herhaaldelijk crashen. Uw computer moet minimaal 8 GB RAM hebben om Clipchamp te kunnen gebruiken. Dit is echter het minimale geheugen dat nodig is om Clipchamp uit te voeren; 16 GB RAM of meer is beter.
Als uw systeem minder dan het vereiste RAM-geheugen heeft om Clipchamp uit te voeren, kan het upgraden van RAM dit probleem helpen oplossen.
De desktopeditor kan niet op tablets of smartphones worden gebruikt.
2] Gebruik de webversie van Clipchamp
Als deapp voor Windows 11 crasht of loopt vast, u kunt de webversie ervan gebruiken. De webversie van Clipchamp werkt het beste in Google Chrome en Microsoft Edge. U kunt het echter ook in een andere webbrowser gebruiken.
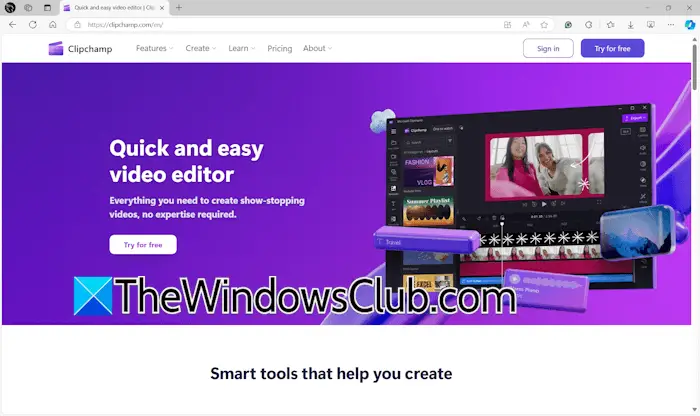
Open uw webbrowser en bezoek de officiële website van Clipchamp. Log in met uw account en begin Clipchamp te gebruiken.
3] Update uw browser of wis het cachegeheugen en de cookies
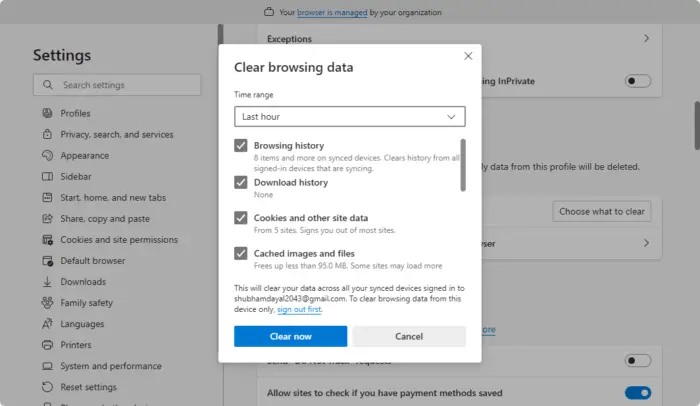
Als u problemen ondervindt met de Clipchamp-webversie, kunt u dat doen. Daarnaast moet u ook proberen de cache en cookies van uw webbrowser te wissen. Druk op deCtrl+Shift+Verwijderen-toetsen om het venster Browsegegevens wissen te openen. Selecteer nu cache en cookies en klikNu wissen.
4] Schakel browserextensies uit
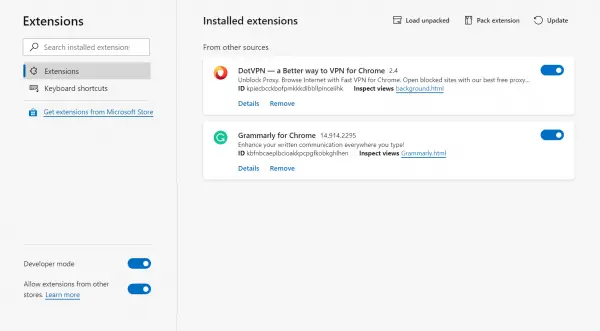
. Hiermee kunt u zien of het probleem wordt veroorzaakt door een extensie. Als Clipchamp niet crasht nadat alle browserextensies zijn uitgeschakeld, moet u de boosdoener achterhalen. Om dit te doen, schakelt u de extensies één voor één in en kijkt u wanneer Clipchamp crasht. Wanneer het probleem opnieuw optreedt, is de extensie die u zojuist hebt ingeschakeld de boosdoener.
5] Installeer Clipchamp als webapp
Je kunt Clipchamp ook installeren. De volgende stappen helpen je daarbij:
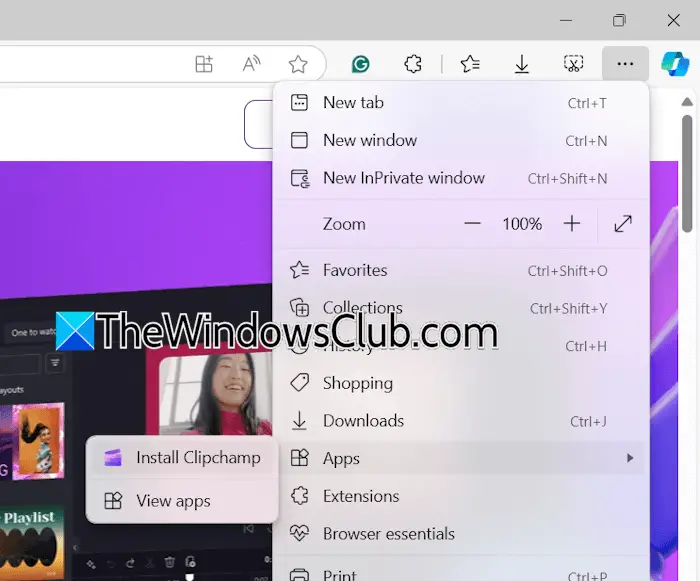
- Open Microsoft Rand.
- Bezoek de officiële website van Clipchamp.
- Klik rechtsboven op de drie puntjes en selecteerApps > Clipchamp installeren.
- KlikInstallerenin het pop-upbericht om de Clipchamp-installatie te bevestigen.
Open nu de Clipchamp-webapp op uw systeem en log in met het vereiste account.
6] Maak ruimte vrij op uw harde schijf
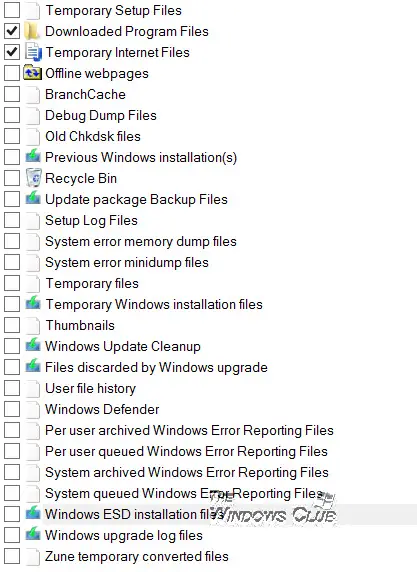
Een mogelijke oorzaak van de crash- of bevriezingsproblemen met Clipchamp is het gebrek aan schijfruimte waarop het is geïnstalleerd.op uw C-schijf of de harde schijfpartitie waarop Clipchamp is geïnstalleerd en kijk of dit het probleem oplost. U kunt gebruik maken van deom onnodige bestanden op uw C-schijf te verwijderen.
7] Clipchamp repareren of resetten
Als de Clipchamp nog steeds crasht of vastloopt, probeer het dan. De onderstaande stappen helpen u daarbij:
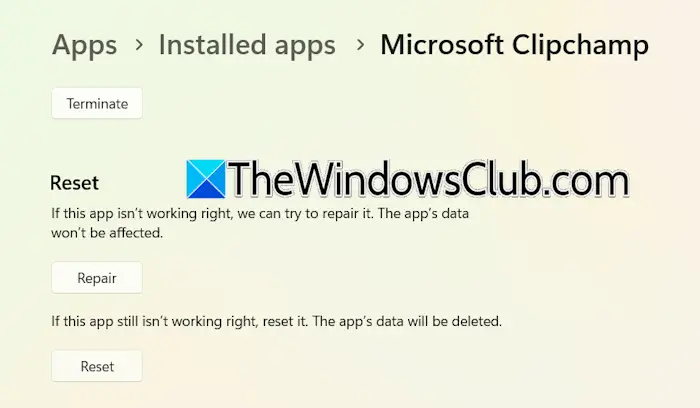
- Open Windows 11-instellingen.
- Ga naarApps > Geïnstalleerde apps.
- Zoek Clipchamp, klik op de drie stippen en selecteerGeavanceerde instellingen.
- KlikReparatieom de Clipchamp te repareren. Als dit niet werkt,Opnieuw instellende Clipchamp.
8] Installeer Clipchamp opnieuw
Als geen van de hierboven beschreven oplossingen u heeft geholpen, kan het verwijderen en opnieuw installeren van de Clipchamp helpen. Open Windows 11-instellingen en ga naarApps > Geïnstalleerde apps. Selecteer Clipchamp en verwijder het.
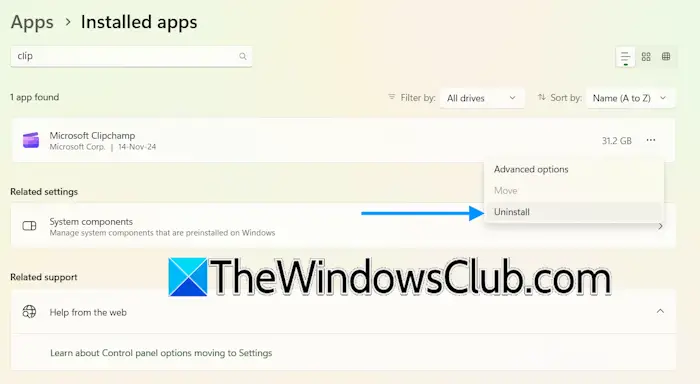
Nadat u de Clipchamp hebt verwijderd, start u uw computer opnieuw op. Open nu de Microsoft Store en zoek naar de Clipchamp-app. Installeer het.
Dat is het. Ik hoop dat dit helpt.
Verlies ik alles als ik Clipchamp sluit?
Clipchamp slaat uw project automatisch op. U verliest uw niet-opgeslagen werk niet als u Clipchamp sluit. Alle niet-opgeslagen videoprojecten blijven beschikbaar in deThuistabblad onder deJouw video'ssectie. Van daaruit heeft u toegang tot al uw niet-opgeslagen projecten.
Wat zijn de nadelen van Clipchamp?
De voor- en nadelen van een product variëren van gebruiker tot gebruiker. Het hangt van jou af welke functies van Clipchamp je het leukst vindt en welke functies aan de software moeten worden toegevoegd. Ik gebruikte Clipchamp en ontdekte enkele beperkingen, zoals beperkte videobewerkingstools, beperkte inhoudsbibliotheek en sjablonen, enz.
Lees het volgende:.


![Setup heeft ruimte nodig om Windows 11 bij te werken [repareren]](https://elsefix.com/tech/tejana/wp-content/uploads/2024/11/Setup-needs-space-to-update.png)