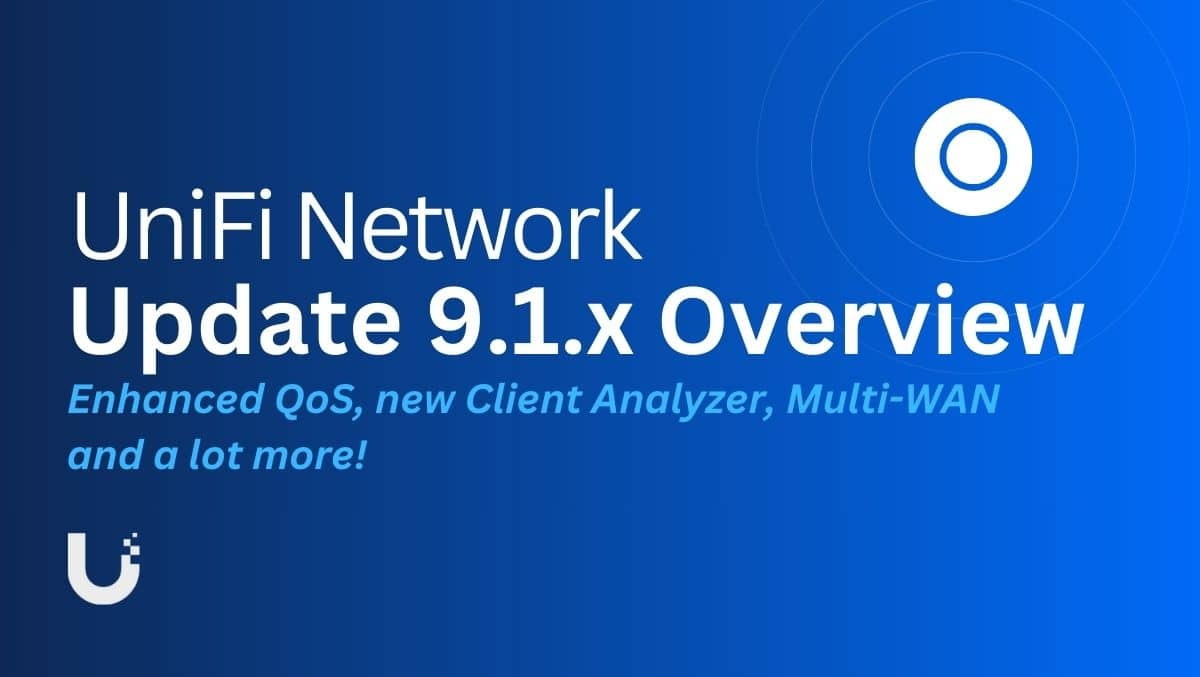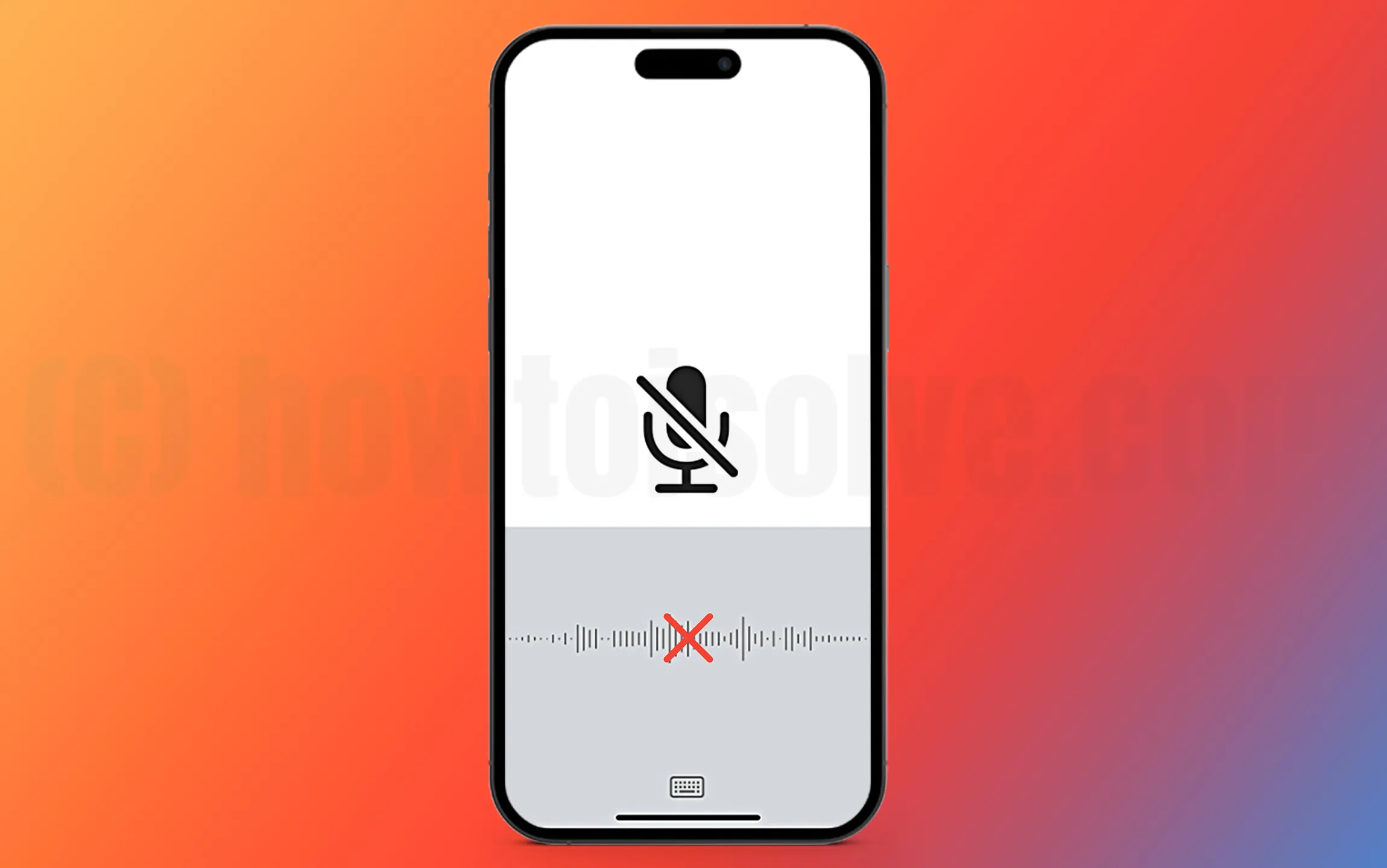Als uwWindows-computer wordt afgesloten of opnieuw opgestart tijdens het afdrukken, zullen de oplossingen in dit artikel helpen. Stroomproblemen veroorzaken meestal dit soort problemen. Andere hardware- en softwareproblemen kunnen er echter ook verantwoordelijk voor zijn.

De computer wordt uitgeschakeld of opnieuw opgestart tijdens het afdrukken
Gebruik de volgende suggesties als uwWindows-computer wordt afgesloten of opnieuw opgestart tijdens het afdrukken:
- Controleer op problemen met de stroomvoorziening
- Voer de probleemoplosser voor printers uit
- Installeer het printerstuurprogramma opnieuw
- Wis de afdrukwachtrij
- Verwijder uw beveiligingssoftware
- Repareer uw systeemimagebestanden
- Verwijder de printer en installeer deze opnieuw
- Test je RAM-geheugen
Al deze oplossingen worden hieronder in detail uitgelegd:
1] Controleer op problemen met de stroomvoorziening
Problemen met de stroomvoorziening zijn de belangrijkste oorzaak van dit probleem. Als uw computer of printer niet rechtstreeks op de hoofdstroombron is aangesloten, bijvoorbeeld via een UPS, is de UPS mogelijk defect.

Dit probleem kan zich ook voordoen als u uw computer en printer op dezelfde UPS hebt aangesloten. In dit geval is het mogelijk dat uw printer meer stroom verbruikt van de UPS, waardoor dit probleem wordt veroorzaakt. Sluit beide printers rechtstreeks aan op het stopcontact en druk een testpagina af.
2] Voer de probleemoplosser voor printers uit

Printer Troubleshooter is een geautomatiseerde tool in Windows 11/10 waarmee u afdrukproblemen kunt oplossen.en kijken of het helpt. In Windows 11 kunt u het uitvoeren via de Get Help-app.
3] Installeer het printerstuurprogramma opnieuw
Corrupte printerstuurprogramma's zijn ook een mogelijke oorzaak van dit probleem. Als dit bij u het geval is, kan het opnieuw installeren van het printerstuurprogramma helpen.
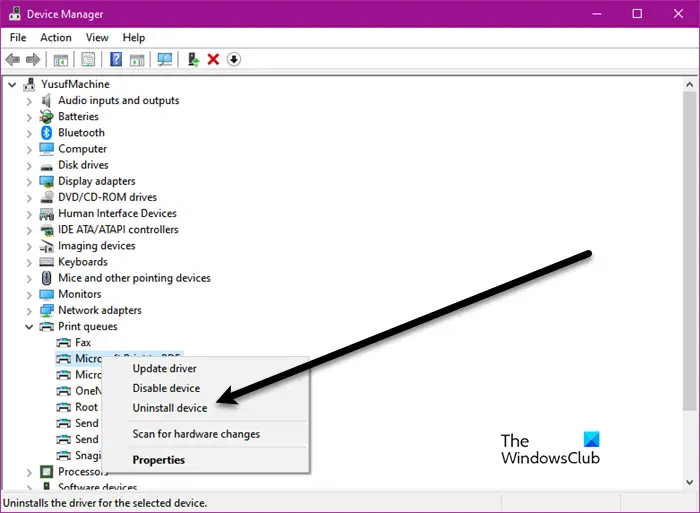
Volg de onderstaande stappen:
- Bezoek de fabrikant van uw printeren download de nieuwste versie van uw printerstuurprogramma.
- Open Apparaatbeheer.
- Vouw deAfdrukwachtrijenbranch, klik met de rechtermuisknop op uw printerstuurprogramma en selecteerApparaat verwijderen.
- Voer nu het installatiebestand uit om het printerstuurprogramma opnieuw te installeren.
4] Wis de afdrukwachtrij
Wis de afdrukwachtrij en kijk of u uw document kunt afdrukken. Hiervooren zoek dePrintspoolerdienst. Klik met de rechtermuisknop op de Print Spooler-service en selecteerStop. Ga daarna naar de volgende locatie in Verkenner:
C:\Windows\System32\Spool
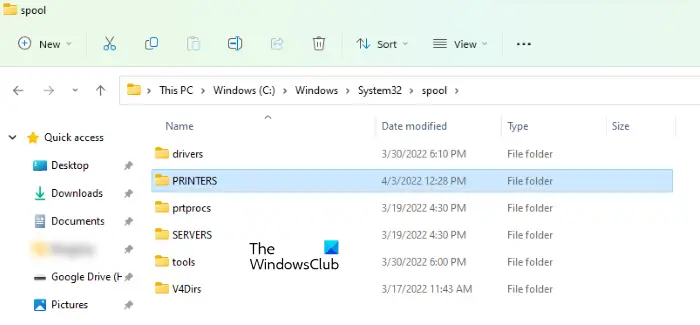
Open dePRINTERSmap en verwijder alle bestanden daarin. Open nu Services Manager opnieuw, klik met de rechtermuisknop op de Print Spooler-service en selecteerBegin.
5] Verwijder uw beveiligingssoftware
Uw beveiligingssoftware kan verantwoordelijk zijn voor dit probleem. Als u het verwijdert, wordt dit bevestigd. Voordat u de beveiligingssoftware verwijdert, moet u ervoor zorgen dat u over de productactiveringssleutel beschikt, aangezien deze nodig is om uw beveiligingssoftware opnieuw te activeren.
Nadat u de beveiligingssoftware hebt verwijderd, start u uw computer opnieuw op en drukt u een testpagina af. Als het probleem deze keer niet optreedt, moet u contact opnemen met de ondersteuning van uw beveiligingssoftwareleverancier voor verdere hulp en probleemoplossing.
6] Repareer uw systeemimagebestanden
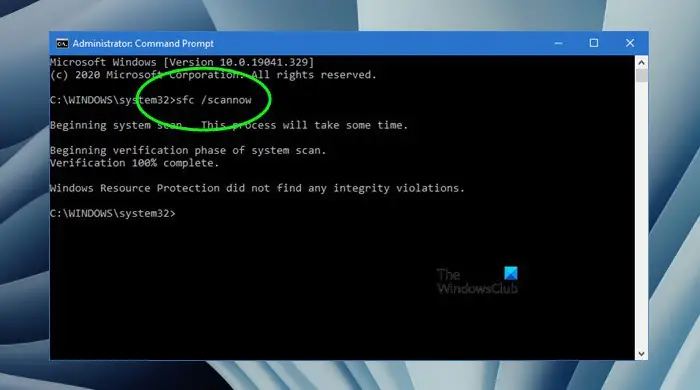
Repareer de beschadigde systeemimagebestanden en kijk of het helpt. Gebruik deEnhulpmiddelen voor dit doel. Onderbreek de scan niet.
7] Verwijder de printer en installeer deze opnieuw
Als het probleem zich blijft voordoen, kan het helpen de printer te verwijderen en opnieuw te installeren. Om dit te doen, volgt u de onderstaande stappen:
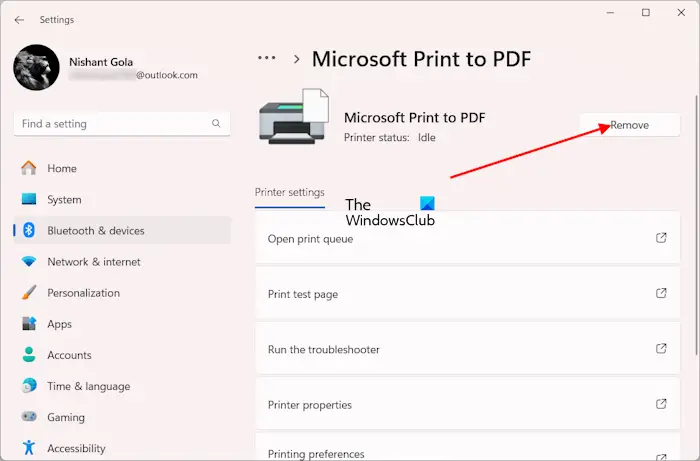
- Open Windows 11/10-instellingen.
- Ga naarBluetooth en apparaten > Printers en scanners.
- Selecteer uw printer en klik op deVerwijderenknop.
- Open nu Apparaatbeheer en vouw hetAfdrukwachtrijentak.
- Klik met de rechtermuisknop op het printerstuurprogramma (indien beschikbaar) en selecteerApparaat verwijderen.
- Start uw computer opnieuw op en voeg uw printer opnieuw toe.
Controleer nu of u uw document kunt afdrukken.
8] Test je RAM-geheugen
Een mogelijke oorzaak van dit probleem is een defect geheugen of RAM. Een defect RAM-geheugen laat wat zien, zoals verminderde computerprestaties, willekeurig opnieuw opstarten, frequente BSOD-fouten, enz. Als u deze symptomen ervaart, is uw RAM mogelijk defect. Deze symptomen bevestigen deze stelling echter niet omdat een computer deze symptomen ook kan vertonen door een andere hardwarestoring.
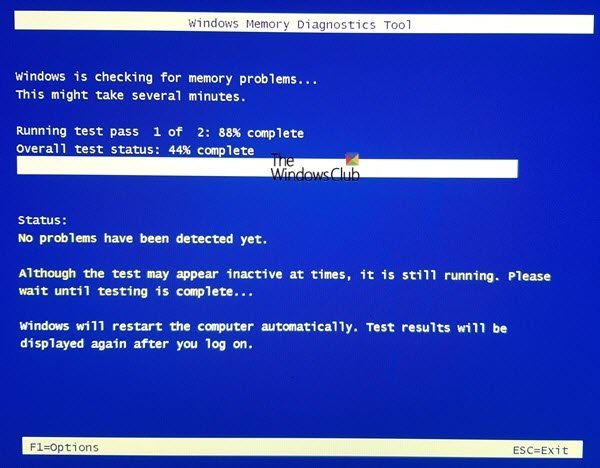
Om te bevestigen of uw RAM defect is, test u uw RAM met behulp van de.
Dat is het. Ik hoop dat dit helpt.
Waarom wordt mijn computer uitgeschakeld als ik afdruk?
Hardware- of softwareproblemen kunnen verantwoordelijk zijn voor dit probleem. Een mogelijke oorzaak is een conflict met beveiligingssoftware. Andere oorzaken zijn beschadigde stuurprogramma- of systeemimagebestanden. Als het geheugen van uw computer defect is, kunt u bovendien dit probleem ervaren. Problemen met de stroomvoorziening zijn de meest voorkomende oorzaak van dit probleem. Om dit te bevestigen, sluit u uw printer en computer rechtstreeks op het stopcontact aan.
Wat zorgt ervoor dat een computer wordt afgesloten en opnieuw wordt opgestart?
Hardwarefouten, zoals slecht RAM-geheugen, zijn de meest voorkomende oorzaak van een. Dat zou jij ook moeten doenomdat oververhitting er ook voor zorgt dat de computer crasht en onverwachts afsluit. Problemen met stuurprogramma's en malware-infecties kunnen ook de mogelijke oorzaken van dit probleem zijn.
Lees het volgende:.
![De Intel SGX AESM-service is onverwacht beëindigd [repareren]](https://elsefix.com/tech/tejana/wp-content/uploads/2024/12/intel-sgx-terminated.png)

![REGENTC.EXE Bewerking mislukt, er is een fout opgetreden [repareren]](https://elsefix.com/tech/tejana/wp-content/uploads/2024/11/REAGENTC.EXE-Operation-failed.png)
![Windows zit vast in de diagnostische opstartmodus [repareren]](https://elsefix.com/tech/tejana/wp-content/uploads/2024/12/Windows-stuck-in-Diagnostic-Startup-mode.jpg)