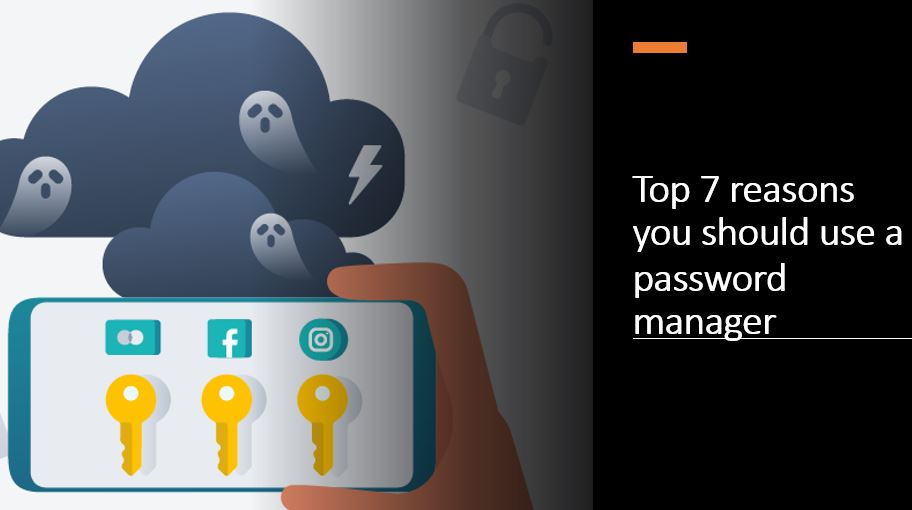Dit bericht laat je zien hoe je dat moet doenconverteer een Excel-bestand naar een JPG. Het converteren van een Excel-bestand naar een JPG kan handig zijn bij het verzenden van de gegevens via een e-mail, bij het insluiten ervan in rapporten of websites, en in veel andere situaties. Hoewel u een Excel-bestand eenvoudig in verschillende formaten kunt opslaan met de optie 'Opslaan als', staat 'JPG' niet in de lijst. Gelukkig kunt u uw Excel-gegevens op veel verschillende manieren eenvoudig omzetten naar JPG.
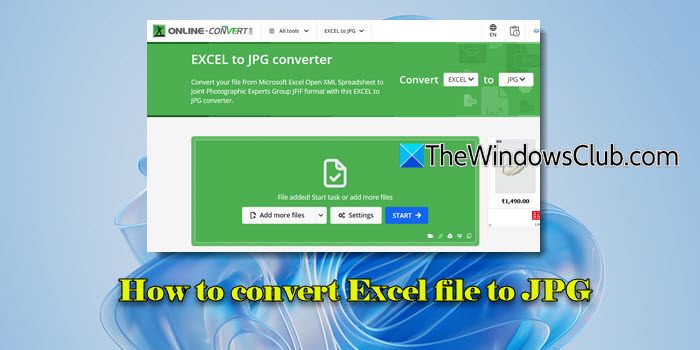
Hoe Excel-bestand naar JPG te converteren
Om een Excel-bestand naar een JPG te converteren, kunt u een van deze methoden gebruiken:
1] Gebruik PrintScreen/Knipprogramma
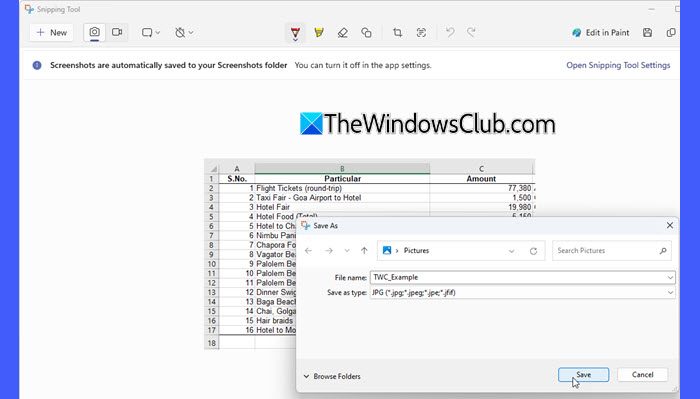
DePrintScherm-knop of het ingebouwde knipprogramma behoren tot de gemakkelijkste manieren om uw Excel-gegevens naar JPG of een ander afbeeldingsformaat te converteren.
Open Excel en zoom in/uit op het werkblad, zodat de vereiste gegevens scherp in beeld komen. Druk nu op dePrintSchermop uw toetsenbord terwijl u deAltsleutel. Een screenshot van het actieve venster (Excel) wordt naar uw klembord gekopieerd.
Plak vervolgens de schermafbeelding (Ctrl + V) in een afbeeldingseditor (zoals MS Paint) en knip de onnodige delen eruit (het lint, het hoofdmenu, de schuifbalk, enz.). Als u klaar bent, drukt u opCtrl+Sen sla het bestand op alsJPG/JPEGop de gewenste locatie op uw systeem.
Op dezelfde manier kunt u dat ook doenom het vereiste gedeelte van uw Excel-werkblad vast te leggen, en zodra het wordt geopend in het venster Knipprogramma-editor, kunt u het in JPG-indeling op uw systeem opslaan.
2] Gebruik de Excel Camera-tool
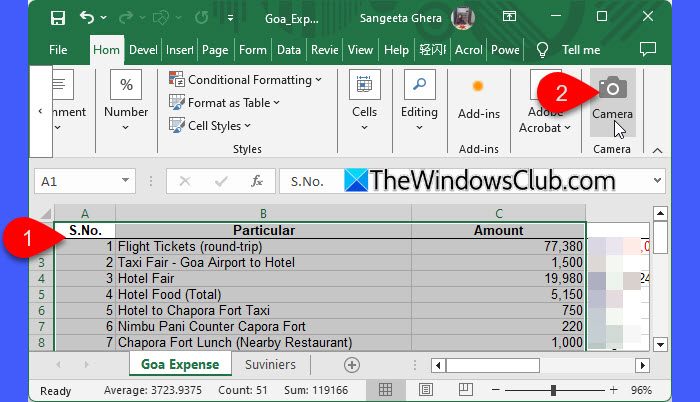
Excel biedt een briljante cameratool om eenlive, dynamische momentopnamevan een geselecteerd celbereik. Deze momentopname wordt gesynchroniseerd met de originele gegevens en wordt automatisch bijgewerkt wanneer de gegevens veranderen.
De cameratool wordt standaard niet weergegeven, dus dat moet u doenom het in Excel te gebruiken. Eenmaal toegevoegd, selecteert u het celbereik en klikt u op deCamerapictogram en plak vervolgens de dynamische momentopname door ergens in de werkmap te klikken.
3] Gebruik converters van derden
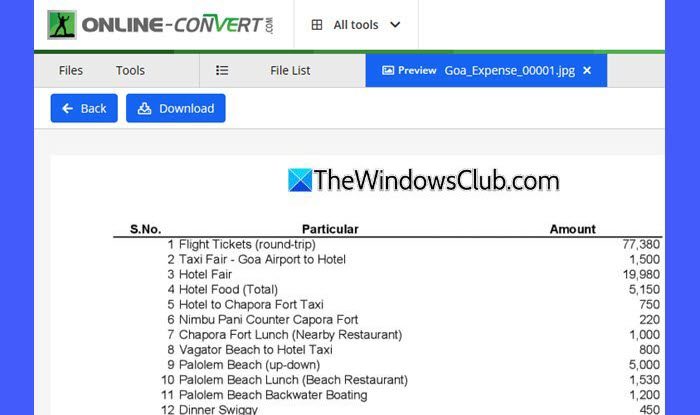
Als uw gegevens geen gevoelige of vertrouwelijke informatie bevatten, kunt u een converter van derden gebruiken, zoalsonline-convert.comofaconvert.comom Excel-bestanden naar JPG te converteren.
Lezen: .
Hoe converteer ik Excel-gegevens naar een afbeelding?
Om Excel-gegevens naar een afbeelding te converteren, selecteert u de gegevens en gaat u naarHome > Kopiëren > Kopiëren als afbeeldingen kies de gewenste opties. Plak vervolgens de gekopieerde afbeelding in een afbeeldingseditor en sla deze op als afbeelding (JPG/PNG).
Hoe sla ik een afbeelding uit Excel op als JPG?
Open de werkmap en selecteer de gewenste afbeelding. Klik met de rechtermuisknop op de afbeelding en selecteer 'Kopiëren'. Plak vervolgens de gekopieerde afbeelding in MS Paint. Ga in Paint naarBestand > Opslaan als, kiezenJPEGals uitvoerformaat en sla het bestand op.
Lees volgende: .

![De Intel SGX AESM-service is onverwacht beëindigd [repareren]](https://elsefix.com/tech/tejana/wp-content/uploads/2024/12/intel-sgx-terminated.png)