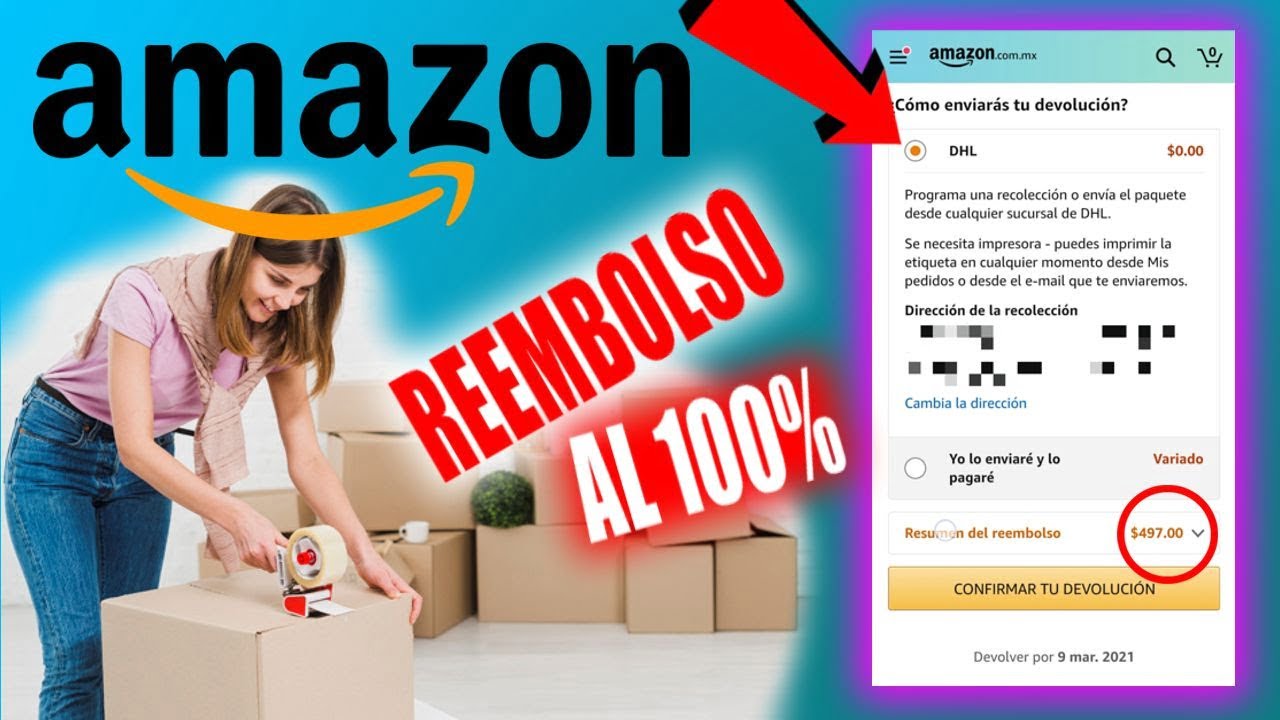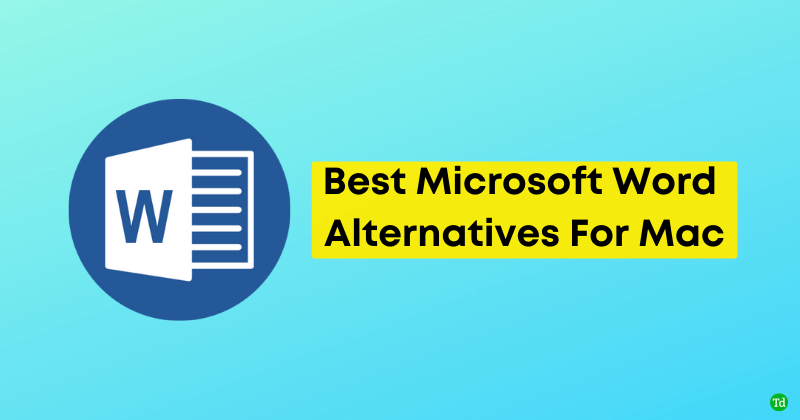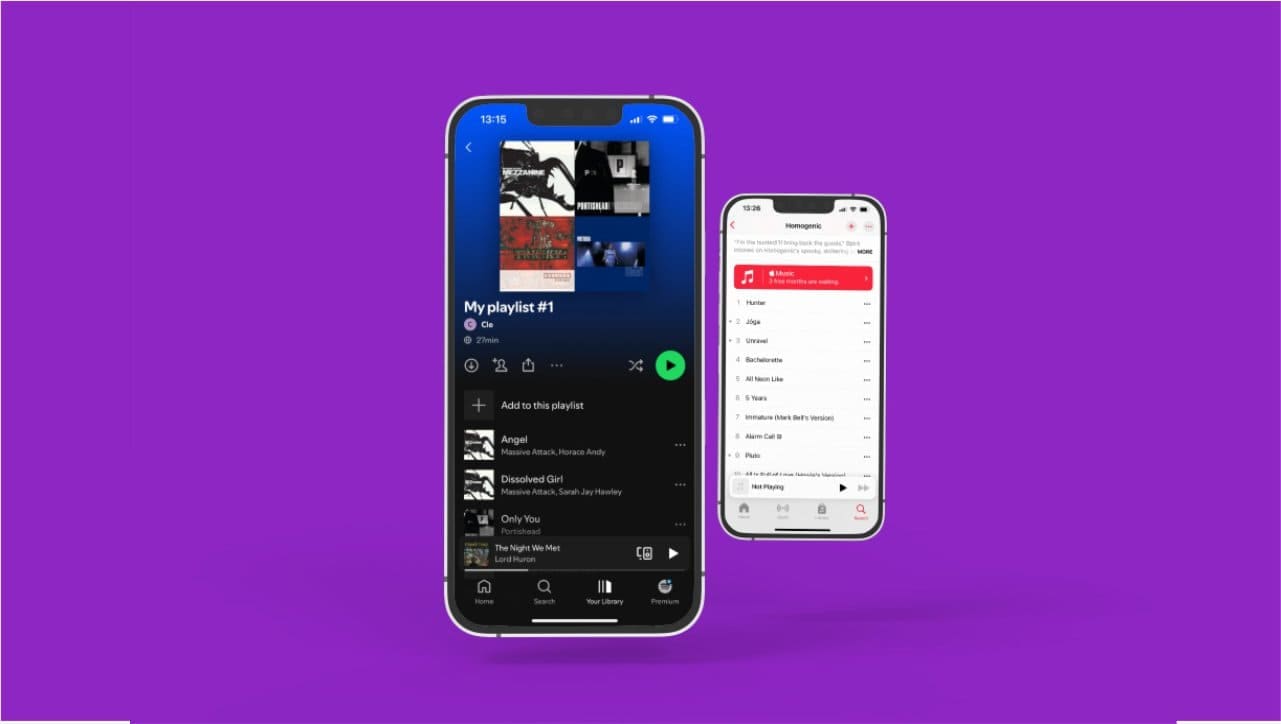Als u een ontwikkelaar bent of gewoon iemand die zijn applicatie in een schone Windows-omgeving wil testen, wilt u misschien Windows Sandbox gebruiken. Het is een lichtgewicht desktopomgeving waarin applicaties veilig geïsoleerd kunnen worden uitgevoerd. In dit bericht gaan we zien hoe je dat kunt doensoftware instellen, installeren en testen in Sandbox op Windows 11/10.
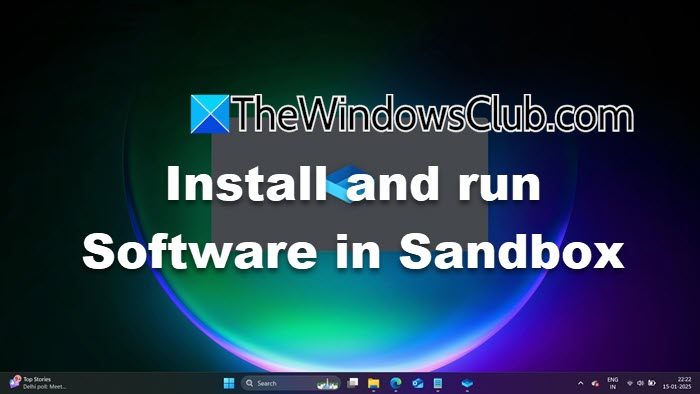
Installeer en voer software uit in Sandbox op Windows 11
Volg de onderstaande stappen om software in Sandbox in Windows 11/10 te installeren en te testen.
- Windows Sandbox instellen
- Kopieer de installatiemedia
- Installeer het programma
Laten we er in detail over praten.
1] Windows Sandbox instellen
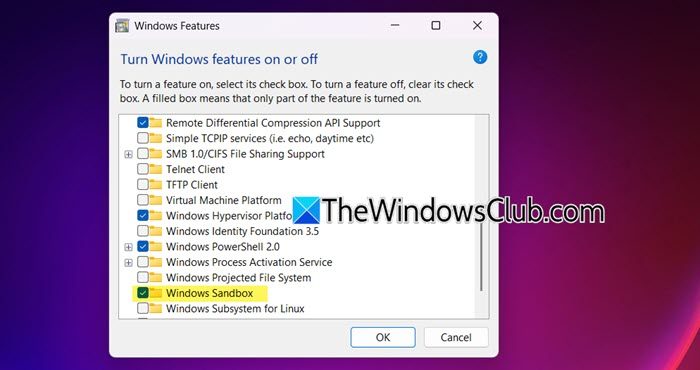
Wanneer u helemaal opnieuw software maakt en deze wilt testen, kunt u uw vooraf geïnstalleerde besturingssysteem niet gebruiken. Het kan zijn dat uw besturingssysteem enkele stuurprogramma's heeft die nodig zijn om het programma uit te voeren, of dat er enkele ontbreken. Dat is waar Windows Sandbox in het spel komt. Het biedt een frisse omgeving, iets waar uw klanten mogelijk over beschikken bij het installeren van uw applicatie. NaarVolg de onderstaande stappen.
- Open deConfiguratieschermdoor ernaar te zoeken vanuit het Startmenu.
- Verander deBekijk pernaarGrote iconen.
- Ga naarProgramma's en functies.
- Klik opSchakel Windows-functies in of uit.
- Zoek nuWindows-sandbox,vink het selectievakje aan en klik op Ok.
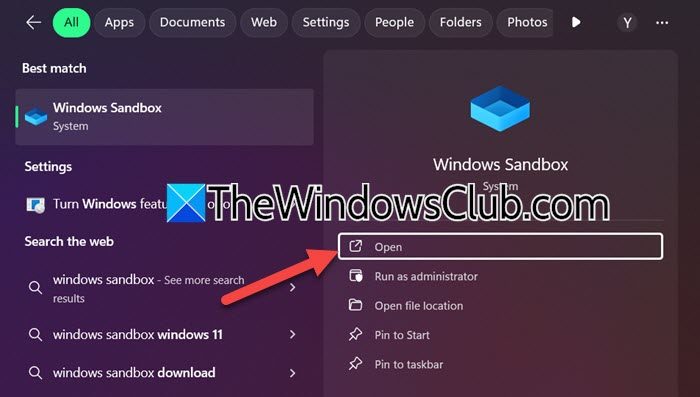
Het kan enige tijd duren voordat Windows Sandbox is geïnstalleerd. Als u klaar bent, kunt u het openen door in het Startmenu naar "Windows Sandbox" te zoeken. Wanneer u het start, zoekt Windows Sandbox naar updates en probeert deze op uw computer te installeren. Zodra u klaar bent, wordt Sandbox op uw computer gestart. Het beste van Sandbox is dat zodra je het sluit, alle wijzigingen die je hebt aangebracht, worden verwijderd. U kunt proberen het te sluiten en een prompt te krijgen om dat te bevestigen.
Als u gebruiktWindows 11 Thuis, je moet en maken. Nadat u het script hebt uitgevoerd, kunt u Windows Sandbox inschakelen met behulp van de eerder genoemde stappen.
Lezen:.
2] Kopieer het installatiebestand
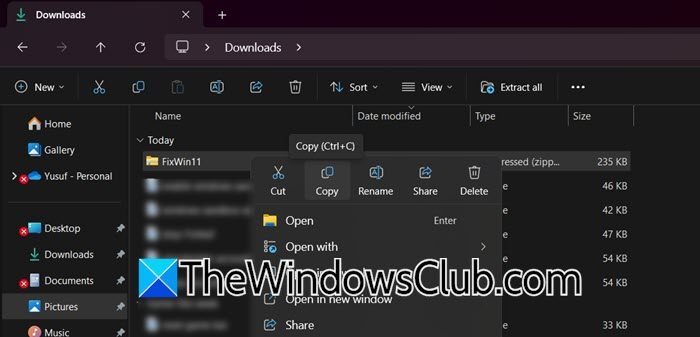
Hoewel Windows Sandbox de software kan downloaden als u de software die op internet wordt gehost wilt testen, kunt u ook de software op de hostcomputer kopiëren en in de Sandbox-omgeving plakken.
We hebben bijvoorbeeld freeware genoemd, dat is die vandie je kunt gebruiken.
We hebben de ZIP gedownload van de genoemde hyperlink. Om het naar de omgeving te verplaatsen, hoeft u alleen maar met de rechtermuisknop op de ZIP-map te klikken, Kopiëren te selecteren, naar de Sandbox-omgeving te gaan, naar de locatie te navigeren waar u het bestand wilt opslaan en Plakken te selecteren.
Nadat u het bestand in de Sandbox-omgeving hebt geplakt, kunt u er met de rechtermuisknop op klikken en Uitpakken selecteren.

Wanneer u programma's van internet downloadt, is er een browser in de Sandbox-omgeving waarmee u hetzelfde kunt doen. Om de omgeving veiliger te maken, hebben veel gebruikers echter de neiging het netwerk uit te schakelen. U kunt hetzelfde doen door een.wsbbestand met Kladblok dat het volgende script bevat.
<Configuration> <Networking>Disable</Networking> </Configuration>
Zodra u het script uitvoert, kan uw Sandbox-apparaat niet meer communiceren met een ander apparaat of verbinding maken met het netwerk.
3] Installeer het programma
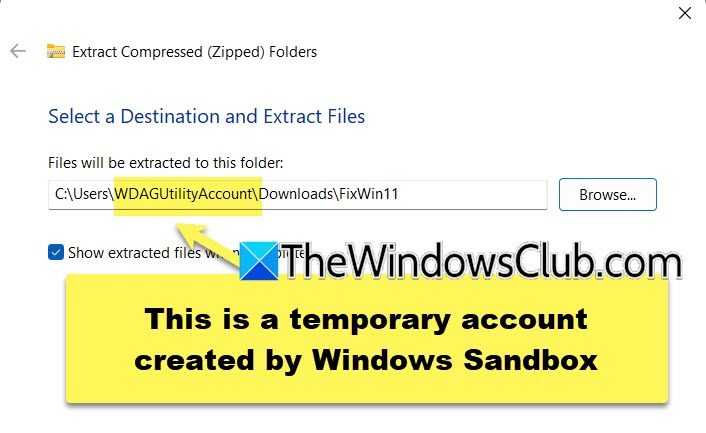
Nu we de installatiemedia van de hostmachine naar de Sandbox-machine hebben gekopieerd, kunnen we het programma installeren. Omdat het niets anders is dan een Windows-omgeving, zal het installatieproces hetzelfde zijn, maar het enige verschil is dat de bestandssystemen anders zullen zijn. Omdat het dus geen permanente omgeving is, wordt er een tijdelijk account aangemaakt. Zowel tijdens het installatieproces als tijdens het uitpakken zult u zien dat het programma niet naar uw gebruikelijke locatie wordt geïnstalleerd of uitgepakt.
Verder zal het hele proces hetzelfde zijn. U kunt de applicatie installeren en vervolgens op een nieuwe lei testen met behulp van deze tutorial.
Wanneer u de Sandbox-omgeving sluit, ziet u een melding dat eventuele wijzigingen in de omgeving worden teruggedraaid, zodat u de volgende keer dat u deze wilt gebruiken een schone lei krijgt.
Lezen:
Hoe voer ik een programma uit in sandbox Windows 11?
Om een programma in Windows Sandbox uit te voeren, hoeft u alleen maar de installatiemedia van de hostmachine naar de Sandbox-omgeving te kopiëren en plakken en vervolgens de applicatie te installeren. Zodra het programma is geïnstalleerd, kunt u het net als elk ander programma op een Windows 11-computer gebruiken.
Lezen:
Waarom is er geen Windows Sandbox in Windows 11?
Windows Sandbox is standaard niet beschikbaar op een Windows-computer; in plaats daarvan moet u de functie installeren. Deze functie ontbreekt echter in Windows 11 Home; daarom moet u de eerder gekoppelde handleiding volgen om Sandbox op Home-apparaten te krijgen.
Lees ook:.



![Printer die dubbel zicht afdrukt op een Windows-computer [repareren]](https://elsefix.com/tech/tejana/wp-content/uploads/2024/09/Printer-printing-double-vision-Fix.jpg)