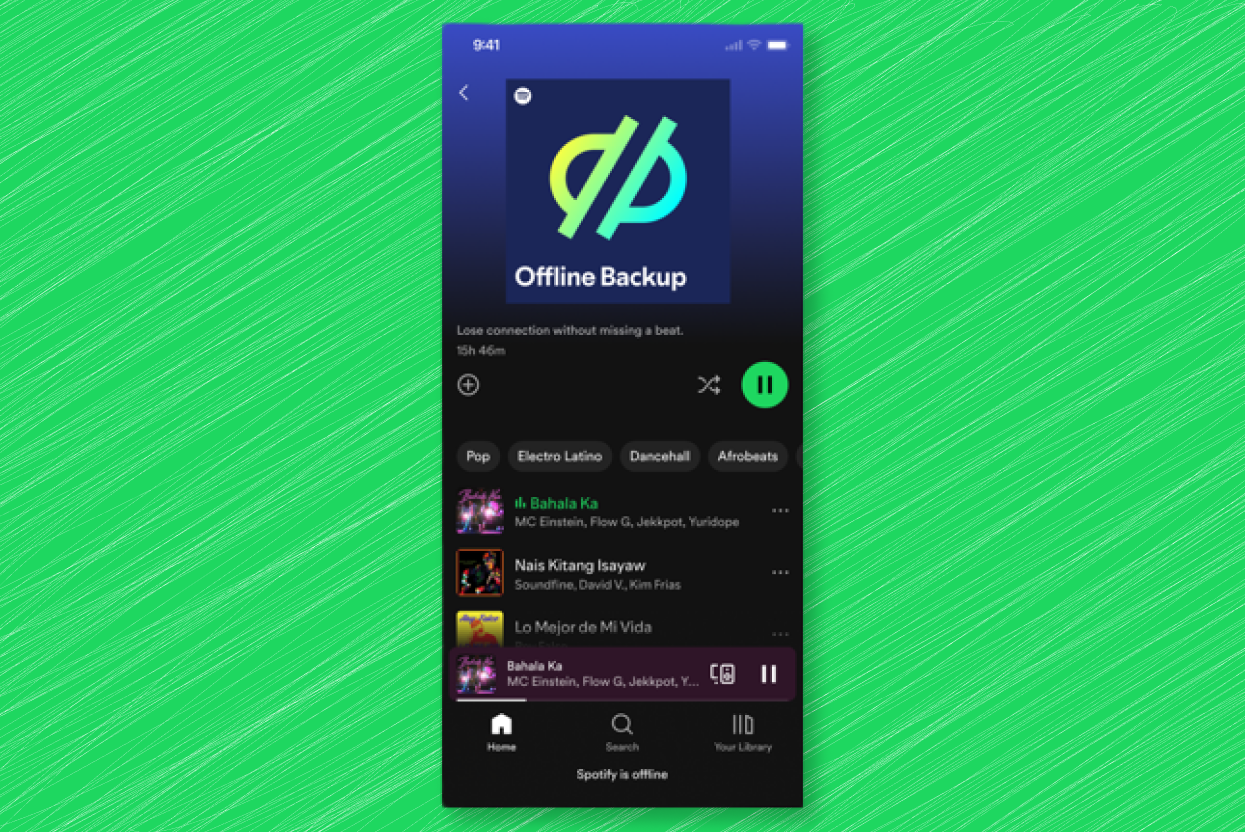Windows 11 vereist vrije ruimte op een harde schijf of SSD om zonder onderbrekingen te kunnen worden geïnstalleerd. Als uw computer niet over de vereiste ruimte op de schijf beschikt, kunt u Windows 11 niet installeren of updaten. Sommige gebruikers krijgen de foutmelding “Setup heeft ruimte nodig om Windows 11 bij te werken' tijdens het updaten van Windows 11. Als u deze foutmelding krijgt, gebruikt u de oplossingen in dit artikel.
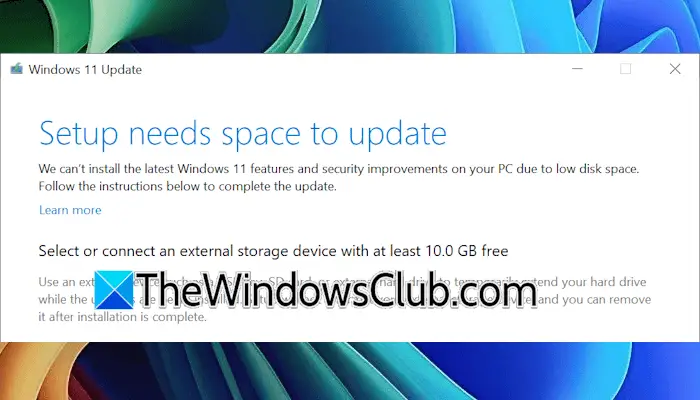
Fix Setup heeft ruimte nodig om Windows 11/10 bij te werken
Als je de “Setup heeft ruimte nodig om te updaten' verschijnt wanneer u Windows 11/10 probeert te installeren of bij te werken, voert u deze stappen uit:
- Gebruik Schijfopruiming
- Schakel Paginabestand en Slaapstand uit
- Verwijder systeemherstelpunten en schakel Systeembeveiliging uit
- Verwijder ongebruikte of inactieve profielen
- Diverse stappen om ruimte vrij te maken op de C-schijf
Laten we beginnen.
1] Gebruik Schijfopruiming
is een ingebouwd hulpprogramma in Windows 11 waarmee gebruikers ruimte op hun harde schijven vrij kunnen maken door onnodige of ongewenste bestanden te verwijderen. U kunt het starten via de zoekbalk van Windows 11. Selecteer nu deSysteembestanden opruimenoptie in Schijfopruiming om het hulpprogramma opnieuw te starten. Selecteer C-schijf en klik op OK. Deze keer worden uw systeembestanden gescand.
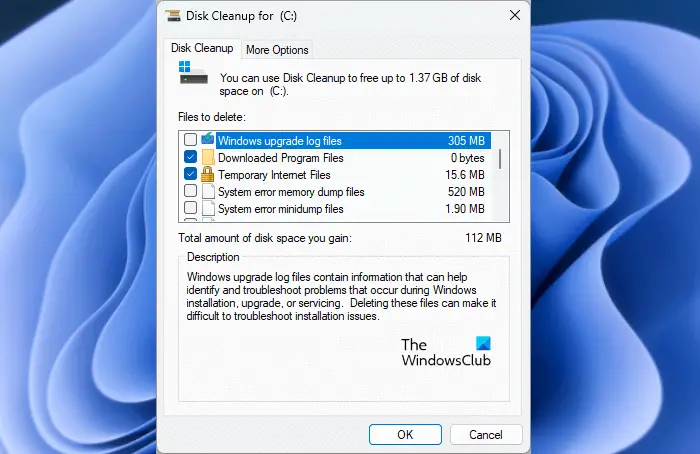
Sommige opties zijn standaard geselecteerd. U kunt ook meer opties selecteren om ruimte vrij te maken op de C-schijf, zoalsWindows Upgrade-logbestanden. AlsSysteemfoutgeheugenlogbestandenmeer ruimte in beslag nemen, kunt u ze ook verwijderen. Het verwijderen van deze bestanden heeft geen negatieve gevolgen voor uw systeem. Nadat u de geheugenlogbestanden hebt verwijderd, kunt u dit echter niet meer doen.
Controleer nu of u Windows 11 kunt updaten.
2] Schakel Paginabestand en Slaapstand uit
Als de fout nog steeds optreedt tijdens het updaten van Windows 11, betekent dit dat u wat meer ruimte op de C-schijf moet vrijmaken. In dit geval kunt u nu het Page-bestand en de slaapstand op de C-schijf uitschakelen. Windows 11 gebruikt het Page-bestand om virtueel geheugen te beheren. Daarom moet het worden ingeschakeld.en het Page-bestand maakt ruimte vrij op de C-schijf. Na het updaten van Windows 11 kunt u het Page-bestand opnieuw inschakelen.
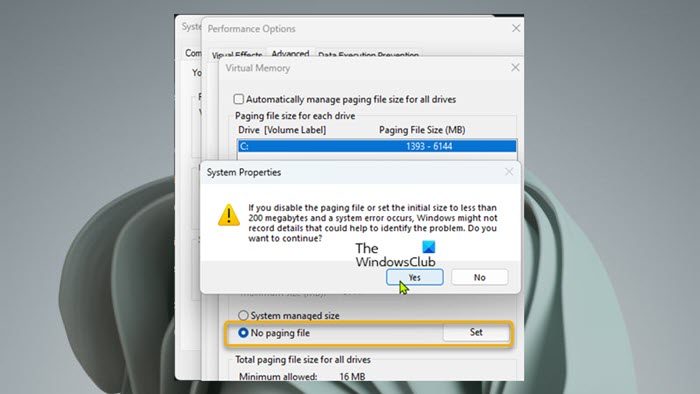
Om het Page-bestand uit te schakelen, volgt u de onderstaande stappen:
- Open Windows 11-instellingen.
- Ga naarSysteem > Over.
- Vouw deApparaatspecificatiestabblad en klikGeavanceerde systeeminstellingen. DeSysteemeigenschappenvenster gaat open.
- Selecteer deGeavanceerdtabblad in het venster Systeemeigenschappen.
- KlikInstellingenonder dePrestatiesectie.
- Ga naar deGeavanceerdtabblad en klikWijzigingonder deVirtueel geheugensectie.
- Haal het vinkje wegBeheer automatisch de wisselbestandsgrootte voor alle schijvenselectievakje.
- Selecteer de C-schijf.
- Selecteer deGeen wisselbestandoptie en klikSet.
- KlikOK.
Controleer nu of u Windows 11 kunt updaten.
3] Verwijder systeemherstelpunten en schakel Systeembeveiliging uit
Systeemherstelpunten nemen ook ruimte in beslag op de C-schijf. Deze punten worden gebruikt om uw systeem naar de vorige werkende staat te herstellen als er zich een probleem voordoet. Open het hulpprogramma Systeemherstel om te zien hoeveel ruimte de systeemherstelpunten innemen op uw C-schijf. Klik op Windows Zoeken, typMaak een herstelpunten selecteer het overeenkomende resultaat uit de zoekresultaten. Onder deSysteembeschermingtabblad, selecteer de C-schijf en klik op deConfigureerknop. U ziet het huidige gebruik van herstelpunten.
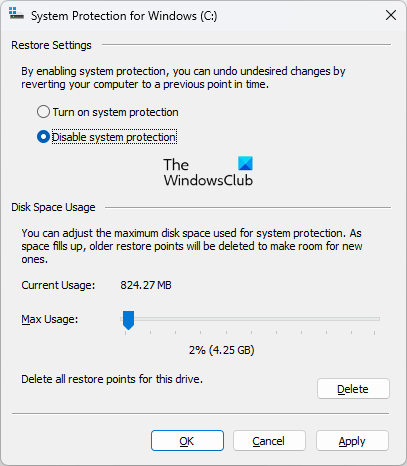
Als de herstelpunten veel ruimte in beslag nemen op uw C-schijf, kunt u ze verwijderen om ruimte vrij te maken. Om de herstelpunten te verwijderen, klikt u opVerwijderen. Als alternatief kunt u dat ook doen. Met deze actie worden ook alle herstelpunten verwijderd die op de C-schijf zijn opgeslagen.
Het uitschakelen van Systeembescherming is niet schadelijk voor uw systeem. Het enige nadeel is dat u uw systeem niet kunt herstellen naar een eerder tijdstip als er zich een probleem voordoet.
Update Windows 11 en kijk of de fout deze keer optreedt. Schakel na het updaten van Windows 11 de Systeembeveiliging opnieuw in.
4] Verwijder ongebruikte of inactieve profielen
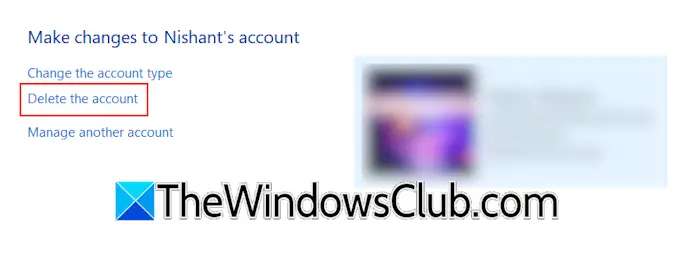
Met Windows 11 kunnen gebruikers meerdere gebruikersprofielen maken. Alle gebruikersprofielen hebben een aparte map waarin ze hun gegevens afzonderlijk kunnen opslaan. Deze mappen staan op de C-schijf. Daarom verbruiken alle gebruikersprofielen ruimte op de C-schijf. Als er ongebruikte of inactieve gebruikersprofielen op uw systeem aanwezig zijn,.
5] Diverse stappen om ruimte vrij te maken op de C-schijf
Prullenbak leegmakenom wat meer ruimte vrij te maken op de C-schijf. Verwijder ook tijdelijke bestanden. Open het opdrachtvenster Uitvoeren, typ%temp%en klik op OK. Hierdoor wordt de map Temp geopend. Verwijder alle bestanden die het bevat. Je kunt ook gebruik maken van eenom uw C-schijf te scannen en onnodige bestanden te verwijderen.
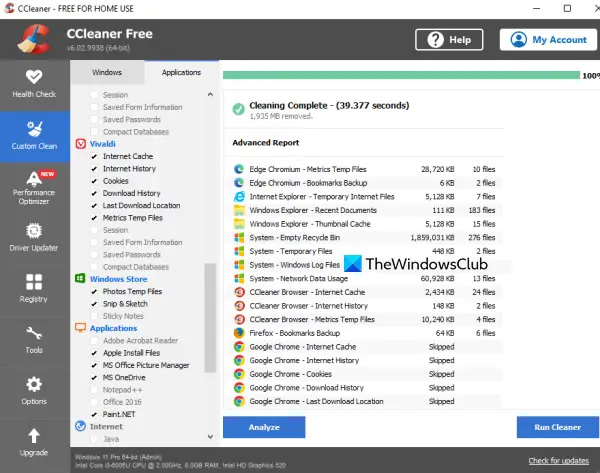
Open Windows 11-instellingen en ga naarApps > Geïnstalleerde apps. Blader nu langzaam door de lijst en zoek de programma's die u niet gebruikt. Verwijder deze programma's.
Dat is het. Ik hoop dat dit helpt.
Hoe maak ik 10 GB ruimte vrij op Windows?
Je kunt het proberen. Of u echter 10 GB ruimte kunt vrijmaken, hangt af van verschillende factoren, zoals de grootte van de verschillende bestanden die u op uw harde schijf hebt staan, de partitie waarop u ruimte wilt vrijmaken, enz. Als u ruimte wilt vrijmaken ruimte op de C-schijf, kunt u enkele bestanden verwijderen, maar niet alle bestanden. Om ruimte vrij te maken op een andere harde schijfpartitie dan C, kunt u gegevens naar een extern opslagapparaat verplaatsen.
Hoe op te lossen We weten niet of uw pc voldoende ruimte heeft om door te gaan met het installeren van Windows 11?
De fout “' treedt meestal op vanwege een gebrek aan schijfruimte voor Windows 11. Verwijder ongewenste bestanden en verwijder ongewenste programma's om ruimte vrij te maken op uw C-schijf.
Lees het volgende: Hoe repareert u de “” fout.