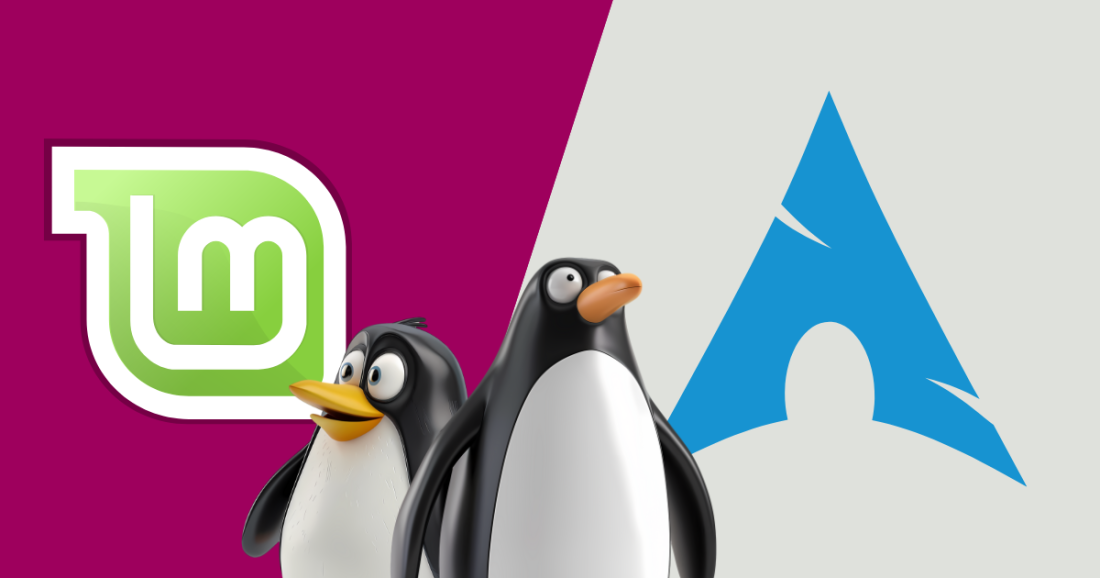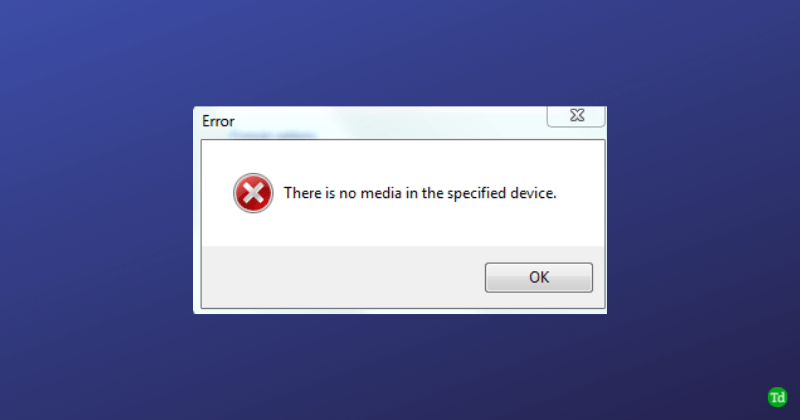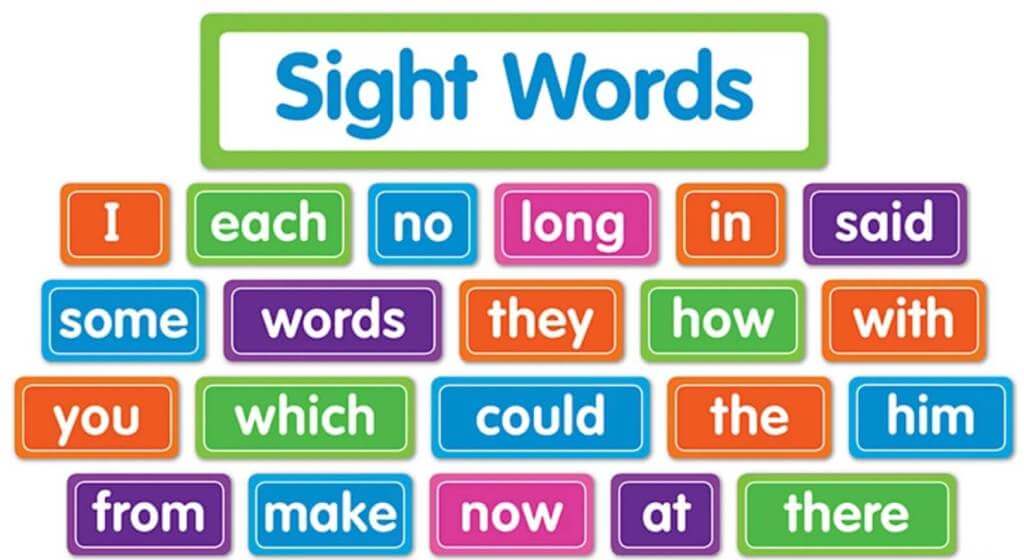In Microsoft Word of Excel kunnen we een vooraf opgemaakt tekstvak invoegen of een tekstvak tekenen en het formaat ervan wijzigen om tekst overal in een document of blad te plaatsen en te typen. Sommige gebruikers hebben echter geklaagd dat dehet tekstvak kan niet worden vergroot of verkleindin hunWord of Exceldocumenten op een Windows-pc. Ze kunnen tekstvakken toevoegen en verplaatsen, maar het formaat ervan niet wijzigen. Gebruikers merken dat de handvatten van het tekstvak (witte cirkels en vierkanten) grijs zijn, zoals zichtbaar in de onderstaande afbeelding, en daaromkan het formaat van het tekstvak niet wijzigen. Voor sommige andere gebruikers is detekstvak kan niet worden verplaatstof. Als u ook met dit probleem wordt geconfronteerd, zullen de werkende oplossingen die in dit bericht zijn toegevoegd, helpen.
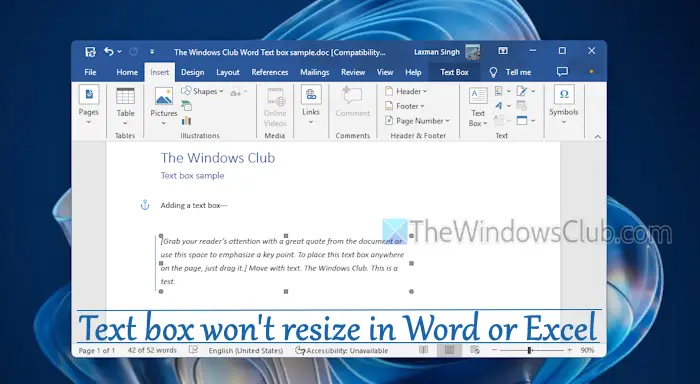
Waarom kan ik de grootte van een tekstvak in Word niet wijzigen?
Dit probleem kan hoogstwaarschijnlijk optreden wanneer we een*.docdocument opmaken in een nieuwere versie van Microsoft Word (bijvoorbeeld Office 2016, Office 2019, enz.). In dat geval wordt het DOC-bestand geopend in de compatibiliteitsmodus, waarbij de documentlay-out behouden blijft en worden nieuwe of verbeterde functies in Word uitgeschakeld. Aan de andere kant, als u de hoogte en breedte van een tekstvak niet onafhankelijk kunt wijzigen, gebeurt dit wanneer de beeldverhouding voor het tekstvak is vergrendeld.
Het formaat van het tekstvak wordt niet aangepast in Word of Excel [repareren]
Als deHet formaat van het tekstvak wordt niet aangepast in Word of Excelop eenWindows 11/10PC, gebruik dan de onderstaande opties. Daarvoor,updateMicrosoft Word of Excel,en controleer of het probleem is verdwenen. Als dit niet het geval is, gebruikt u deze oplossingen:
- Controleer of het document is geopend in de compatibiliteitsmodus
- Converteer uw Word-document of Excel-werkmap
- Tekstvakpunten bewerken
- Wijzig de hoogte en breedte van het tekstvak handmatig
- Gebruik lay-outopties
- Reparatiebureau.
Laten we deze oplossingen eens bekijken.
1] Controleer of het document is geopend in de compatibiliteitsmodus
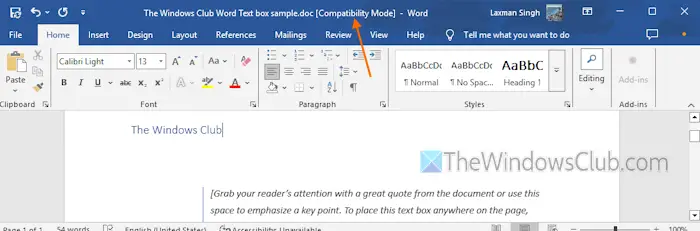
Of het nu een document in DOC- of DOCX-indeling is, als het wordt geopend in de compatibiliteitsmodus, kunt u problemen ondervinden bij het wijzigen van de grootte van een tekstvak of bij het gebruik van verbeterde functies van Word. Hetzelfde geldt voor een Excel-werkmap. U moet dus eerst controleren of uw document is geopend in de compatibiliteitsmodus, wat dit probleem veroorzaakt. U kunt dit doen met behulp van een van deze opties:
- Kijk naar de titelbalk van uw Word-document. Als je het ziet[Compatibiliteitsmodus]net naast de bestandsnaam, dat neemt de twijfel weg
- Ga naarBestand > Info. Als er eenOverzettenknop, wordt het document geopend in de compatibiliteitsmodus
- Open deWoordopties(Bestand > Meer… > Opties) doos. Selecteer deGeavanceerdcategorie en scroll naar beneden naar deCompatibiliteitsopties voorsectie. Als u daar een lange lijst met opties ziet, betekent dit dat het document is geopend in de compatibiliteitsmodus.
Verwant:
2] Converteer uw Word-document of Excel-werkmap
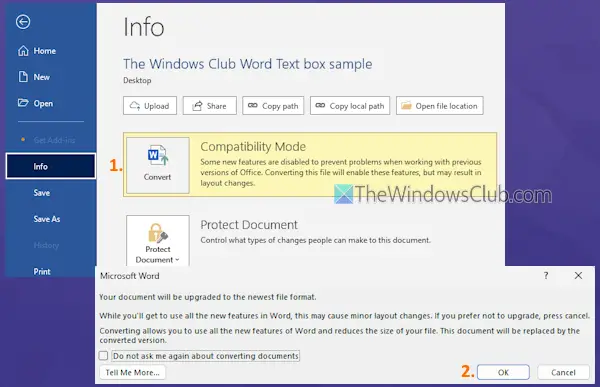
Nu u weet dat uw document in de compatibiliteitsmodus wordt geopend, moet u dat doenconverteer uw Word-document of Excel-werkmapnaar een nieuwer formaat om dit probleem op te lossen. Er zijn meerdere manieren om dit te doen:
- Navigeer naarBestand > Infoen druk op deOverzettenknop. In het vak dat verschijnt, drukt u op de knop OK. Deze actie converteert uw document naar het huidige bestandsformaat en de compatibiliteitsmodus verdwijnt. Houd er echter rekening mee dat deze optie uw document niet in het nieuwere formaat opslaat. Je moet het handmatig converteren
- Open deBestandmenu, klik op deOpslaan alsoptie en selecteer een opslaglocatie. In deOpslaan alsvenster, selecteer deOpslaan als typenaar*.docxformaat als dit nog niet is ingesteld. Dit zalen sla een nieuwe kopie van uw document op in het nieuwere formaat. Op dezelfde manier kunt u dat ooken sla het op in XLSX-formaat
- U kunt ook een gratis conversietool van derden gebruiken, zoals CloudConvert, FreeConvert,, enz., die conversie van DOC naar DOCX en XLS naar XLSX mogelijk maakt.
3] Bewerk tekstvakpunten
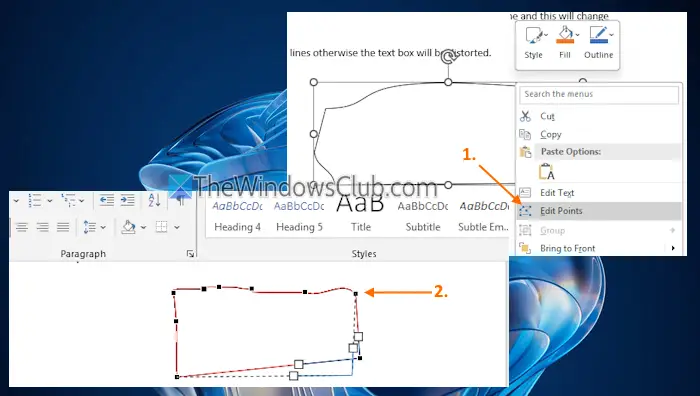
Als u geen tekstvakgrepen kunt gebruiken om het formaat te wijzigen, gebruikt u in plaats daarvan de tekstvakpunten. Hiervoor:
- Selecteer het tekstvak
- Klik met de rechtermuisknop op de rand van het tekstvak
- Klik op dePunten bewerkenoptie
- Nu verschijnen de zwarte stippen of kleine vierkantjes. Gebruik deze vierkanten of sleep een lijn om de vorm van het tekstvak aan te passen.
U moet heel voorzichtig zijn bij het slepen van lijnen of punten, anders wordt de vorm van het tekstvak vervormd.
4] Wijzig de hoogte en breedte van het tekstvak handmatig
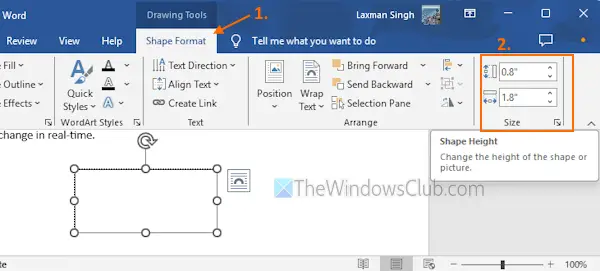
Gebruik de volgende stappen omwijzig handmatig de hoogte en breedte van een tekstvakin een Word-document of Excel-werkmap:
- Selecteer het tekstvak
- Ga naar deVormformaatmenu in het lint. Als u een bestand in DOC-indeling in de compatibiliteitsmodus hebt geopend, ziet u eenTekstvakmenu in plaats van het Vormformaat-menu
- Zoek naar deMaatgroep aan de rechterkant
- Daar zie je deVorm HoogteEnVorm breedteopties. Wijzig daar de cijfers en de grootte van het tekstvak verandert in realtime.
Lees ook:
5] Gebruik lay-outopties
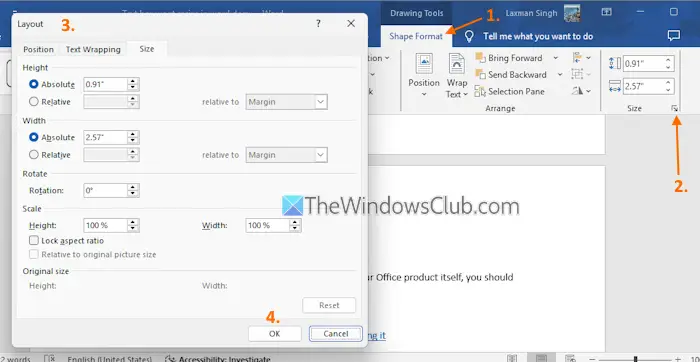
Lay-outopties helpen bij het instellen van de positie, het aanpassen van hoogte en breedte, rotatie, schaling, het instellen van de tekstterugloopstijl, het vergrendelen of ontgrendelen van de beeldverhouding van een vorm of afbeelding, enz. En deze opties kunnen ook worden gebruikt voor een tekstvak. Als u een tekstvak niet kunt verplaatsen of de grootte ervan kunt wijzigen met behulp van tekstvakhandvatten en andere manieren, of als u problemen ondervindt bij het correct aanpassen van de grootte van een tekstvak, kunnen de Lay-outopties van pas komen. Hier zijn de stappen:
- Selecteer een tekstvak in uw document
- Schakel over naar deVormformaatmenu. Nogmaals, als u een document in een ouder formaat gebruikt, ga dan naar hetTekstvakmenu
- Klik op depictogram voor dialoogstarter(kleine pijl) in deMaatgroep
- Hierdoor wordt een vak met lay-outopties geopend waarin u het zietPositie,Tekstterugloop, EnMaattabbladen. Open deze tabbladen om de beeldverhouding van het tekstvak te vergrendelen/ontgrendelen, de hoogte en breedte onafhankelijk te wijzigen, de schaal (hoogte en breedte) in te stellen, de positie van het tekstvak te wijzigen en andere aanpassingsopties te gebruiken.
U kunt de wijzigingen of het uitvoervoorbeeld niet in realtime zien. U moet dus elke keer dat u de aanpassingsopties gebruikt op OK drukken om de wijzigingen toe te passen en op te slaan.
6] Reparatiekantoor
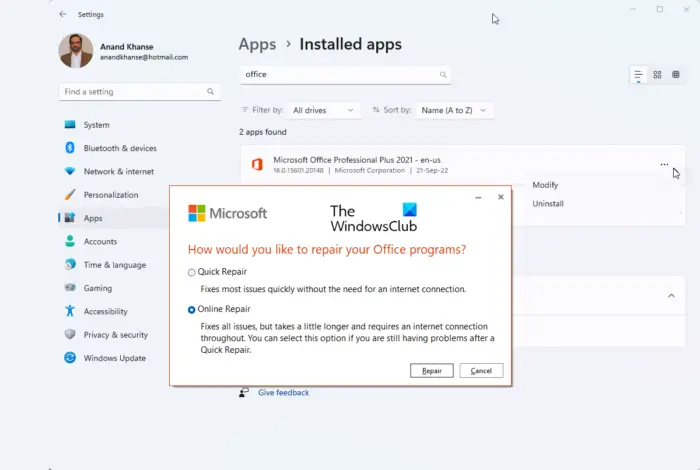
Als geen van deze opties werkt en er een probleem is met het Office-product zelf, moet u dat doen.
Ik hoop dat dit helpt.
Lees nu:
Hoe wijzig je het formaat van een tekstvak zodat het in de tekst past?
Als u het formaat van een tekstvak automatisch wilt aanpassen aan de tekst in Word, selecteert u een tekstvak. Ga naar deVormformaatmenu en klik op dedialoogstarterpictogram in deVormstijlengroep. AVorm opmakenzijbalk wordt aan de rechterkant geopend. Selecteer deVormoptiesen klik op deIndeling & Eigenschappenicon. Vouw deTekstvaksectie en vink het vakje aanPas het formaat van de vorm aan zodat deze in de tekst pastoptie. Wanneer u daarna tekst erin typt, wordt de grootte van het tekstvak dienovereenkomstig aangepast.
Lees het volgende: .





![[Tip] Hoe u de klassieke native PDF-viewer in Microsoft Edge kunt herstellen](https://media.askvg.com/articles/images8/New_Adobe_Acrobat_PDF_Reader_Microsoft_Edge.png)