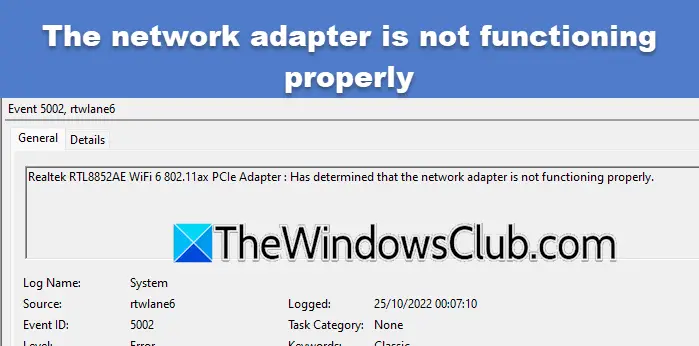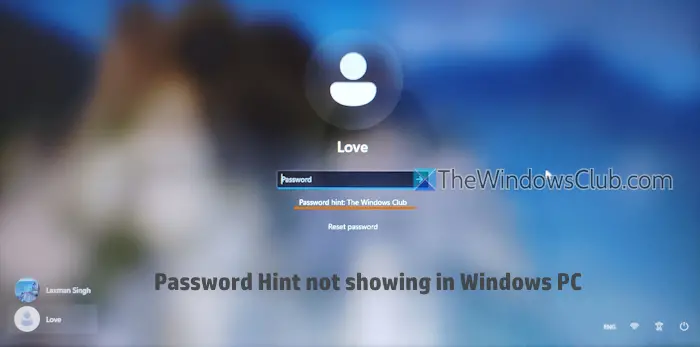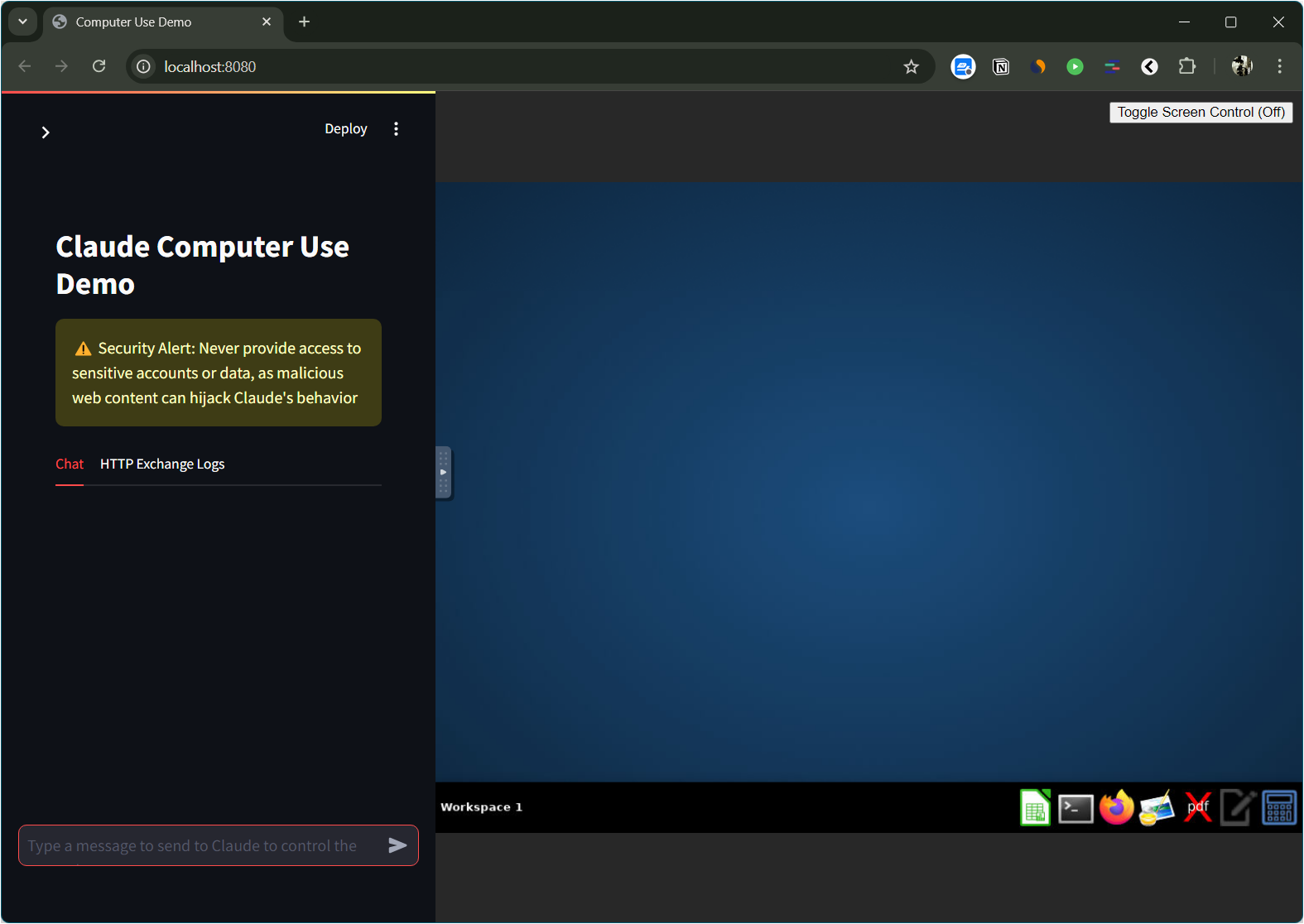VirtualBox is een krachtig hulpmiddel voor het uitvoeren van virtuele machines, maar connectiviteitsproblemen kunnen leiden tot een gebrek aan toegang tot internet op virtuele machines. Als u ook hetzelfde probleem ondervindt, geen zorgen. In dit artikel zullen we zien wat u kunt doen als deVirtualBox kan geen verbinding maken met internet.
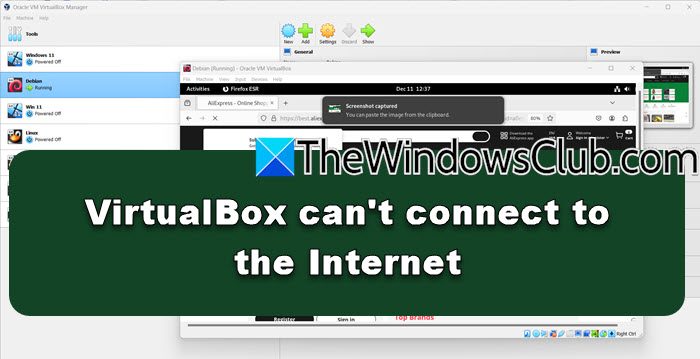
Waarom maakt mijn virtuele machine geen verbinding met internet?
De virtuele machine kan mogelijk niet verbinding maken met internet vanwege verkeerd geconfigureerde netwerkinstellingen, een gehandicapte netwerkadapter of verouderde stuurprogramma's. Bovendien kunnen conflicten tussen de VM en het hostsysteem of de firewallbeperkingen ook de bijdragende factor zijn aan de kwestie. In de volgende sectie gaan we zien hoe we het probleem kunnen oplossen.
Fix VirtualBox kan geen verbinding maken met internet
Als de VirtualBox geen verbinding kan maken met internet, voert u de hieronder genoemde oplossingen uit:
- Bridge Wi-Fi Network Adapter
- Schakel de netwerkadapter van de virtuele machine in
- Voer de probleemoplosser van het netwerk uit
- Controleer firewall -instellingen
- Installeer virtualbox opnieuw
Laten we aan de slag gaan met de probleemoplossingsgids.
1] Bridge Wi-Fi Network Adapter
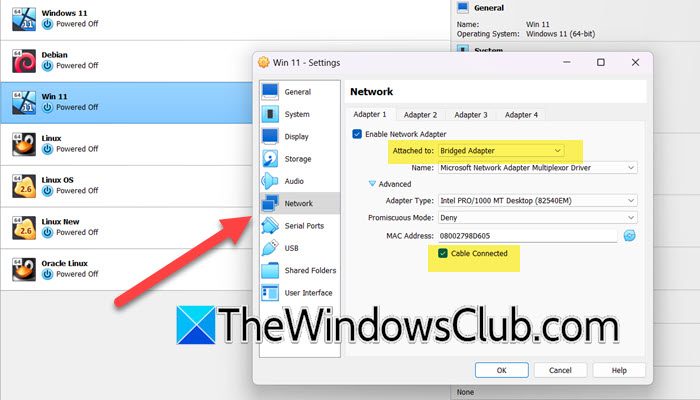
Netwerkproblemen kunnen voorkomen dat VirtualBox Virtual Machine verbinding maakt met internet. Gebruikers moeten de Wi-Fi-netwerkadapter overbruggen, omdat de VM zich kan gedragen als een afzonderlijk fysiek apparaat dat rechtstreeks op het netwerk is aangesloten. Dit zal het connectiviteitsprobleem omzeilen, en hier is hoe het te doen.
- Sluit eerst uw virtuele machine af als deze actief is.
- Klik nu met de rechtermuisknop op de VM in de VirtualBox en selecteerInstellingen.
- Ga naar deNetwerkTab.
- TikkenNetwerkadapter inschakelen,en stel deBevestigd aanoptieOverbrugd netwerk.
- UitbreidenGeavanceerdEn dan tikkenKabel verbonden.
- Klik op OK.
Sluit de instellingsoptie, start virtualbox opnieuw op, open de VM en start een webbrowser om ervoor te zorgen dat internet werkt.
2] Schakel de netwerkadapter van de virtuele machine in
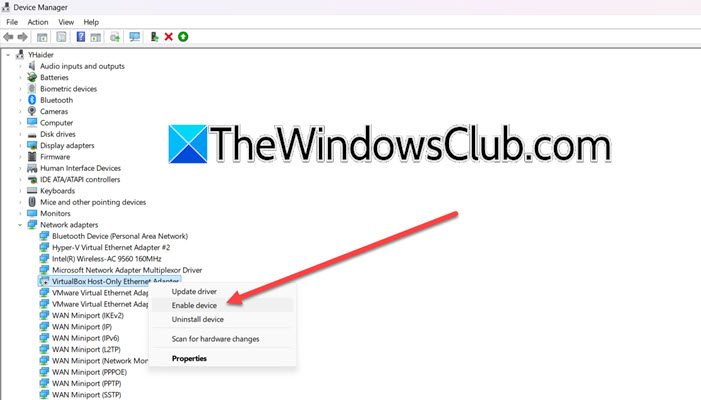
De internetverbinding kan ook worden verbroken als de adapter niet is ingeschakeld, omdat de VM eenvoudigweg geen netwerkverkeer kan verzenden of ontvangen. We gaan de adapter in staat stellen VM de mogelijkheid te geven om verbinding te maken met het netwerk. Volg de genoemde procedure om hetzelfde te doen.
- Druk op Win + X om het menu Snelle link te openen en te startenApparaatbeheer.
- Navigeer naar deNetwerkadaptersSectie, breid het uit en klik met de rechtermuisknop op de netwerkadapter met betrekking tot VirtualBox.
- Klik op het apparaat inschakelen als u die optie ziet.
Nadat de adapter is ingeschakeld, controleert u of het probleem is opgelost of niet.
3] diagnosticeer uw netwerk
Als het inschakelen van de adapter het probleem niet heeft opgelost, raden we aan om de probleemoplosser van het netwerk uit te voeren. Dit zal automatisch controleren op gemeenschappelijke problemen, zoals verkeerd geconfigureerde netwerkinstellingen, problemen met netwerkadapters en dergelijke.
- Klik op Win + R om het dialoogvenster Uitvoeren te openen, de bediening te typen en klik op de knop OK.
- Ga naar het netwerk- en deelcentrum en selecteer in het linkervenster de optie Wijzigadapter instellingen.
- Klik met de rechtermuisknop op de virtuele netwerkadapter, klik op Diagnose en volg de op het scherm aanwijzingen om het proces te starten. Als u klaar bent, klikt u op de knop Aanbevolen oplossingen/wijzigingen toepassen indien gevraagd.
Controleer of het probleem aanhoudt.
4] Controleer firewall -instellingen
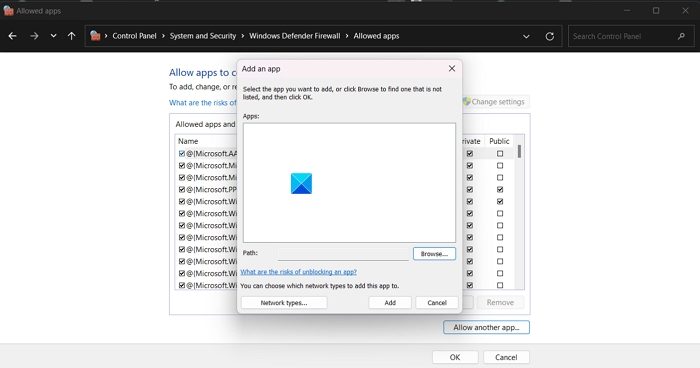
We moeten ervoor zorgen dat de firewall of antivirus van de hostmachine het VM -verkeer blokkeert. Als u hetzelfde wilt doen, kunt u de onderstaande stappen volgen.
- OpenWindows BeveiligingDoor het uit het startmenu te zoeken.
- Ga nu naarFirewall & Network Protection.
- Klikken opSta een app toe via firewall.
- Klik nu opInstellingen wijzigen.
- Zorg ervoor datVirtualboxEnVboxheadlessInzendingen hebben beidePrivéEnOpenbaarselectievakjes geselecteerd.
- Als het niet wordt vermeld, klik dan opEen andere app toestaan> bladeren,Navigeer naar de locatie waar VirtualBox is geïnstalleerd en selecteer deze. Zorg ervoor dat u het via particuliere en openbare netwerken toestaat.
Controleer ten slotte of het probleem is opgelost.
Lezen:
5] VirtualBox opnieuw installeren
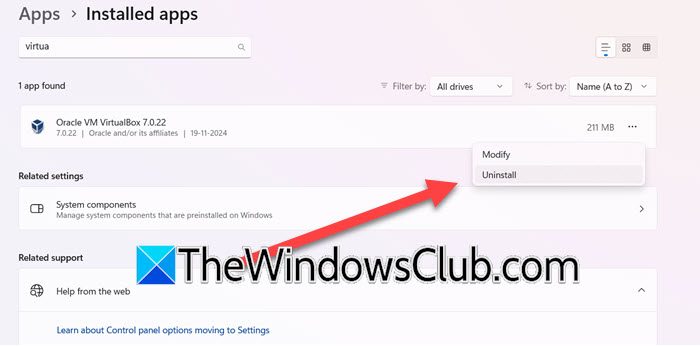
Het laatste redmiddel om dit probleem op te lossen, is om VirtualBox opnieuw te downloaden. Als geen van de bovenstaande oplossingen werkte, zijn er kansen op installatiebestanden of softwarecomponenten corruptie. Bovendien zal een nieuwe installatie ook problemen opruimen en bugs oplossen als die er zijn. In dergelijke situaties kunnen gebruikers VirtualBox verwijderen en vervolgens naar de officiële pagina gaan, om deze opnieuw te downloaden. Volg de hieronder genoemde oplossingen om VirtualBox te verwijderen.
- Klik op Win + I om instellingen te openen, navigeer naarApps> geïnstalleerde appsen zoek dan naar VirtualBox.
- Selecteer de optie Three Dots en klik op de optie UNISTALL. Eenmaal klaar, navigeer naar File Explorer en verwijder alle bestanden met betrekking tot VirtualBox.
- Start nu de pc opnieuw op en navigeer vervolgens naar de downloadpagina van VirtualBox en download de nieuwste versie.
Start de virtualbox opnieuw op en controleer of de VM verbinding kan maken met internet.
Lezen:
Hoe controleer ik of VM is verbonden met internet?
Om te controleren of de VM is aangesloten op internet, start je de VM en probeer het toegang te krijgen tot een website via een webbrowser. Als alternatief kunnen gebruikers ook de opdrachtprompt in de VM gebruiken en de ping -opdracht uitvoeren om de connectiviteit te testen.
Lees ook:.