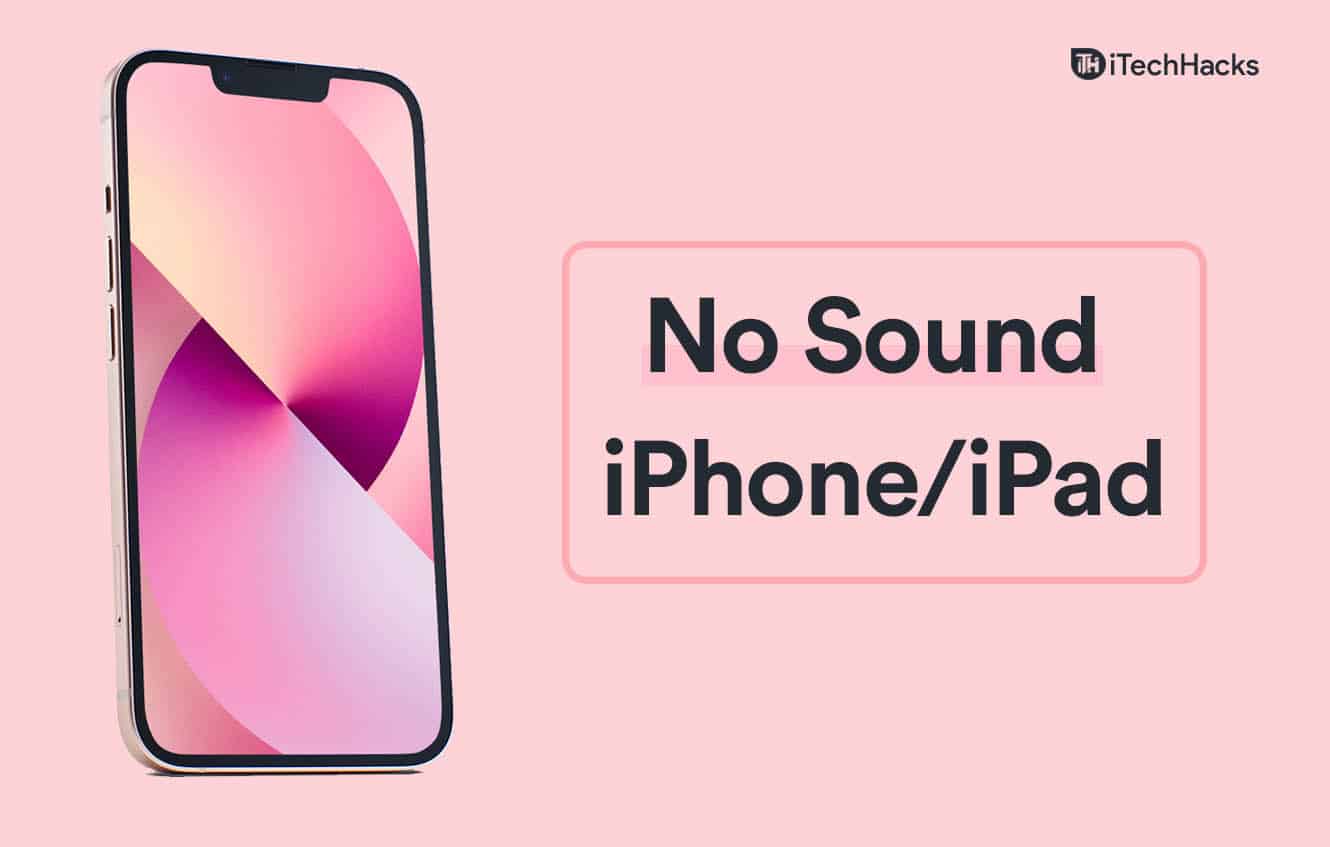Wanneer we proberen een statisch IP -adres in te stellen in Windows Server Core Edition met behulp van de opdrachtprompt, hebben we een fout tegengekomen die zegtKan DHCP -lease niet vrijgeven.Dit foutbericht kan verschijnen bij het aanbrengen van wijzigingen in de instellingen van de netwerkadapter. In dit bericht zien we oplossingen en oplossingen die u kunt implementeren alsWindows Server heeft DHCP -lease niet vrijgegeven.
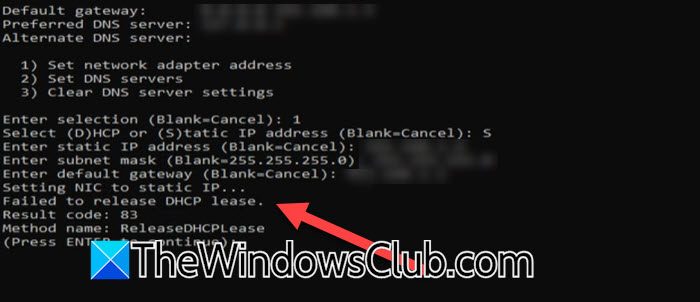
Fix Windows Server kan DHCP -lease niet vrijgeven
Als de Windows -server de DHCP -lease niet heeft vrijgegeven, volgt u de hieronder genoemde oplossingen.
- Controleer op serverupdates
- Force het IP -adres wijzigen
- Start de DHCP -clientservice opnieuw op
Laten we er in detail over praten.
1] Controleer op serverupdates
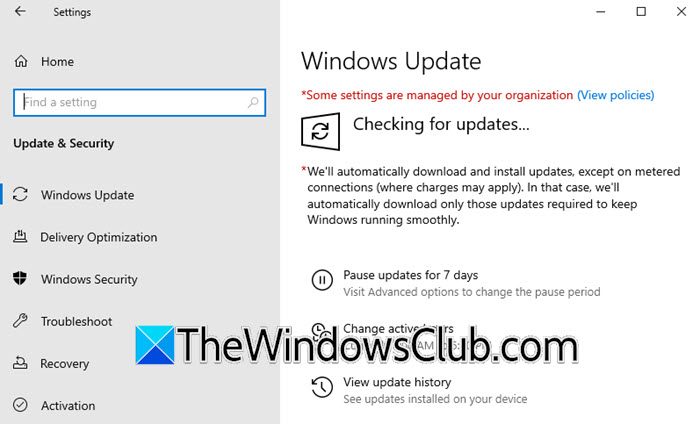
U kunt problemen tegenkomen bij het configureren van de netwerkinstellingen van uw server als er een bug in de versie van uw OS staat. Hoewel er geen officiële bevestiging is van Microsoft, zullen we nog steeds controleren op de updates, in de hoop dat ze een patch hebben uitgebracht die deze bug zal repareren. Om dit te doen, openInstellingen,gaan naarUpdate en beveiliging,en klik op Controle op updates. Als updates beschikbaar zijn, installeer ze, start u uw computer opnieuw op en controleer of het probleem aanhoudt.
2] Force Wijzig het IP -adres

Als er voorlopig geen updates beschikbaar zijn, zullen we het IP -adres van de server van de CLI handmatig wijzigen. We moeten het IP -adres forceren en de foutmelding omzeilen. Als u al op het scherm bent waar u de fout hebt gekregen, gaat u op Enter om door te gaan en selecteert u vervolgens de optie om PowerShell te openen, meestal zou het respectieve nummer 15 zijn, naar de opdrachtregel (PowerShell) zijn; Als u er echter niet bent, is er gewoon openPowerShell (als beheerder).
Na het openen van PowerShell, runGet-netadapterOm uw netwerkinterfacekaarten en hun aliassen op te sommen.
Als uw netwerkinterfacekaart meer dan één alias heeft en u weet niet zeker welke te configureren, voer dan uitipconfig /allen controleer de lijst met aliassen. We gaan het IP van de momenteel geselecteerde alias wijzigen.
Zodra u weet welke alias u moet configureren, moet u de volgende opdracht uitvoeren om het IP -adres te verwijderen dat is toegewezen aan de Ethernet -interface.
Remove-NetIPAddress -InterfaceAlias Ethernet -confirm:$False
Laten we het commando afbreken.
- Verwijder-netipaddress: Deze cmdlet verwijdert een IP -adres en de configuratie ervan uit een netwerkinterface.
- Interfacealias Ethernet: Geeft de netwerkinterface aan waaraan het IP -adres is toegewezen. In dit geval is het de Ethernet -interface.
- Bevestig: $ onwaar: Onderdrukt de bevestigingsprompt die meestal verschijnt wanneer u de cmdlet uitvoert, waardoor de opdracht zonder gebruikersinterventie kan worden uitgevoerd.
In mijn geval was het commandoVerwijder -netipaddress -interfacealias ethernet0 -confirm: $ false.
Na het verwijderen van het toegewezen IP, is het onze taak om een nieuwe toe te wijzen. Om dit te doen, moet u de volgende opdracht uitvoeren.
New-NetIPAddress -InterfaceAlias {NAME} -IPAddress {IP} -PrefixLength {L} -DefaultGateway {GATEWAY_IP}Laten we eens kijken naar de beschrijving van de opdracht.
- Nieuw-netipaddress:Deze cmdlet voegt een nieuwe IP -adresconfiguratie toe aan een netwerkinterface.
- Interfacealias {name}:Geeft de netwerkinterface op met de naam of alias waar het IP -adres wordt toegewezen. Vervang {naam} door de werkelijke naam van de netwerkinterface, zoals Ethernet.
- Ipaddress {ip}:Geeft het nieuwe IP -adres op om toe te wijzen. Vervang {ip} door het werkelijke IP -adres, zoals 192.168.1.10
- Prefixlengte {l}:Geeft de lengte van het subnet -voorvoegsel op (ook bekend als subnetmasker) voor het IP -adres. Vervang {l} door het lengte -nummer van het voorvoegsel, zoals 24 (voor een subnetmasker van 255.255.255.0).
- DefaultGateway {gateway_ip}:Geeft het IP -adres van de standaardgateway op. Vervang {gateway_ip} door het werkelijke gateway IP -adres, zoals 192.168.1.1.
Na het vervangen van alle variabelen, blijkt de opdracht voor mijn server te zijnNew -netipaddress -interfacealias ethernet0 -ipaddress 192.168.1.4 -prefixlengte 24 -Defaultgateway 192.168.1.1. YOU gebruikt mogelijk een andere IP en standaardgateway, dus construeer de query dienovereenkomstig.
Dit is een oplossing die het huidige IP -IP verwijdert en een nieuw statisch IP instelt.
3] herstart de DHCP -clientservice
De clientservice van DHCP of Dynamic Host Configuration Protocol is een essentieel element binnen een netwerk, het automatiseren van de toewijzing en het beheer van IP -adressen en verschillende netwerkconfiguratieparameters. Aangezien we het probleem onder ogen zien wanneer we proberen het IP automatisch toe te wijzen, laten we de DHCP -clientservice op uw computer opnieuw opstarten. Daarvoor, openPowershellen voer de volgende opdracht uit.
Restart-Service DhcpClientEenmaal gedaan, controleer of het probleem aanhoudt. In het geval dat het probleem niet wordt opgelost, uitgevoerdnetsh winsock resetom het Winsock -protocol te resetten.
Hopelijk kunt u het probleem oplossen met behulp van de oplossingen die in dit bericht worden genoemd.
Lezen:
Hoe repareer ik DHCP -leasefout?
Als u een fout tegenkomt die impliceert dat de DHCP -lease is mislukt en u de netwerkinstellingen van de server niet kunt configureren, zijn er een paar oplossingen en oplossingen die u kunt proberen. Controleer eerst of er een update beschikbaar is en installeer deze. Als de update het probleem niet kan oplossen, stelt u het IP handmatig in of start u de DHCP -service opnieuw in om automatische IP -toewijzing mogelijk te maken.
Lezen:
Wat veroorzaakt DHCP -mislukking?
Er zijn verschillende redenen die DHCP -falen kunnen veroorzaken, zoals IP -adresconflict, dwz; Twee apparaten met hetzelfde IP -adres, verkeerd geconfigureerde DHCP -server, onvoldoende IP -adressen en meer. We raden u echter aan om naar het probleem te zoeken met behulp van de gegeven foutmelding voor de oplossingen.
Lees ook:Repareren.


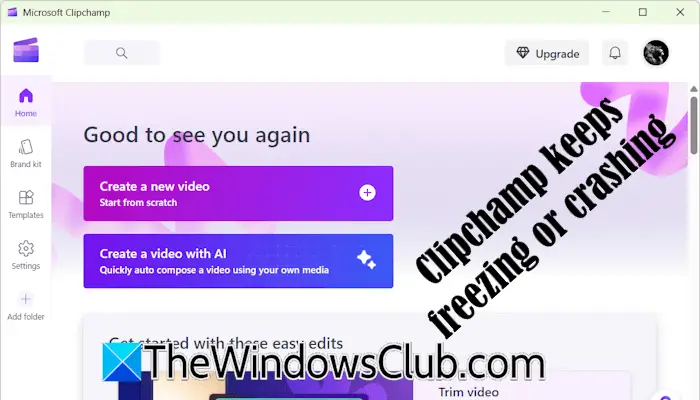
![Copilot zegt dat het erop lijkt dat u bent afgemeld [repareren]](https://elsefix.com/tech/tejana/wp-content/uploads/2024/11/It-looks-youve-been-signed-out.png)