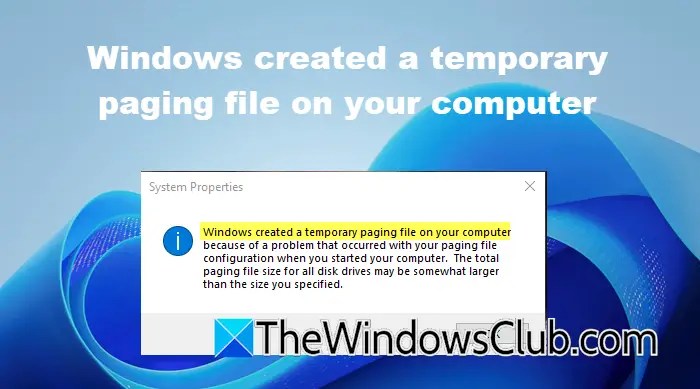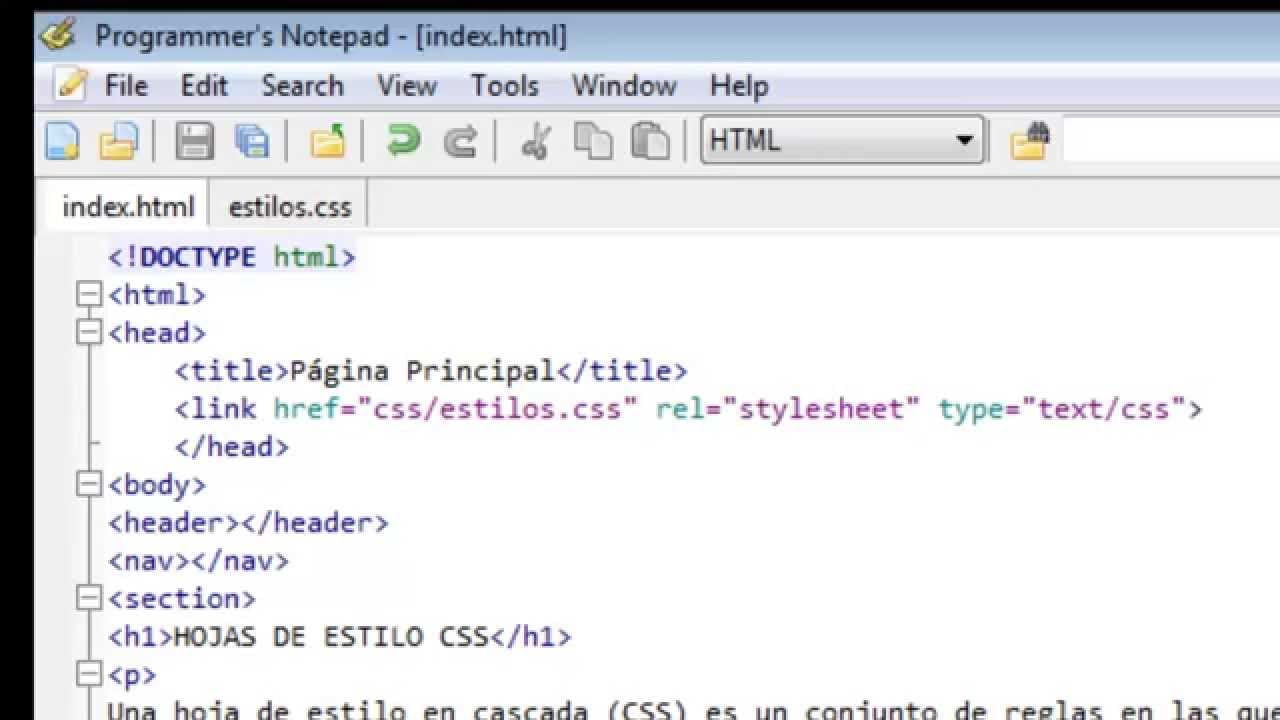We kwamen een fout tegen bij het wijzigen van de tijdzone op onze Windows -server en zeggen dat we geen toestemming hebben om door te gaan. Als een beheerder geen standaardgebruikers het voorrecht heeft gegeven om de tijdzone te wijzigen, kunt u dit niet doen. In sommige scenario's wijzigt zelfs het account met het administratieve privilege echter de tijdzone niet. In dit bericht zullen we bespreken wat we moeten doen wanneerWindows Server kan de tijdzone niet wijzigen.
Datum en tijd
Niet in staat om door te gaan
U hebt geen toestemming om deze taak uit te voeren.
Neem contact op met uw computerbeheerder voor hulp.
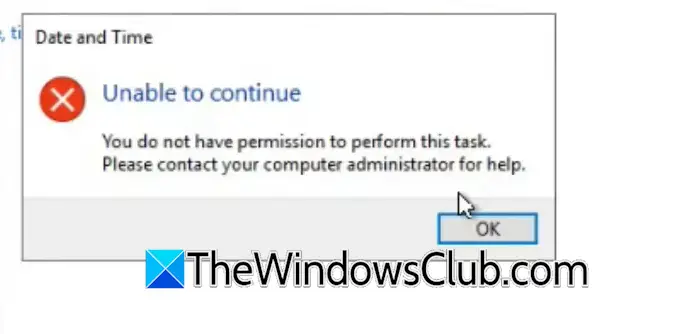
Windows Server Time Zone U heeft geen toestemming
Je zult meestal krijgenU heeft geen toestemmingAls de beheerder u heeft beperkt om wijzigingen aan te brengen in de datum en tijd van uw systeem. Zelfs als u inlogt met het beheerdersaccount, wordt die specifieke taak niet uitgevoerd met admin -toegang. We hebben deze kwestie in detail besproken, samen met alle potentiële oplossingen.
Fix Windows Server niet in staat om de tijdzone te wijzigen
Als Windows Server de tijdzone niet kan wijzigen, en ziet uNiet in staat om door te gaan, u hebt geen toestemming om deze taak uit te voerenFoutbericht, volg de hieronder genoemde oplossingen.
- Probeer opnieuw met een account met admin -toegang
- Geef de gebruiker het voorrecht om de tijdzone te wijzigen
- Voer timedate.cpl uit als beheerder
- Wijzig de tijd met behulp van de tzutil -opdracht
- Gebruik de opdracht set-timeZone
Laten we ze in detail bespreken.
1] Probeer opnieuw met een account met admin -toegang
Zoals eerder vermeld, kan uw beheerder uw account beperken om de tijdzone te wijzigen, dus we raden u aan om hetzelfde opnieuw te doen met een account met admin -privileges. Het wordt niet gegeven dat dit zal werken, omdat deze foutmelding soms verschijnt, zelfs met een admin -account. In dat geval kunt u doorgaan naar de volgende oplossing.
2] Geef de gebruiker het voorrecht om de tijdzone te wijzigen
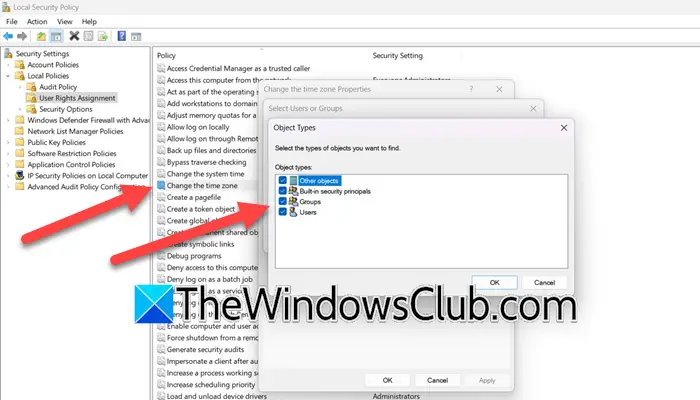
Als u de tijdzone met het beheerdersaccount kunt wijzigen, hebt u geluk omdat u geen problemen ondervindt, het is alleen dat, uw organisatie staat niet toe dat standaardgebruikers de tijdzone wijzigen. Als u echter een serverbeheerder bent en een standaardgebruiker de tijdzone wilt wijzigen, kunt u de onderstaande stappen volgen.
- Open deLokaal beveiligingsbeleidop de server door het uit het startmenu te zoeken.
- Nu navigeren naarBeveiligingsinstellingen> Lokaal beleid> Toewijzing van gebruikersrechten.
- Scroll en zoek naar deVerander de tijdzonebeleid.
- Dubbelklik erop om te openen en klik vervolgens opVoeg gebruikers of groep toe.
- Klikken opObjecttypen,tikkenGroepenvan objecttypen en klik vervolgens op OK.
- Dan in deVoer de objectnamen in om te selecterenVeld, voer het woord inGebruikersen klikkenOKOp de rest van de dozen tot ze weggaan.
- Klikken opAanmelden> Ok.
Nadat u de bovengenoemde wijzigingen hebt aangebracht, kunt u het venster sluiten en vervolgens uw machine opnieuw opstarten. Eenmaal klaar, controleer of het probleem is opgelost.
3] Timedate.cpl als beheerder uitvoeren
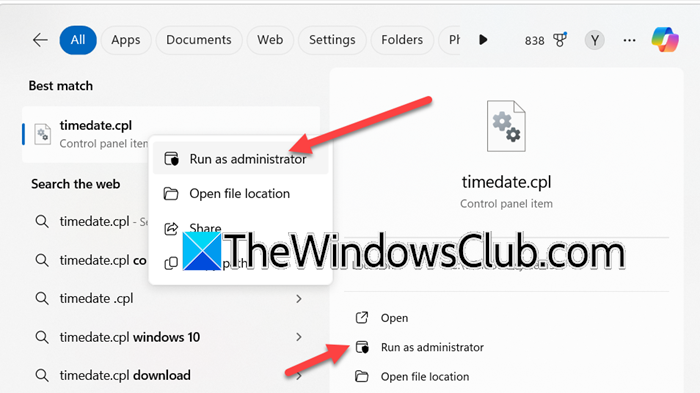
Toen we probeerden de tijdzone van het bedieningspaneel te wijzigen, kwamen we de fout in kwestie tegen. Idealiter gingen we in het ideale geval naar instellingen, maar zelfs toen ontvingen we een fout die ons verbood de wijzigingen aan te brengen. Wat hier gebeurt, is dat, hoewel het account admin -privilege heeft, de optie om de datum en tijd te wijzigen, niet wordt geopend als admin. Dus je moet win + s, type raken"Timedate.cpl",Klik met de rechtermuisknop op het item en selecteerRun als beheerder,Als alternatief klikt u op de optie Run als administratie die zich in de juiste sectie bevindt. Klik op Ja wanneer de UAC -prompt verschijnt en wijzig vervolgens de tijdzone. Hopelijk is het voldoende voor je.
4] verander de tijd met behulp van de tzutil -opdracht
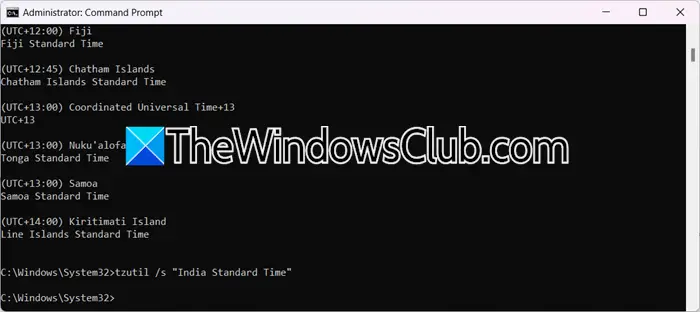
DetzutilOpdracht in Windows is een hulpprogramma dat wordt gebruikt om de tijdzone van het systeem te beheren en te configureren. Het staat voor "Time Zone Utility" en stelt gebruikers in staat om tijdzones weer te geven, in te stellen en te vermelden via de opdrachtregel. Als u de tijdzone niet kunt wijzigen met behulp van de eerder genoemde methode, probeer dan dit alternatief. Open deCommando promptals beheerder.
Voer nu de volgende opdracht uit om alle beschikbare tijdzones voor u te bekijken.
tzutil /lNadat u de lijst met tijdzones hebt, kunt u de naam noteren van de tijdzone die u wilt selecteren en vervolgens de volgende opdracht uitvoeren.
tzutil /s "India Standard Time"
U moet "India Standard Time" vervangen door de juiste tijdzone -ID volgens uw voorkeur.
5] Gebruik deSet-timeZone-opdracht
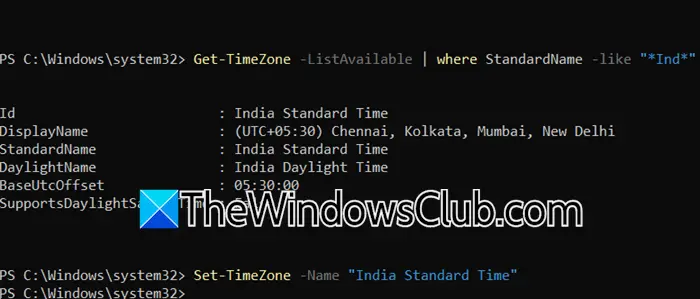
Als alternatief kunt u deSet-timeZone Command in PowerShell om een tijdzone in te stellen. Om dit te doen, openPowershellals beheerder en voer vervolgens de volgende opdracht uit.
Get-TimeZone -ListAvailable
Dit geeft u een lijst met alle beschikbare tijdzones. Als u uw zoekopdracht echter wilt beperken, kunt u de pijplijn (|) gebruiken om het filter toe te voegen. Dus het bevel zou er zoiets uitzienGet-TimeZone -ListAvailable | where StandardName -like "*Ind*". U kunt "Ind" vervangen door uw landnaam.
Voer vervolgens de volgende opdracht uit om de tijdzone in te stellen.
Set-TimeZone -Name "ID"
Vervang "ID", door de ID van uw tijdzone, dus in mijn geval zal de opdracht zijnSet-TimeZone -Name "India Standard Time".
Dat is het!
Lezen:
Hoe verander ik de tijdzone op een Windows -server?
Om de tijdzone op een Windows -server te wijzigen, kunt u de run openen en vervolgens typen"ms-settings:dateandtime" En raak dan OK. Dit opent een venster waarmee u de datum en tijd kunt wijzigen samen met de tijdzone van uw server.
Lezen:
Windows Server Wijzig de tijdzone grijs uit
Windows kiest uw tijdzone niet automatisch en de optie wordt grijs uit als de lokale service is uitgeschakeld. Om het in te schakelen, openInstellingen,en ga naarPrivacy & beveiliging> App -machtigingen.Schakel dan inLocatiediensten.U kunt ons bericht bekijken om te weten wat te doen als de.
Lees ook:.

![Office-fout 30033 [Werkende oplossingen]](https://elsefix.com/tech/tejana/wp-content/uploads/2024/12/Office-Error-30033-Fix.jpg)