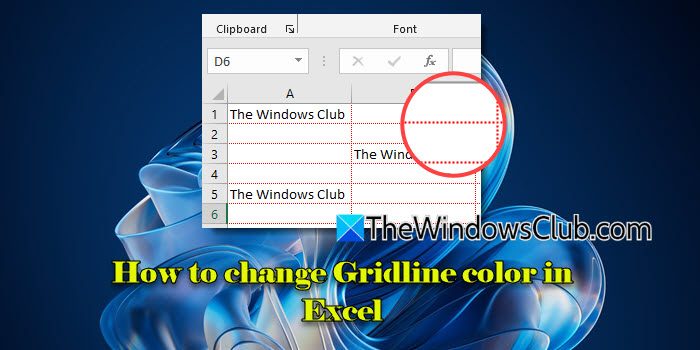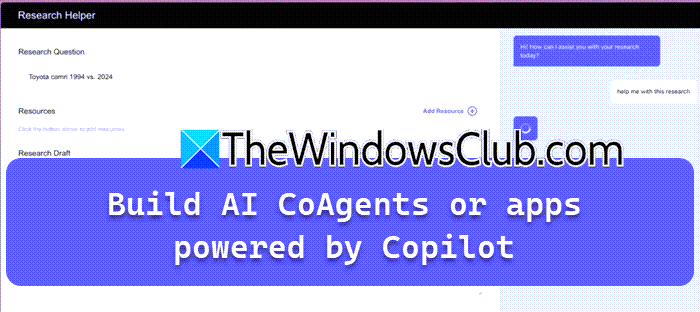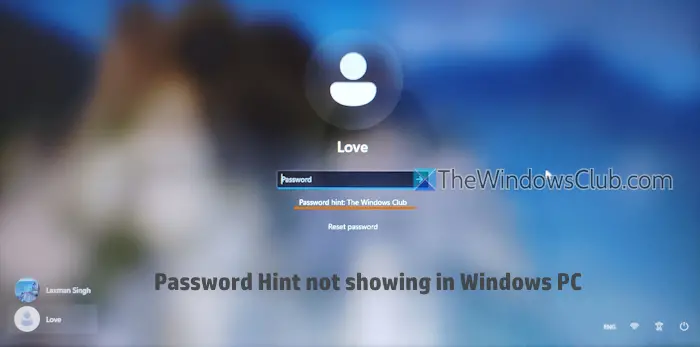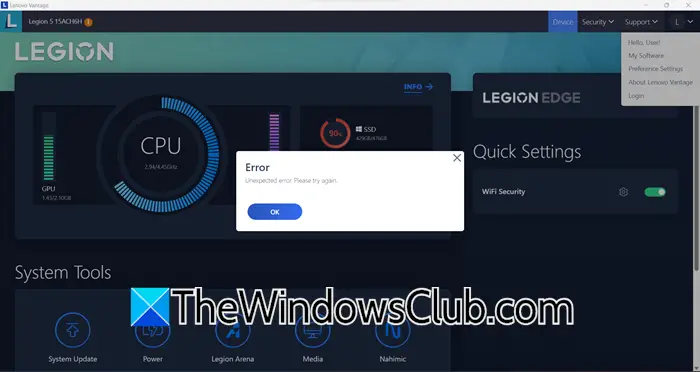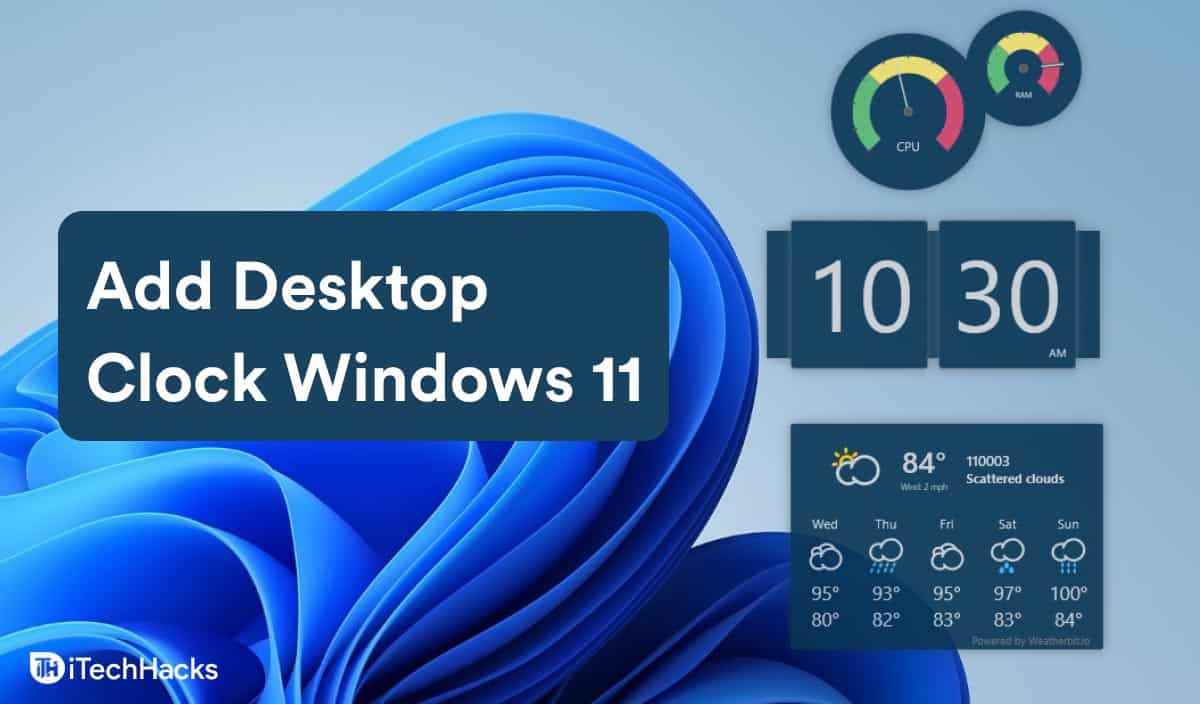Als u een fout tegenkomt0X82323619Terwijl u de Xbox Game Bar probeert te gebruiken om op uw pc op te nemen, bent u niet de enige. In dit artikel bespreken we de meest voorkomende oorzaken en oplossingen om de opnamefunctie van de Xbox Game Bar weer actief te krijgen. Dus als deOpname op Xbox Game Bar werkt nieten je krijgtFout 0x82323619Bekijk deze oplossingen.
Opnemen werkt niet, fout: 0x82323619

Waarom werkt mijn Xbox-schermopname niet?
Als de Xbox Screen-opname niet werkt, kan dit verschillende oorzaken hebben, waaronder weinig schijfruimte en een verouderd grafisch stuurprogramma. Een andere mogelijkheid is dat de Xbox Game-balk of de instellingen voor achtergrondopname zijn uitgeschakeld. In het volgende gedeelte gaan we updates controleren en meer oplossingen voor probleemoplossing ontdekken.
Fix Fout 0x82323619, Opname op Xbox-gamebalk werkt niet
Als de opname op de Xbox Game-balk niet werkt en de fout 0x82323619 wordt weergegeven, voer dan de onderstaande oplossingen uit:
- Vrije schijfruimte
- Update het grafische stuurprogramma
- Repareer en reset de Xbox Game-balk
- Registreer de Xbox Game-balk opnieuw
- Verwijder de Microsoft Store-cache
- Installeer de Xbox Game-balk opnieuw
Laten we aan de slag gaan met de gids voor probleemoplossing.
1] Maak schijfruimte vrij
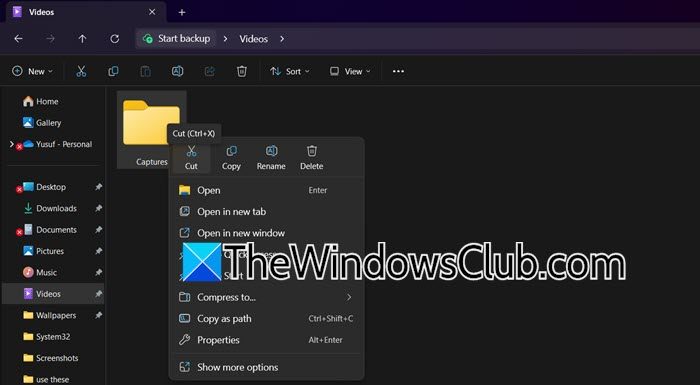
Als er onvoldoende schijfruimte is, kan de Xbox Game Bar mogelijk geen video-opnamen opslaan of schermen vastleggen, wat tot fouten leidt. Om ruimte vrij te maken, verplaatsen we het bestand naar een externe schijf. Hier leest u hoe u dat doet.
- Klik op Win + E om de Verkenner te openen en navigeer naar de locatie waar de opnamemappen zich bevinden, meestal is dit het geval:Video > Opnames.
- Klik met de rechtermuisknop op de map, selecteer Knippen, navigeer vervolgens naar een station met meer ruimte en plak het daar.
- Om meer ruimte te krijgen, verwijdert u onnodige bestanden en start u de gamebalk opnieuw.
Probeer het spel op te nemen en kijk of het probleem is opgelost. Als het probleem zich blijft voordoen, controleer dan de volgende oplossing.
2] Grafisch stuurprogramma bijwerken
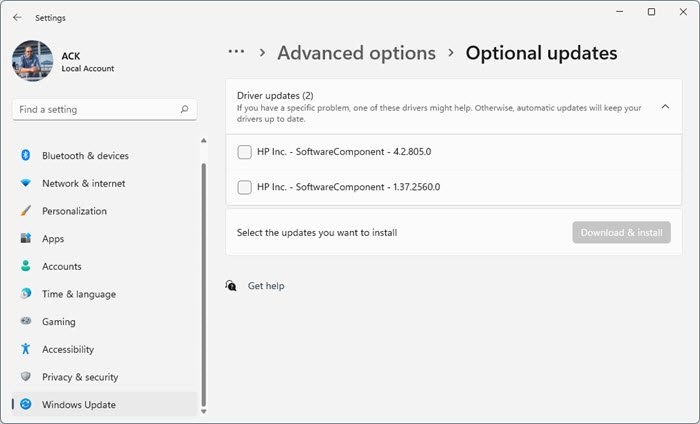
Als u een verouderd of beschadigd grafisch stuurprogramma gebruikt, kan dit compatibiliteitsproblemen met de Game Bar-functies veroorzaken. Het is noodzakelijk om ervoor te zorgen dat de grafische hardware is geoptimaliseerd voor video-opname en schermopname. Volg de onderstaande stappen om.
- Klik op Win + I om Instellingen te openen en selecteer Windows Update.
- Klik opGeavanceerde optiesen selecteerOptionele updates.
- Vouw Stuurprogramma-updates uit om te zien of er updates met betrekking tot het grafische stuurprogramma beschikbaar zijn.
Als het bijwerken van de stuurprogramma's niet heeft geholpen, raden we u aan het grafische stuurprogramma opnieuw te installeren. Om hetzelfde te doen, gaat u naar de zoekbalk, zoekt u en opent u Apparaatbeheer. Breid nu uitBeeldschermadapters,klik met de rechtermuisknop op de grafische kaart en selecteerApparaat verwijderen.Als u klaar bent, start u de pc opnieuw op om het stuurprogramma automatisch te downloaden en controleert u of het probleem is opgelost. Zie de volgende oplossing als het probleem zich blijft voordoen.
3] Repareer en reset de Xbox Game-balk
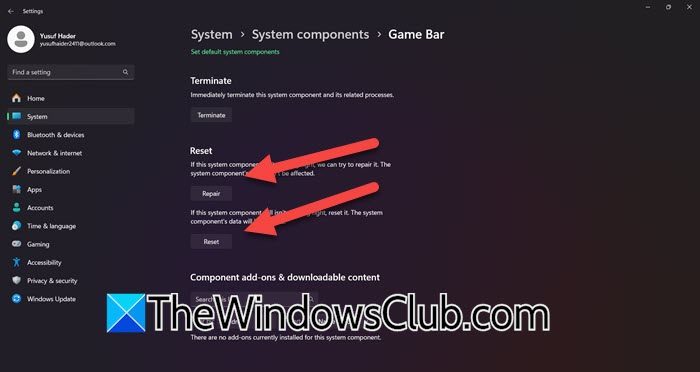
In deze oplossing repareren we de Xbox Game Bar om de kernbestanden van de app te herstellen zonder dat dit gevolgen heeft voor persoonlijke gegevens. Als het voorbereiden van de Xbox Game Bar niet werkt, is het opnieuw instellen ervan de volgende stap.
- Klik op Win + I om Instellingen te openen, navigeer naar Apps en klik opGeïnstalleerde apps > Systeemcomponenten.
- Zoek in de Xbox Game-balk, klik op de optie met de drie stippen en selecteer Geavanceerde opties.
- Scroll naar beneden om de optie Reparatie te zoeken en te selecteren. Wacht tot het proces is voltooid en controleer vervolgens of de opname werkt.
Als het probleem zich blijft voordoen, volgt u de eerste en tweede stap en klikt u vervolgens op de optie Opnieuw instellen.
4] Registreer de Xbox Game-balk opnieuw
Als het probleem wordt veroorzaakt door beschadigde bestanden, kapotte configuraties of onvolledige configuraties, kan het opnieuw registreren van de Xbox Game-balk helpen het probleem op te lossen. Hierdoor wordt de app teruggezet naar de standaardstatus en wordt ervoor gezorgd dat alle noodzakelijke afhankelijkheden correct worden geregistreerd.
- Druk op Win + X en selecteer Terminal (beheerder).
- Voer de onderstaande opdrachten uit om de Xbox-gamebalk opnieuw te registreren:
Get-AppxPackage -allusers *Microsoft.XboxGamingOverlay* | Remove-AppxPackageGet-AppxPackage -allusers *Microsoft.XboxGamingOverlay* | Foreach {Add-AppxPackage -DisableDevelopmentMode -Register "$($_.InstallLocation)\AppXManifest.xml"}- Start de gamebalk en kijk of het probleem is opgelost.
Hopelijk lost dit het probleem op, en zo niet, ga dan naar de volgende oplossing.
5] Wis de Microsoft Store-cache

Tijdelijke gegevens en beschadigde bestanden die aan de Store zijn gekoppeld, kunnen de oorzaak van het probleem zijn. Door de app te repareren, kunnen we ervoor zorgen dat de app naar behoren functioneert zonder storingen of conflicten. Om dit te doen, klikt u op Win + R om het dialoogvenster Uitvoeren te openen, typt uWSReset.exeen druk op de Ok-knop. Dit zal, dus wacht een tijdje, en als je klaar bent, kijk dan of de opname nu werkt. Als het nog steeds niet werkt, raadpleeg dan de volgende stap voor probleemoplossing.
Lezen:
6] Problemen oplossen bij schoon opstarten
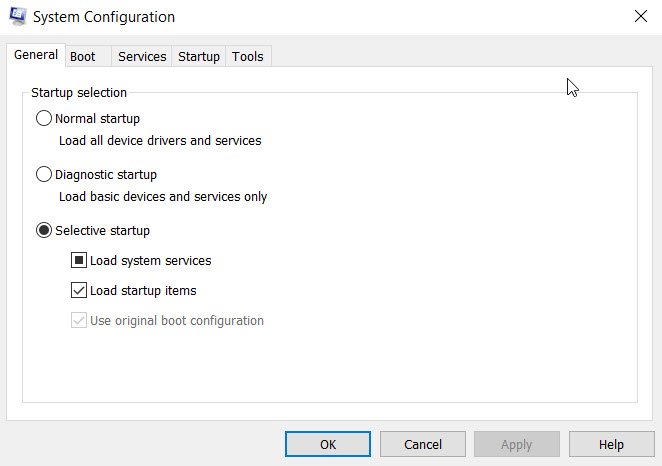
Achtergrondapps of -services kunnen ook conflicteren met de functionaliteit van de Game Bar. Om dit vast te stellen, raden we aan een schone start uit te voeren om te bepalen of een niet-essentiële applicatie of service de hoofdoorzaak van het probleem is.
- Ga naar de zoekbalk, typin de startzoekopdracht en open de eerste optie om het hulpprogramma Systeemconfiguratie te openen. Ga naar het tabblad Algemeen en klik vervolgens op
- Wis deOpstartitems ladenselectievakje in en zorg ervoor datSysteemservices ladenEnGebruik de originele opstartconfiguratiezijn gecontroleerd.
- Vink op het tabblad Services het vakje Alle Microsoft-services verbergen aan en klik op de knop Alles uitschakelen.
- Navigeer nu naar het tabblad Opstarten, klik op de link Taakbeheer openen, schakel alle opstartopties uit die normaal gesproken worden geladen bij het opstarten en sluit Taakbeheer af.
- Klik op de knop Toepassen en Ok om de voorkeuren toe te passen en start de pc opnieuw op.
Voer nu de Xbox Game Bar uit, kijk of je de opnameoptie kunt gebruiken en als deze goed werkt, schakel je het proces één voor één handmatig in om de boosdoener te vinden.
Hopelijk kun je het probleem oplossen met de oplossingen die in dit bericht worden genoemd.
Lezen:
Kan de Xbox Game Bar clips opnemen?
Ja, de Xbox Game Bar kan gameplay-clips opnemen. Het is een ingebouwde functie waarmee gebruikers video's van games en andere activiteiten op hun pc kunnen vastleggen. Door op Win + G te klikken, kunnen gebruikers de Xbox Game Bar-interface starten om de opname te starten.
Lees ook:.