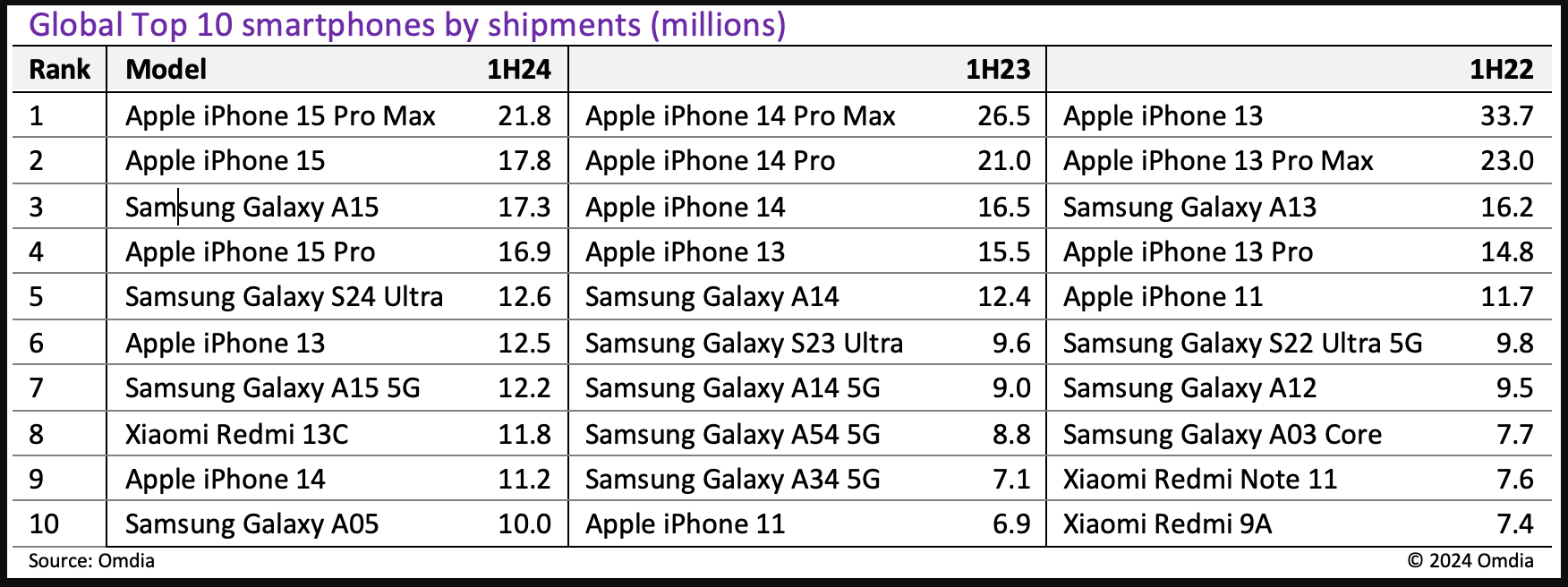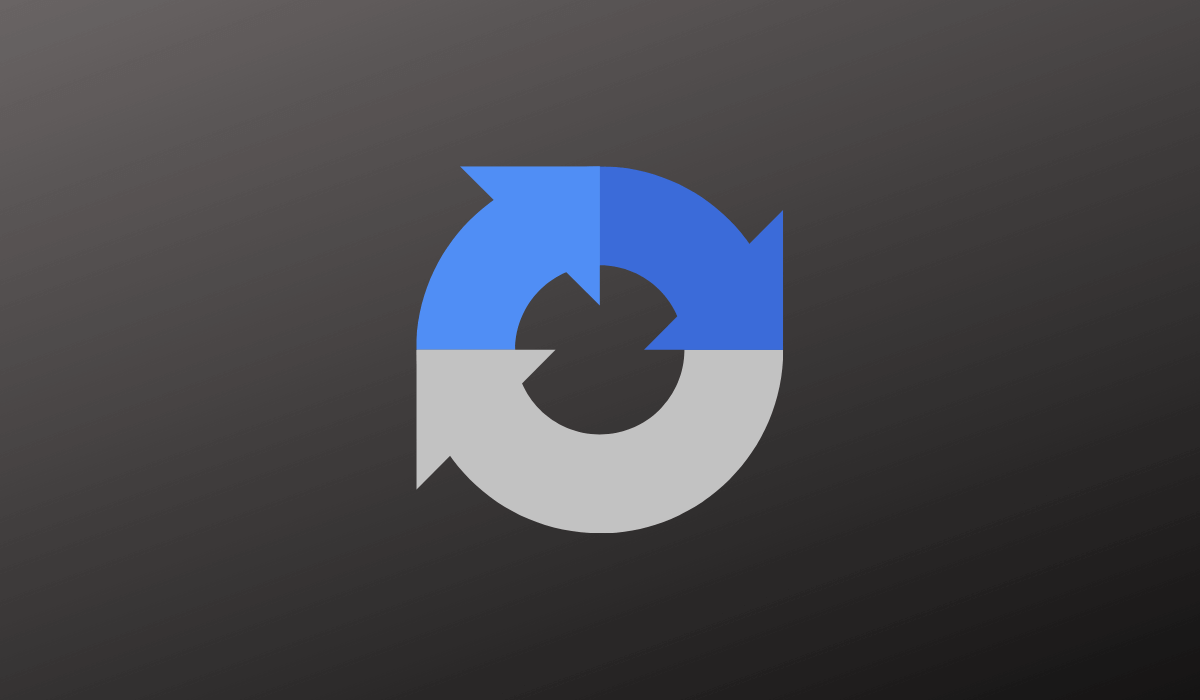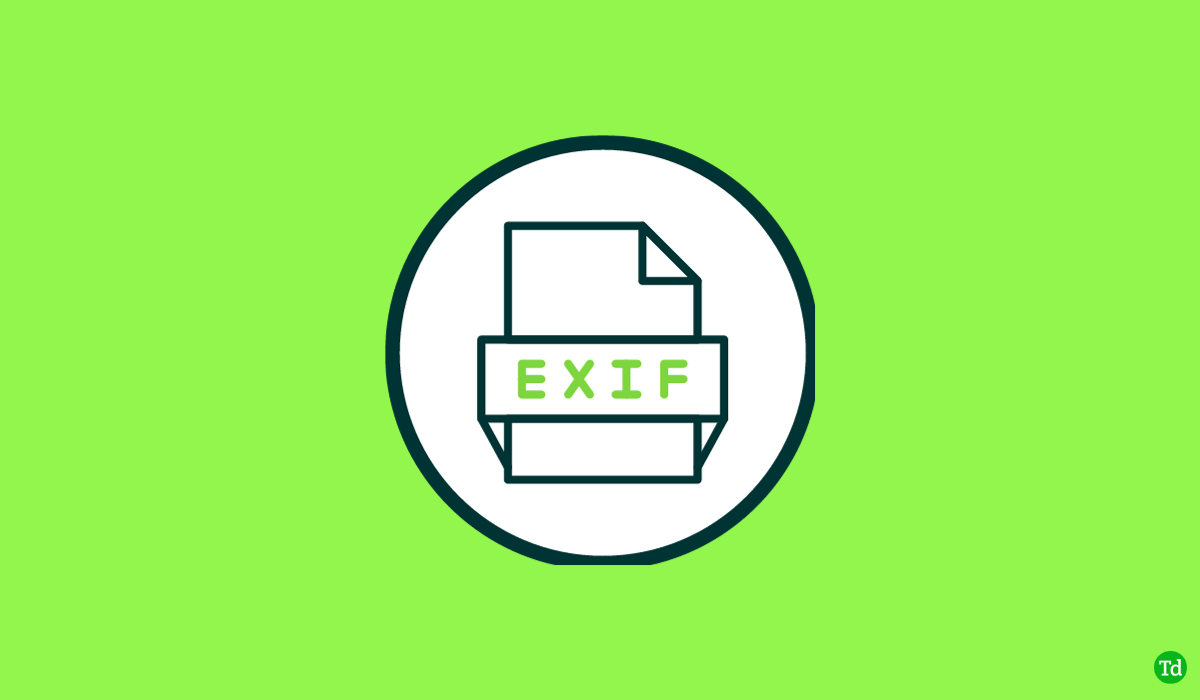“Airdrop fungerer ikke når jeg bare velger kontaktene. (Det blir ikke valgt, enn si arbeid) Har noen andre også møtt et lignende problem? " - Fra Apple Support Community
Airdrop er en praktisk funksjon for å dele filer mellom Apple -enheter, men brukere kan noen ganger møte problemer med "Kontakt bare" -innstillingen. Når Airdrop er satt til disse innstillingene, begrenser det filoverføringer til personer som er lagret i kontaktlisten. Imidlertid kan du støte på Airdrop -kontaktene bare ikke fungerer - kanskje det ikke kjenner igjen iOS -enheter, eller det er ikke i stand til å motta kontakter.
Fret ikke! Denne siden vil samle inn 11 problemfrie måter å løse dette problemet på, tilby løsninger og feilsøkingstips for å hjelpe deg med å løse vanlige problemer med Airdrop.
Del 1: Hvordan fungerer Airdrop -kontakter bare
Airdrops innstilling av “Kontakter” bare kan dele filer utelukkende med folk i kontaktene dine. Slik kan du bruke den til kontaktoverføring:
1.1 Forsikre deg om at begge ideviser er satt opp riktig:
Både du og personen du deler med trenger å ha Wi-Fi og Bluetooth slått på. Forsikre deg om at de to enhetene er så nær hverandre som mulig i tilfelle Airdrop ikke finner kontakter.
1.2 Juster Airdrop -innstillinger:
- Gå til "Innstillinger> Generelt> Airdrop på enheten din på enheten og velg kun kontakter".
- Alternativt kan du åpne "kontrollsenteret", trykke langs nettverksinnstillingskortet og trykke på "airdrop" for å velge "bare kontakter".

1.3 Del kontakter:
- Åpne appen med kontaktene du vil dele.
- Trykk på "Del" -knappen, og trykk deretter på "Airdrop" -ikonet.
- Velg kontakten du vil dele med. (Hvis de er i kontaktene dine og i nærheten, skal enheten vises).
1.4 Godta Airdrop Transfer:
- Du vil se et varsel på skjermen din som ber deg trykke på "godta" eller "avvise".
- Hvis du trykker på "godtar", åpnes innholdet i riktig app.
Du vil kanskje også vite:Det er noen pålitelige og sømløse måter der ute for å hjelpe deg med å kopiere kontakter fra Mac til din iPhone. Sjekk dem ut om nødvendig.
Del 2: Airdrop -kontakter fungerer bare ikke? 11 raske løsninger
> Fix 1: Sjekk enhetens kompatibilitet
Hvorfor er ikke Airdrop koblet til kontakt? Sjekk ut følgende krav: Airdrop fungerer på iPhone 7 eller nyere (iOS 10+), iPad 4 eller senere (iPados 13+), og Mac -maskiner fra 2012 og fremover med OS X Yosemite eller senere. Internettoverføringer krever iOS/iPados 17.1+.
Hvis lagringsenheten din er full, kan det hende at Airdrop ikke fungerer for å sende eller motta filer. Airdrop vil heller ikke fungere hvis du bruker en personlig hotspot; Du må slå den av for å bruke Airdrop og kan slå den på igjen etterpå.

> Fix 2: Inspiser batterikraft
Airdrop er avhengig av Bluetooth og Wi-Fi, som kan tømme batteriet. Hvis batteriet er under 40% eller til og med 20%, lad det før du prøver igjen. Hvis du ikke kan lade, kan du sjekke om "Lav effektmodus" er på og slå den av midlertidig for å prøve overføringen.
> Fix 3: Slå Bluetooth og wifi av og på
* Re-aktivere Bluetooth og WiFi på iPhone og iPad:
- Fortsett til "Innstillinger> Bluetooth" og slå av alternativet "Bluetooth", og deretter på igjen.
- Naviger til "Innstillinger> Wi-Fi" og slå av alternativet "Wi-Fi", og deretter på igjen.

* Re-aktivere Bluetooth og WiFi på Mac:
- Få tilgang til "Kontrollsenteret", klikk på "Bluetooth" -ikonet og veksle Bluetooth av, deretter på igjen.
- Velg “Wi-Fi” -ikonet og slå av “Wi-Fi”, og slå det deretter på igjen.
> Fix 4: Tilbakestill nettverksinnstillinger
Ukjente nettverksfeil kan forårsake luftdropproblemer. Tilbakestilling av nettverksinnstillinger kan hjelpe, men det vil slette alle Wi-Fi-passord og Bluetooth-tilkoblinger.
- For iPhone: Gå til “Innstillinger> Generelt> Overfør eller tilbakestill iPhone> Tilbakestill> Tilbakestill nettverksinnstillinger”.
- For Mac: Gå til "Apple" -menyen> "Systempreferanser"> "Nettverk". Trykk “-” for å fjerne Wi-Fi-tilkoblingen. Trykk “+” for å legge til og velge Wi-Fi-tilkoblingen> “Opprett”> “Bruk”.

Note:Det er ikke nødvendig å sikre dine iPhone -data før du tilbakestiller nettverksinnstillinger, da dette ikke påvirker ditt personlige innhold. Og enheten din starter automatisk når tilbakestillingen er fullført. Etter det må du legge inn Wi-Fi-passordene dine på nytt og koble til nettverkene dine på nytt.
> Fix 5: Sett Airdrop til alle
Hvis du ikke er i kontaktene til mottakerenheten, må du bare angi Airdrop Mottakende innstilling til "alle" for å motta filen. Å gjøre dette:
- For iPhone og iPad, naviger til “Innstillinger”, deretter “Generelt”, etterfulgt av “Airdrop”, og velg “alle sammen”.
- For Mac, Open “Finder”, få tilgang til “Airdrop”, og aktivere alternativet “alle”.

> Fix 6: Forsikre deg om at idevisen din er blokkert
Når iOS -enheten din er låst, vises den ikke for Airdrop. For å motta filer, sørg for at iPhone 16/15/14/13/12 eller iPad er på og låst opp med ansikts -ID, berørings -ID eller en passord.
> Fix 7: Slett e -postadresse fra kontakter
Hvis du bruker en e -postadresse som Apple -konto og Airdrop på alle enhetene dine, kan det å fjerne e -posten fra kontakter hjelpe:
- Gå til “Innstillinger> Kontakter> Kontoer”.
- Trykk på kontoen du vil fjerne og slå av “Kontakter”.
- Klikk "Slett fra iPhone".

> Fix 8: Avslutt VPN om noen
- Åpne innstillingsappen på iPhone.
- Trykk på “VPN”. Avhengig av iOS -versjonen din, kan du finne dette direkte under "Generelt" eller ha en "VPN & Device Management" -del.
- Slå av VPN ved å slå på bryteren ved siden av “Status” eller bare tappe “Koble fra”.
Note:Når du luftdrop kontakter til Mac -en din annet enn en annen iPhone/iPad og maskinen vises ikke for Airdrop,Juster brannmurinnstillingene: 1. Gå til “Apple Menu> Systeminnstillinger” (eller systeminnstillinger). 2. Velg “Nettverk” (eller personvern og sikkerhet). 3. Klikk "Alternativer ..." og fjerne merket for "Blokker alle innkommende tilkoblinger". 4. Sjekk “La automatisk la innebygd programvare motta innkommende tilkoblinger”.
> Fix 9: Oppdater iOS/iPados
Oppdatering til den nyeste versjonen kan løse Airdrop -problemer ved å fikse feil og forbedre kompatibiliteten.
- Åpne innstillingsappen på iPhone eller iPad.
- Gå til “General> Software Update”.
- Hvis en oppdatering er tilgjengelig, trykk på “Last ned og installer”.
- Følg instruksjonene på skjermen for å fullføre oppdateringen.

> Fix 10: Hard Reset iPhone/iPad
- Hard tilbakestilling iPhone- For iPhone 8 eller nyere: Trykk og slipp "Volum opp", deretter "Volum ned". Hold "side" -knappen til Apple -logoen vises. For iPhone 7/7 Plus: Hold "Volumet ned" og "side" -knappene til Apple -logoen vises.
- Hard Reset iPad- Med ansikts -ID: Trykk og slipp "Volum opp", deretter "Volum ned". Hold "topp" -knappen til Apple -logoen vises. Med hjemmeknapp: Hold "Hjemme- og topp/side" -knappene til Apple -logoen vises.
- Hard Reset Mac- Klikk på "Apple Menu"> "Restart" og hold “Kommando + R” til Apple -logoen vises.

> Fix 11: Nå ut til Apple -støtte
For å kontakte Apple -støtte for Airdrop -problemer:
- Besøk Apple Support og søk etter "Airdrop."
- Bruk Apple Support -appen for å beskrive problemet ditt.
- Ring Apple Support ved å bruke nummeret på kontaktsiden.
- Chat med støtte på Apple Support -nettstedet.
- Besøk en Apple -butikk og gjør en Genius Bar -reservasjon.
Del 3: Overfør kontakter til ny iPhone med et Airdrop -alternativ [glatt]
Til tross for at Airdrop er en offisiell funksjon for Apple -enheter og den nylige integrasjonen med Namedrop -funksjonaliteten i iOS 17 og senere, fortsetter brukerne å møte problemer som manglende evne til å overføre kontakter eller bilder, samt begrensninger i mengden innhold som kan være delte med en gang.
Følgelig foretrekker mange individer å gi avkall på denne tilsynelatende upålitelige funksjonen til fordel for mer pålitelige tredjepartsapplikasjoner. Mobikin Transfer for Mobile (Windows og Mac) presenterer en effektiv løsning på utfordringene forbundet med vanskeligheter med dataoverføring. Det forenkler prosessen, eliminerer komplekse konfigurasjoner og kan skryte av eksepsjonell kompatibilitet.
Hvorfor Mobikin Transfer for Mobile er bemerkelsesverdig?
- Feilfri for å overføre kontakter til en ny iPhone/iPad på få minutter.
- Kopier data mellom mobiltelefoner, uavhengig av operativsystemet de kjører på.
- Arbeid for kontakter, SMS, samtalelogger, bilder, musikk, videoer, kalendere, dokumenter, notater, apper osv.
- Lett å koble til, offline kjøring og ingen data/kvalitetstap.
- Gå godt med nesten alle iOS/Android -enheter, for eksempel iPhone 16/15/14/13/12/11/x/8/7, iPads, iPod Touch, Galaxy, Huawei, Motorola, Google, Xperia, Tecno, Infinix Google, Oppo, HTC, Vivo, etc.
- Det slipper ikke brukernes personvern.


Hvordan dele kontakten min på iPhones ved hjelp av Mobikin Transfer for Mobile?
Trinn 1. Koble til IDevices- Begynn med å laste ned, installere og starte programvaren på datamaskinen din. Deretter kobler du iPhones til datamaskinen ved hjelp av USB. For å etablere en virtuell forbindelse, kan det hende du må velge "tillit" og deretter "fortsette" når du blir bedt om av verktøyet.

Trinn 2. Kontroller stillinger- Når Apple -enhetene er gjenkjent, må du sørge for at kilden iPhone/iPad vises på venstre side av grensesnittet og målet til høyre. Hvis posisjonene deres er feil, kan du klikke på "Flip" for å justere dem deretter.

Trinn 3. Overfør kontakter- Hovedskjermen vil vise alle typer data som kan overføres. Til slutt velger du alternativet "Kontakter" og klikker på "Start Copy" for å starte dataoverføringen omgående.
Videoopplæring:Lær hvordan Mobikin Transfer for Mobile fungerer ved å klikke på videoen nedenfor.
Vet mer:Her er en informativ og enkel guide som brukere direkte kan overføre iPhone -kontakter til en Mac med 6 pålitelige metoder.
Slutten
Avslutningsvis, mens Airdrop er et kraftig verktøy for direkte filoverføringer, kan problemer med "Kontakt bare" -innstillingen hindre funksjonaliteten. Ved å følge trinnene som er skissert, kan du løse disse problemene og gjenopprette Airdrops effektivitet. For en jevnere og raskere overføringsopplevelse, bør du vurdere å bruke Mobikin Transfer for Mobile. Det gir et pålitelig alternativ for å migrere data effektivt, slik at filene dine flyttes uten problemer.
Relaterte artikler:
Hvordan overføre kontakter fra en Apple -ID til en annen? 4 Hassle-Free Ways
Hva skal jeg gjøre når iPhone ikke kobler til Mac? [11 Løsninger]
Topp 6 metoder for å gjenopprette slettede kontakter fra iPhone med/uten sikkerhetskopi
4 måter å slette kontakter permanent fra iPhone [100% uopprettelig!]