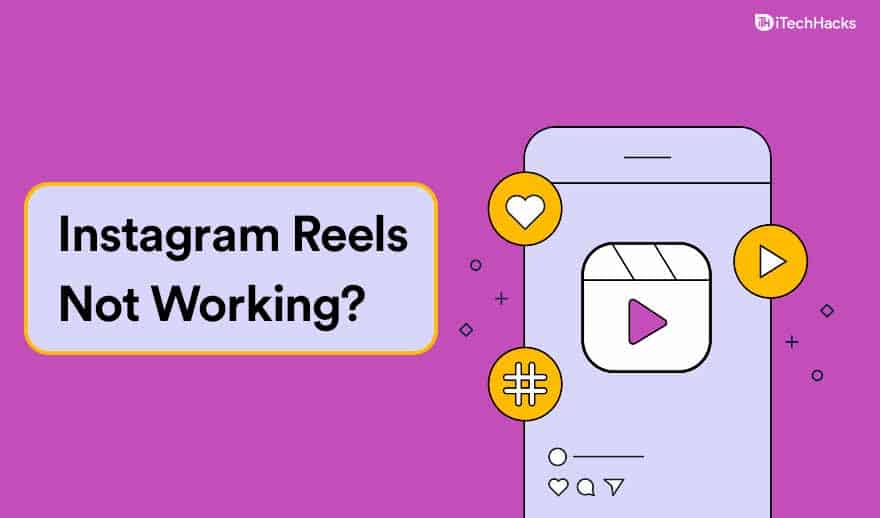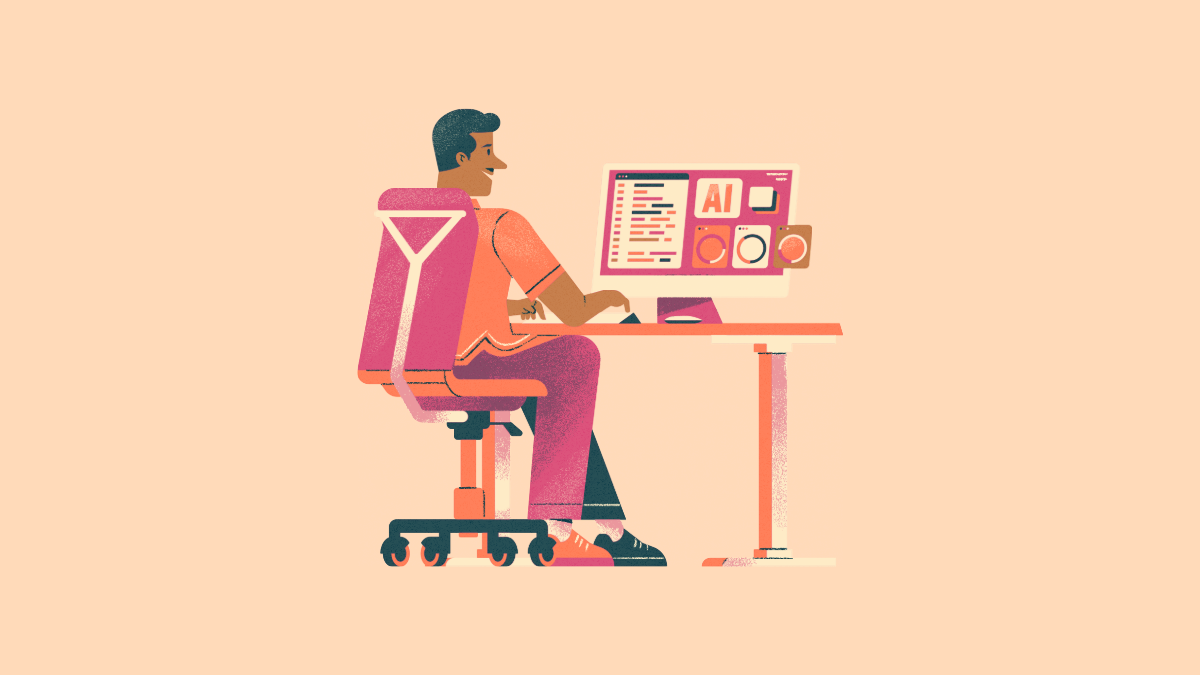Evnen til å sømløst koble androidenheter har blitt stadig viktigere. Når du har tenkt å forbedre din større skjermspillopplevelse, oppfylle presentasjonsbehov eller delta i testing og utvikling, kan det være lurt å læreHvordan speile Android til MacStabelt med stor glede. Kan jeg speile telefonen min til Mac -en min? Absolutt; Denne guiden vil diskutere 8 effektive metoder for dette formålet, inkludert både trådløse og USB -alternativer.
Del 1: Hvordan speile Android til Mac via USB eller WiFi
> 1.1 Bruke skjermspeil [stabil]
Søker du en effektiv metode for å speile Android -skjermen din til macOS ved hjelp av et profesjonelt verktøy? Vurder å brukeSkjermspeil. Denne avanserte applikasjonen muliggjør sømløs speiling av både Android- og Apple-enheter til en macOS- eller Windows-PC gjennom enten Wi-Fi- eller USB-tilkoblinger.
Det er ikke noe krav å rote eller jailbreak enheten din før bruk. Etter en enkel installasjonsprosess, vil du kunne kontrollere enheten på en større skjerm med bekvemmeligheten av en mus og tastatur.
Hovedfunksjonene til skjermspeil:
- Mirror Android til Mac- eller Windows -plattformer uten hindringer.
- Kjør telefonapplikasjoner på en datamaskin før du kontrollerer dem som du ønsker.
- Registrer Android -telefonskjermen og juster størrelsen.
- Aktiver 1080p -oppløsning og 60 fps for en speilet skjerm.
- Spill funksjoner på nesten alle Android -mobiltelefoner eller nettbrett.
- Det avslører ikke personvernet ditt.


Hvordan kan jeg se Android -telefonen min på Mac -en min ved hjelp av Screen Mirror?
For det første,Begynn med å laste ned og installere skjermspeil på både Android -enheten og Mac -datamaskinen. Applikasjonen er tilgjengelig for nedlasting ovenfor.
For det andre,Naviger til "Innstillinger> programvareinformasjon" på Android -enheten din, og trykk på "Byggnummer" syv ganger.

For det tredje,Få tilgang til “utvikleralternativer” og aktivere USB -feilsøkingsfunksjonen. Dette gjør at Android -skjermen din vises på Mac -en din.

Til slutt,Koble Android -enheten din til Mac -datamaskinen din ved hjelp av en USB -kabel. Skjermen på Android -enheten din blir speilet automatisk på Mac.
Begrensninger:
- Krever et kjøp for fulle funksjoner.
- Begge enhetene må installere appen.
> 1.2 ved hjelp av apowermirror
For det andre, la oss utforske Apowermirror, en pålitelig skjermdelingsapp for speiling av Android til Mac. Den støtter å ta skjermbilder, skjermopptak og speiling i sanntid over Windows, Mac, Android og iOS. Ideell for presentasjoner eller filmer, følg trinnene nedenfor for å vite hvordan det fungerer:
- Start prosessen ved å laste ned og installere Apowermirror på både Mac- og Android -enhetene dine.
- På Android -enheten din, naviger til innstillinger, velg "Om telefon" og trykk på "Byggnummer" syv ganger for å aktivere utvikleralternativer.
- Etter at utvikleralternativene er aktivert, fortsett med å aktivere "USB -feilsøking."
- Koble Android -enheten din til MAC -en din ved hjelp av en USB -kabel, og sikrer at du godkjenner USB -feilsøkingspromptet som vises på Android -enheten din.
- Start Apowermirror -applikasjonen og velg "Start nå" for å oppgi tillatelse av skjermfangst.

Begrensninger:
- Mange funksjoner krever et premiumabonnement.
- Noen brukere rapporterer omsøkt under speiling, og påvirker brukervennligheten.
- Det første oppsettet kan være komplisert for noen brukere.
> 1.3 ved hjelp av airdroid
Airdroid er et utmerket valg for å speile Android-skjermen din til en Mac via USB, og gir lyd og video av høy kvalitet. Kompatibel med Android, iOS, Windows og Mac, tillater det direkte smarttelefonkontroll på en datamaskin. Slik fungerer det:
- Last ned og installer AirDroid Cast på datamaskinen din fra det offisielle nettstedet.
- Skjermstøping via USB er en premiumfunksjon, så logg inn på premium -kontoen din på Airdroid Cast Desktop Client.
- Koble Android -en til PCen via USB, velg "Kabel", og velg enheten din.
- Trykk på “OK” på bekreftelsesfolket for å stole på datamaskinen.
- Android -skjermen din vises da på datamaskinen din.

Begrensninger:
- Den gratis versjonen har begrensninger for speilingstid og funksjoner.
- Brukere kan oppleve frakoblinger, spesielt over Wi-Fi.
> 1.4 ved hjelp av vysor
Vysor lar deg kaste Android- eller iPhone -skjermen til skrivebordet ditt på Chrome, Windows, iOS og Android. Du kan speile enheten din til Mac-en din via USB eller Wi-Fi for å se videoer, se bilder og mer. Det som skiller Vysor er dens evne til å kontrollere telefonen direkte fra Mac -en din. Slik kommer du i gang:
- For å begynne, last ned og installer Vysor på både Android -enheten din og Mac -en din.
- Koble Android-enheten din til maskinen ved hjelp av en USB-kabel, som kan være mikro-USB- eller USB-type C.
- Kontroller at forbindelsen mellom de to enhetene er etablert.
- Deretter åpner du Vysor på Android -enheten din, navigerer til "utvikleralternativene", og aktiverer USB -feilsøking.
- Få tilgang til Vysor fra Apps -delen i Google Chrome.
- Gi Vysor tillatelse til å bruke USB -feilsøking for å aktivere Android -speiling.

Begrensninger:
- Den gratis versjonen har lavere videokvalitet og kan begrenses i oppløsning.
- Visse funksjoner, som trådløs speiling og fullskjermmodus, står bak en lønnsvegg.
Del 2: Hvordan speiler du bare fra Android til Mac via WiFi
> 2.1 ved hjelp av X-Mirage
X-Mirage lar deg speile og spille inn Android-skjermen din på en Mac med letthet. (Hvordan gjenopprette slettede skjermopptaksvideoer?) Kompatibel med Mac, Windows, Android og iPhone, og tilbyr en 15-dagers gratis prøveperiode før kjøp. Det brukervennlige grensesnittet og robuste funksjonene gjør det ideelt for å øke produktiviteten eller nyte media på en større skjerm. Følg disse trinnene for å komme i gang med X-Mirage:
- For å begynne, last ned og installer X-Mirage på Mac-en din.
- Bekreft at både Mac- og Android-enhetene dine er koblet til det samme Wi-Fi-nettverket.
- Sveip opp for å få tilgang til "Quick Settings" -menyen på Android -enheten din.
- Velg alternativet "Smart View", og vent til Mac -en din vises.
- Når det vises, velg Macen din for å etablere tilkoblingen.

Begrensninger:
- Gratisforsøket varer bare 15 dager, hvoretter et kjøp er nødvendig.
- Brukere rapporterer sporadiske feil og ytelsesproblemer.
- Kundestøtte kan ikke være like responsiv sammenlignet med andre apper.
> 2.2 Bruke SCRCPY
SCRCPY er et gratis, åpen kildekodeverktøy for speiling og kontrollerende Android på Mac, Windows eller Linux med minimal latens. Den støtter USB- og Wi-Fi-tilkoblinger, tilbyr speiling av HD-kvalitet, og krever ikke rottilgang, noe som gjør det ideelt for apptesting, presentasjoner og mer. Nedenfor er hvordan det fungerer:
- Forsikre deg om at både Mac- og Android -enhetene dine er koblet til det samme WiFi -nettverket.
- Start en samtale og inviter de ønskede deltakerne.
- Begynn en videosamtale på Android -enheten din, og ta med MAC -deltakeren du ønsker å koble til for skjermdeling.
- Deretter trykker du på "Three Dots" -ikonet som ligger nederst til høyre for å få tilgang til en utvidet meny, der du kan velge alternativet "Delskjerm".
- Etter å ha valgt "Delskjerm" -funksjonen, vil en popup vises for valg av skjerm.
- Velg alternativet "hele skjermen" og klikk på "Start" -knappen for å gjøre det mulig for Android -skjermen din på Mac.

Begrensninger:
- SCRCPY er hovedsakelig et kommunikasjonsverktøy, så speilfunksjonene er begrenset.
- Begge enhetene må være online, noe som gjør det uegnet for bruk av offline.
> 2.3 Bruke LetsView
LETSVIEW er et gratis, brukersentrisk skjermdelingsverktøy for trådløst deling av skjermer på tvers av Windows, Mac, Android, iOS og Smart TV-er. Med et enkelt grensesnitt, bare installer appen og koble enhetene dine. Slik bruker du det:
- For å skaffe skrivebordsversjonen av LetSview, kan du laste den ned fra enten Google Play eller App Store på Android -enheten din.
- Forsikre deg om at både datamaskinen og Android-enheten er koblet til det samme Wi-Fi-nettverket.
- På Android -enheten din, velg datamaskinen fra de tilgjengelige alternativene.
- Du kan deretter velge enten speiling av telefonskjerm eller speiling av dataskjerm.
- Når du er gjenkjent, klikker du på de to ikonene som ligger øverst til høyre på skjermen for å veksle mellom de to tilkoblingsmetodene: PIN-kode og QR-kode.

Begrensninger:
- Den gratis versjonen inkluderer S, som kan være distraherende.
- Brukere møter noen ganger tilkoblingsproblemer, spesielt med Wi-Fi.
- Noen avanserte funksjoner er låst bak en lønnsvegg.
> 2.4 Bruke reflektor
Reflector er en enkel skjermspeil -app som lar deg vise Android -skjermen din på en Mac ved hjelp av AirPlay eller Google Cast. Med et enkelt oppsett og intuitivt grensesnitt, er det flott for streaming av filmer og videoer å glede seg over på en større skjerm. Reflector tilbyr en gratis syv-dagers prøveperiode, hvoretter et kjøp kreves. Slik konfigurerer du det:
- For å begynne, last ned og installer Reflector -applikasjonen på Mac -en din.
- Når applikasjonen er lansert, må du bekrefte at både Android-enheten din og Mac er koblet til det samme Wi-Fi-nettverket.
- Sveip ned fra toppen av skjermen for å få tilgang til "hurtiginnstillinger" -menyen.
- Velg alternativet "Cast" eller "Screen Mirroring", og velg "Reflector" fra listen over enheter som er tilgjengelige.
- Et nytt vindu vil vise alle tilgjengelige trådløse mottakere. Vent til Mac -en din blir oppført, og velg den deretter for å starte speiling.

Begrensninger:
- Den syv-dagers gratis prøveperioden begrenser tilgangen til funksjoner.
- Noen brukere opplever latensproblemer under speiling.
- Det kreves et kjøp etter rettsaken, som kanskje ikke appellerer til alle brukere.
> 2.5 Bruke TeamViewer
Selv om det ikke er spesifikt for skjermspeiling, lar TeamViewer deg se og administrere Android -skjermen din på en Mac -plattform, noe som gjør den anstendig for personlig og forretningsbruk. Slik bruker du det:
- Begynn med å laste ned og installere TeamViewer på både Android -enheten og Mac -en din.
- På Mac -en din, finn ID -nummeret ditt og noter det.
- Skriv inn ID -nummeret ditt i partner -ID -feltet på Android -enheten din.
- Velg "Koble til" på Android -enheten din og gi de nødvendige tillatelsene.
- En ledetekst vil vises på Mac -en som ber om tillatelse til å etablere forbindelsen. Vennligst godta det.

Begrensninger:
- Speilingsmulighetene er begrenset.
- Enkeltpersoner kan oppleve redusert kvalitet sammenlignet med dedikerte speilapper.
- Begge enhetene må være online for funksjonalitet.
Avsluttes
Ved å utforske disse teknikkene, vil du oppdage hvor enkelt det kan være å dele innholdet ditt på en større skjerm. Når du navigerer gjennom disse metodene, kan du oppleve atSkjermspeilApp kan tilby en jevn og pålitelig speilopplevelse hver gang.


Til slutt, vær oppmerksom på at før du begynner å speile, må du forsikre deg om at både Android-enheten din og Mac er koblet til det samme Wi-Fi-nettverket (hvis du bruker en trådløs metode). Dette vil bidra til å etablere en stabil forbindelse og forbedre speilopplevelsen.
Relaterte artikler:
Hvordan overføre filer fra Android til Mac? Beste 5 praksis
Topp 6 metoder for å støpe Android til Windows 11/10/8/7 enkelt
Hvordan fikser jeg Android -filoverføring ikke fungerer? Årsaker, løsninger og alternativ
6 nyttige måter å speile iPhone til Mac -enheter med USB eller trådløst