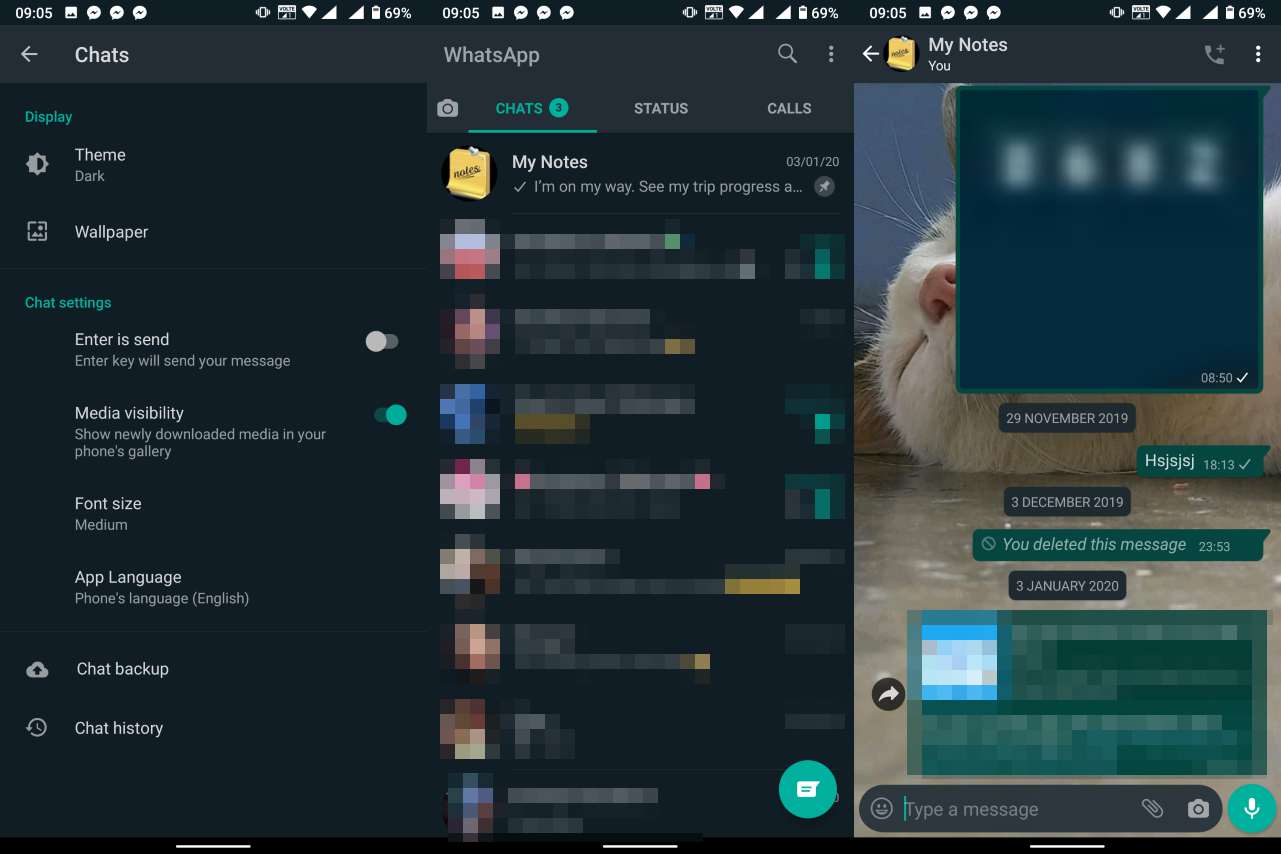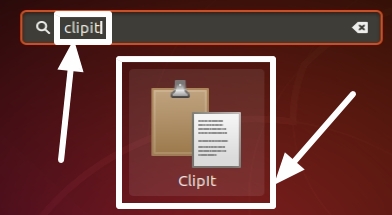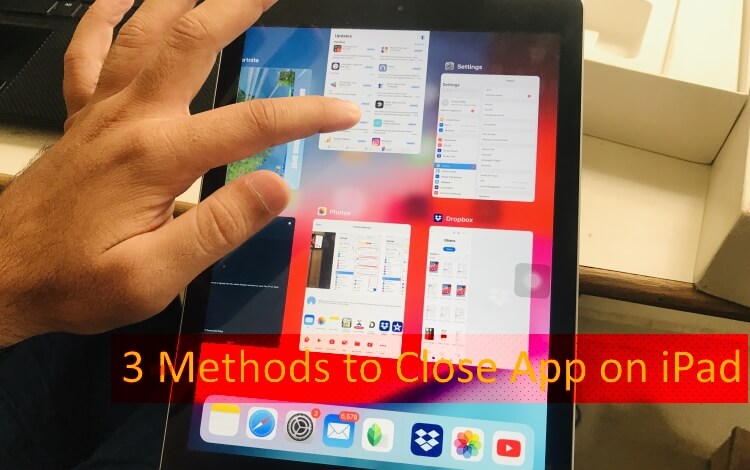Windows 11 tilbyr berøringsskjermfunksjonen på tilgjengelige støttede enheter. Men berøringsskjermen er en smerte for de brukerne som ikke liker fingeravtrykk eller flekker på skjermen. Hvis du er lei av å rengjøre skjermen igjen og igjen, så er deaktivering av berøringsskjermfunksjonen den eneste løsningen for deg. Berøringsskjermfunksjoner blir også en plage for de som gjør ømtålig arbeid på PC-en, hvor med bare en enkelt uønsket berøring på skjermen kan det totale arbeidet settes i fare. Hvis du uansett ikke liker berøringsskjermfunksjonen, er det noe du bør gjøre å deaktivere den. For å lære hvordan du deaktiverer berøringsskjermen i Windows 11 gjennom trinnene nedenfor.
Deaktiver berøringsskjerm ved hjelp av enhetsbehandling – midlertidig metode
Du kan deaktivere berøringsskjermen midlertidig ved å bruke Enhetsbehandling i Windows OS.
- Klikk på Windows-knappen og skriv "Enhetsbehandling" og trykk enter-knappen
- Finn nå alternativet som heter "Menneskelige grensesnittenheter” på venstre side og venstreklikk på den høyrevendte pilen ved siden av.
- En ny liste vil åpne som i bildet nedenfor, hvor du må finne "HID-kompatibel berøringsskjerm" ogHøyreklikkpå den.
- For å slå av berøringsskjermen, klikk på "Deaktiver enheten"-alternativet på menyen åpnet nettopp.
- Så dukker det opp en ny dialogboks med meldingen om bekreftelse av avgjørelsen din, klikk bare på "Ja".
- Berøringsskjermen din erfunksjonshemmetnå. Men med enenkel omstart, blir detaktiverten gang til.
- Hvis du vil slå på berøringsskjermen igjen, gjenta de foregående trinnene og klikk på "Aktiver enheten” denne gangen og berøringsskjermen din ville begynne å fungere igjen.
- Berøringsskjermen kan komme tilbake automatisk etter at systemet mottar en offisiell oppdatering. Den gangen må du kanskje slå den av igjen ved å bruke samme prosedyre som beskrevet ovenfor.
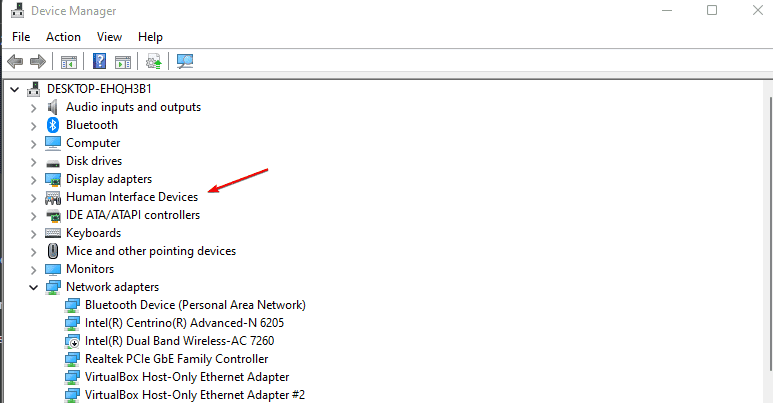
Deaktiver berøringsskjerm ved hjelp av Windows PowerShell – Permanent Method
Du kan også slå av berøringsskjermsystemet ved å bruke ledeteksten eller PowerShell i Windows 11. Gå gjennom prosedyren beskrevet nedenfor for å lære hvordan du deaktiverer berøringsskjermen i Windows 11 ved hjelp av PowerShell eller kommandoprompt.
- Trykk og hold inneWindows-knapp + X
- Klikk påWindows-terminal (admin)
- Klikk på "Ja" i UAC-dialogboksen
- Kopier og lim inn følgende cmdlet i PowerShell-vinduet og trykk enter
Get-PnpDevice | Where-Object {$_.FriendlyName -like '*touch screen*'} | Disable-PnpDevice -Confirm:$false
- Berøringsskjermen er nå deaktivert.
- For å aktivere berøringsskjermen igjen, kopier og lim inn cmdleten nedenfor på Windows PowerShell og trykk enter
Get-PnpDevice | Where-Object {$_.FriendlyName -like '*touch screen*'} | Enable-PnpDevice -Confirm:$false
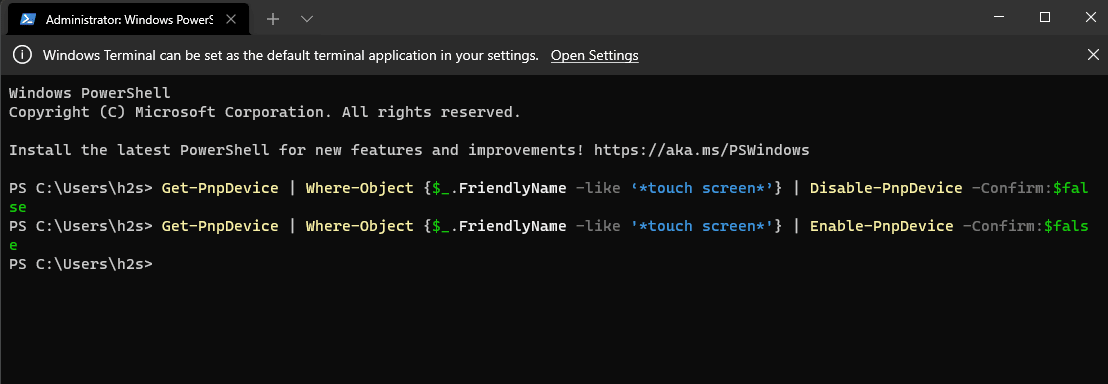
Deaktiver berøringsskjerm ved hjelp av Registerredigering – Permanent metode
Hvis du vil slå av berøringsskjermen permanent, men du ikke er komfortabel med Windows PowerShell eller kommandoprompt, bør du prøve denne metoden nedenfor. Det er enkelt og trygt for alle typer brukere.
- Trykk påStartknapp
- Typeregisterredaktørog trykk Enter
- Når en ny popup-meldingsboks vises, klikker du påJa.
- Kopier lenkenHKEY_CURRENT_USER\Software\Microsoft\Wisp\Touchog lim den inn på adressefeltet til Registerredigering og trykk Enter
- Høyreklikk nå på det hvite rommet i høyre rute og velgNy > DWORD (32-biters) verdi
- Skriv et navn i oppføringenTouchGate
- Dobbeltklikk på verdien og kontroller at den er det0
- Lukk nå Registerredigering og start PC-en på nytt for å gjøre endringen effektiv.
- Den vil ikke slå seg på igjen med omstart eller oppdatering av systemet automatisk
- Du kan slå den på igjen ved å endre verdien påTouchGateinngang til1
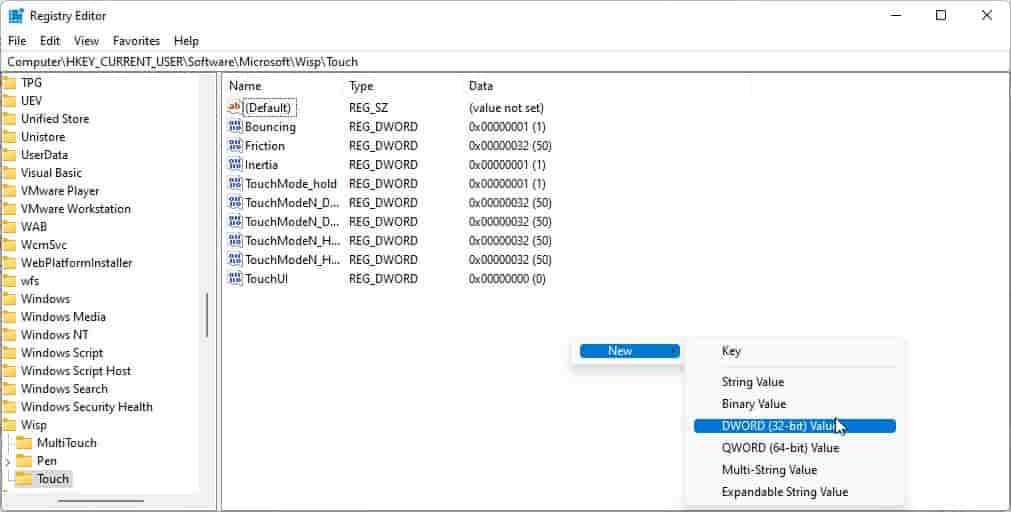
Deaktiver berøringsskjerm ved å bruke Registry Script-appen – Alternativ permanent metode
Hvis du ikke er en dyktig bruker, og du er redd for å justere Registerredigering selv, kan du også prøve dette registerskriptet, som vil gjøre jobben automatisk. For å bruke Registry Script, gå gjennom instruksjonene nedenfor.
- Last ned først, klikk på koblingen og nedlastingen starter automatisk.
- Etter å ha lastet ned filen, pakk den ut
- Naviger til mappen der du pakket ut.reg
- Høyreklikk på filen som heterregog klikk påSlå sammen
- Klikk påJanår popup-meldingsboksen vises.
- Start deretter PC-en på nytt og berøringsskjermen er deaktivert.
Innpakning
Jeg håper informasjonen som er gitt vil være nyttig for deg, det er alt!!!