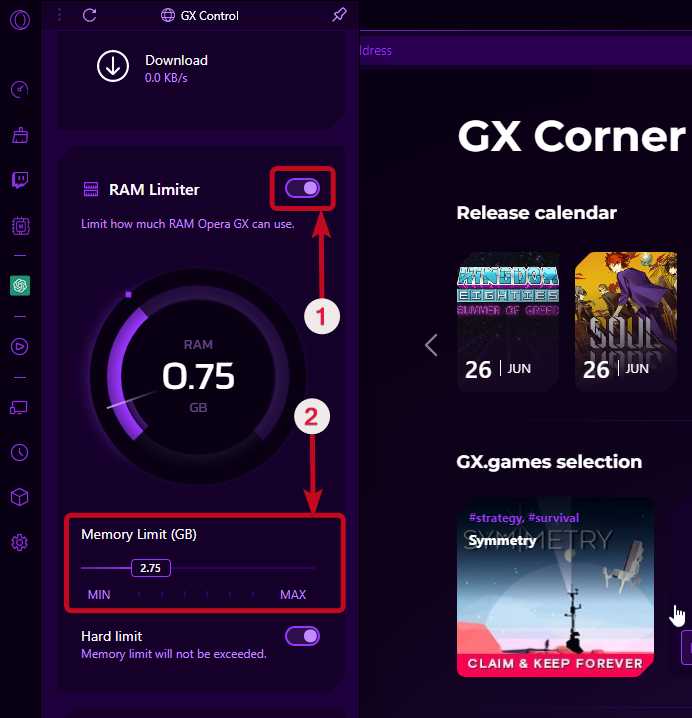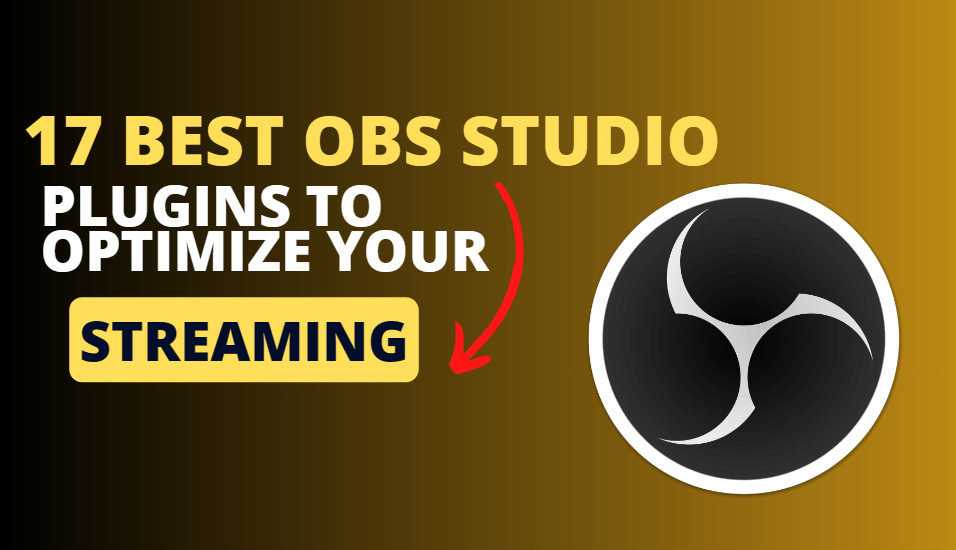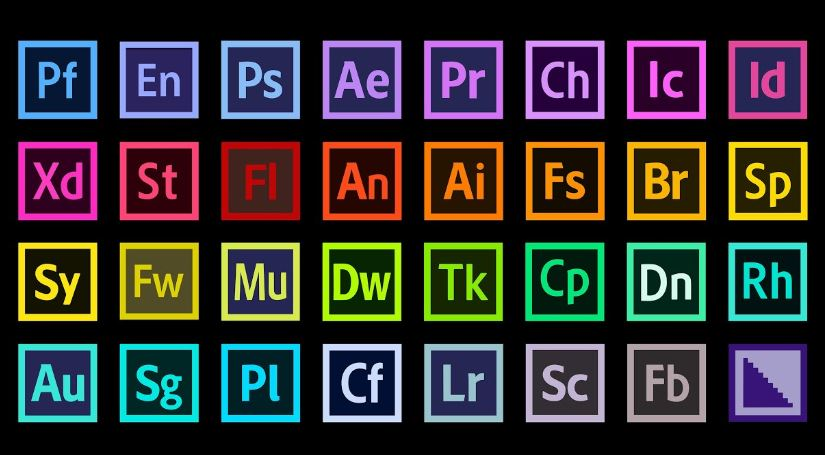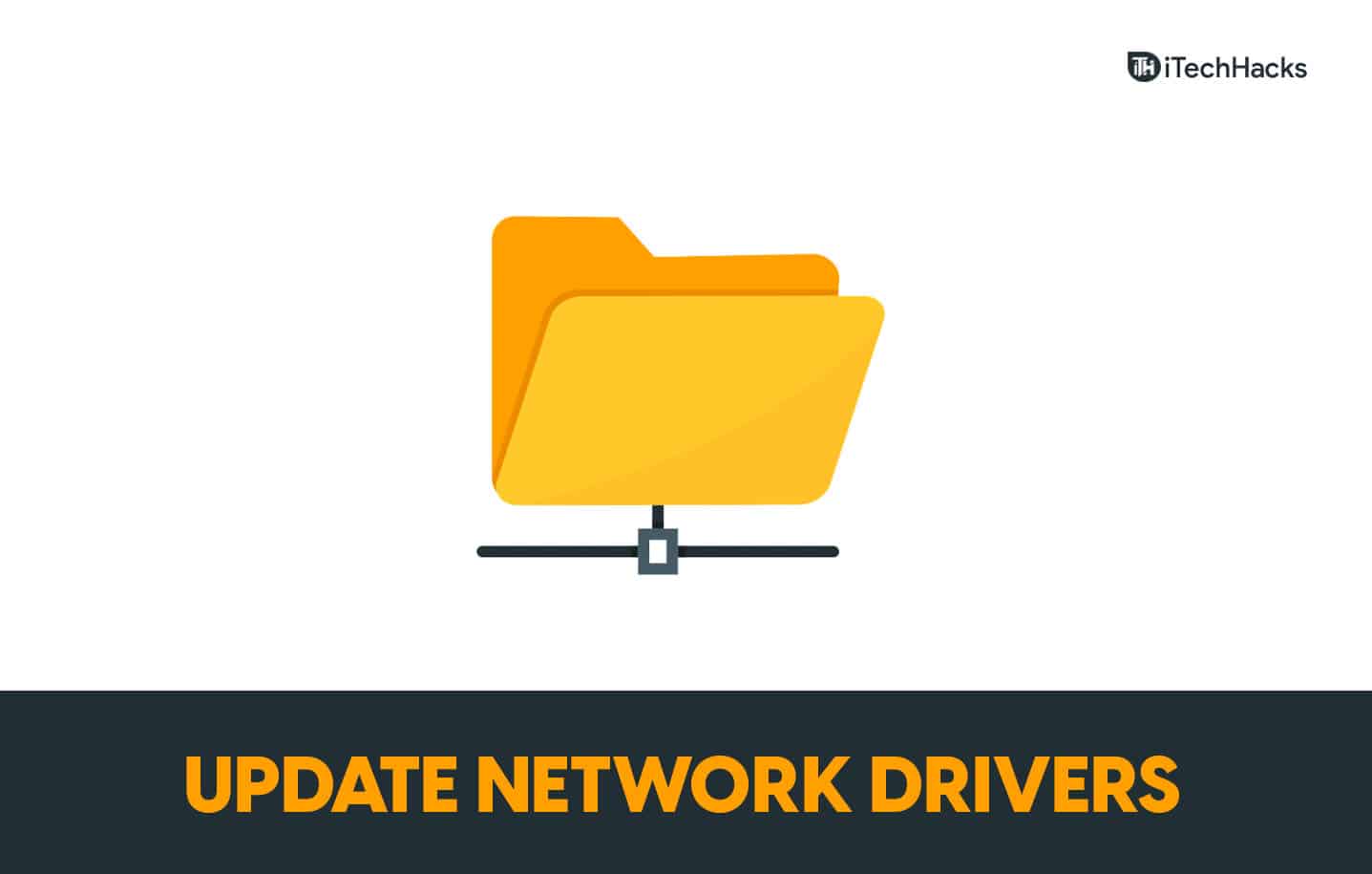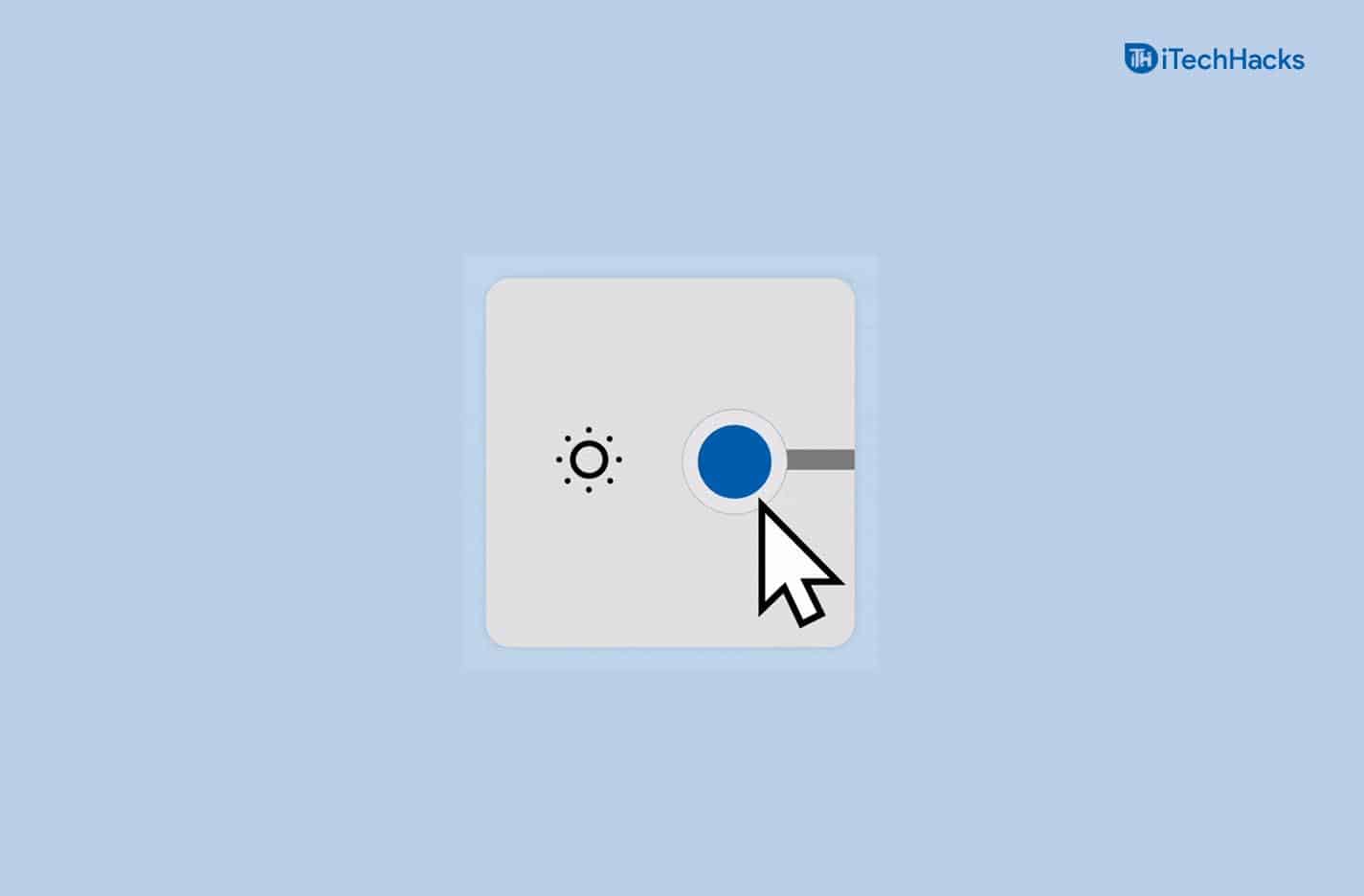Alle bruker ikke en ruter i hjemmet for å koble sammen internett. Nå for tiden, når wifi -adapteren nesten er i hver bærbar PC og PC (via trådløs adapterkort); Brukerne ad hoc smarttelefonens hotspots for å dele og bruke internett. En annen grunn til at brukerne begynte å bruke WiFi over Ethernet -tilkoblingen; Fordi ingen ønsker å kjøre lange Ethernet -kabler i hjemmene sine. Derfor er wifi -adaptere og wifi hotspots mer populære i dag. Så under slike omstendigheter, hvis noen ønsker å dele en datamaskins WiFi -internettforbindelse med andre Ethernet -enheter, hvordan vil han gjøre det?
Du tenker kanskje, hvorfor skulle vi gjøre dette? Tenk deg at du ikke har en ruter med en LAN Ethernet -port for å koble til noen gamle enheter. Siden det er visse enheter i hjemmet og kontorer som fremdeles ikke tilbyr WiFi -tilkoblingsalternativ som Smart TV -er (gamle), trenger mediespillere, NAS -enheter og mer ... slike typer enheter trenger en kablet Ethernet -tilkobling for å koble til Internett.
Så hvis du tenker uten en ruter, hvordan deler du Internett fra en bærbar PC eller PC, her er svaret ...
Vi trenger ikke noen virtuell ruter for å dele en internettforbindelse i Windows 7, 8 eller 10. Bare bro wifi til Ethernet i Windows 10 eller hvilken Windows -versjon du er på, og det er det. Ikke bare wifi -adapter til Ethernet, men også kan man bruke denne metoden for Ethernet -adapter til Ethernet -adapter også.
Hvordan dele internett ved hjelp av wifi -adapter til Ethernet -kabel
Selv om det er noen få programvare tilgjengelig på nettet, lar de oss lage virtuelle rutere på Windows for å dele Internett fra PC til PC via Ethernet. Men faktisk trenger vi ikke dem. Bare følg trinnene nedenfor ... vi brukerWindows 10Her, men trinnene er de samme for Windows 8 og Windows 7 også.
- Gå til søkefeltet tilWindows 10 eller 7.
- Søk etterKontrollpanel.
- Klikk på kontrollpanelet for å åpne det.
- VelgNettverk og internettalternativ.
- Du vil seSe nettverksstatus og oppgaveUnder nettverks- og delingssenter, klikk på det.
- Fra venstre sidepanel, klikk påEndre adapterinnstillinger.
- Trykk nå påSkifteknapp og uten å slippe den, klikk påWifi -adapterOg så påEthernet -adaptersom du vil dele nettverkstilkoblingen for.
- Høyreklikk på noen av adapterne og velgBroforbindelsealternativ.
Over opplæringsstrinnene i detalj:
Trinn 1:Som jeg sa i de ovennevnte trinnene som du først trenger å koble Ethernet-kabelen til datamaskinen eller den bærbare datamaskinen der du vil dele det trådløse nettverksinternetforbindelsen. For eksempel vil jeg dele Wi-Fi-internett fra PCen min til en NAS-enhet som ikke har et WLAN-kort. Søk deretter og åpne kontrollpanelet på Windows 10 eller Windows 7. Når det vises, klikker du bare på det.
Trinn 2:Klikk på alternativet Nettverk og internett.
Trinn 3:INettverks- og delingssenter, vil du seSe nettverksstatus og oppgaverSeksjon bare velg det.
Trinn 5:Velg Panel fra venstre side fra venstre sideEndre adapterinnstillinger.
Trinn 6:Trykk nå påSKIFTETast på tastaturet og uten å slippe det klikk på WiFi -adapteren og deretter Ethernet -adapteren. Etter det, høyreklikk enten på wifi eller Ethernet-adapter og velg deretter alternativetBroforbindelser.
Trinn 7:Så snart du lager broen mellom de to adapterne, kan den andre Ethernet -enheten som er koblet til vertsdatamaskinen din bruke internettforbindelsen. Når begge adaptere er bundet til en enkelt broforbindelse, vil den vise "aktivert, overbygd" tekst på de delte adapterne. Videre vil også en nettverksbroadapter bli opprettet av Windows separat fra hvor du kan sjekke IP -adresseområdet eller andre egenskaper som deles av begge adapterne.
Etter browifi til Ethernet i Windows 10, trenger du ikke å bekymre deg for IP -adresseområdet. Fordi begge vil dele det samme IP -adresseområdet. Denne prosessen vil gjøre vinduene dine til en slags midtmann som Ethernet -enhetene våre bruker internettforbindelsen gjennom.
På denne måten kan du også teste forskjellige enheter over TCP IP eller la andre nettverksbrukere koble seg gjennom denne datamaskinen (aktivert med en Wi-Fi-hotspot) uten å bruke rutere.
Hvordan fjerne eller slette broadapteren eller tilkoblingen i Windows?
- For å fjerne broforbindelsen.
- Bare høyreklikk på den nyopprettede nettverksbroadapteren.
- VelgSlettalternativ.
- Og så vil du se, begge adapterne vil komme tilbake til sin normale tilstand og jobbe individuelt som før.
Andre nyttige ressurser: