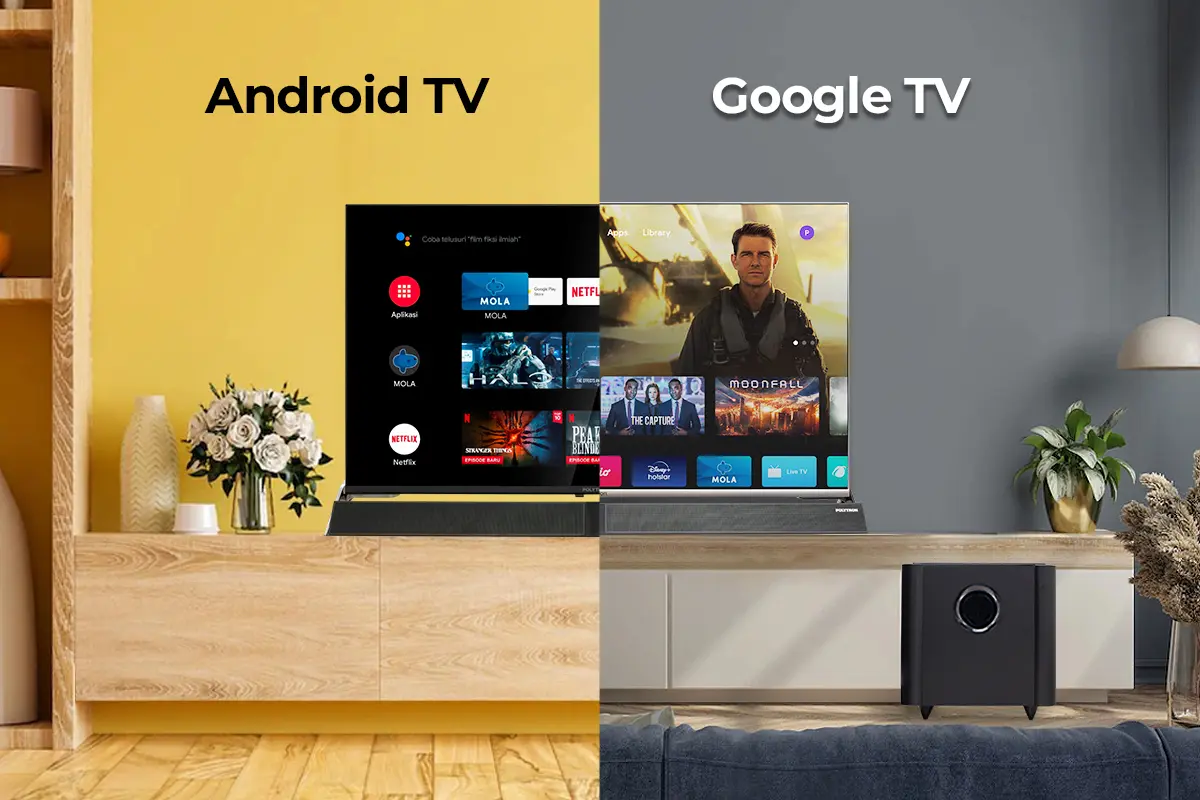Vitenskapen er ennå ikke til å reise tid til å reise, men hvis du sitter foran datamaskinen din, kan du i det minste reise tilbake i tid hvis ikke fremover. Nei, jeg snakker ikke om tid på å reise noen minutter tilbake ved hjelp av en datamaskin for å plassere katten din i søppelboksen slik at han ikke gjør sin virksomhet andre steder. Jeg snakker om systemgjenoppretting, som er en fin funksjon tilgjengelig på Microsoft Windows -datamaskiner, slik at du kan vende tilbake systemet ditt tilbake til en tilstand når det fungerte helt fint. Vi fortsetter å installere nye programmer, endre innstillingene på Windows -datamaskinen vår, og noen ganger kan ting gå galt, og i så fall kan vi ikke starte opp i eller Windows -datamaskiner, og det er mildt sagt frustrerende.
Systemgjenoppretting er et verktøy som kan hjelpe deg nøyaktig i denne situasjonen. Selv om Microsoft automatisk oppretter Restore -punkter hver gang den installerer noen større oppdateringer eller på tidspunktet for å gjøre noen store endringer i systemet, kan du også opprette ditt eget Restore Point manuelt på Windows -datamaskinen din. Etter at gjenopprettingspunktet er opprettet, kan du vende systemet tilbake til gjenopprettingspunktet ganske enkelt. Det er bare et spørsmål om noen få trinn, og du får tilbake datamaskinen fungerer bare normalt. Jeg skal snakke om hvordan du kan opprette et gjenopprettingspunkt og gå tilbake til et tidligere gjenopprettingspunkt her i denne opplæringen.
Så uten ytterligere forsinkelse, la oss komme i gang med hvordan du først kan opprette et gjenopprettingspunkt.
Hvordan lage et gjenopprettingspunkt på Windows 10
Trinn 1:Høyreklikk på 'Denne PC -en'Og klikk på'Egenskaper'.
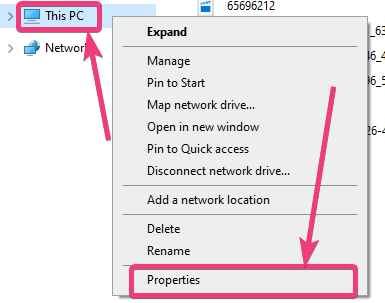
Trinn 2:I'System', klikk på 'Endre innstillinger'På høyre side, som vist på skjermbildet nedenfor.
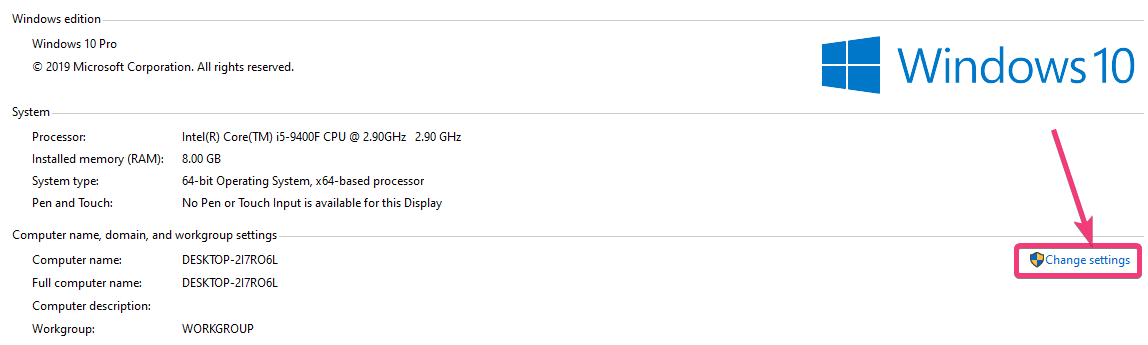
Trinn 3:I 'Systemegenskaper'Vindu som åpnes, klikk på'Systembeskyttelse'Tab, og klikk på'Skape…'Tilsvarer gjenopprettingspunktet som vist på skjermdumpen nedenfor.
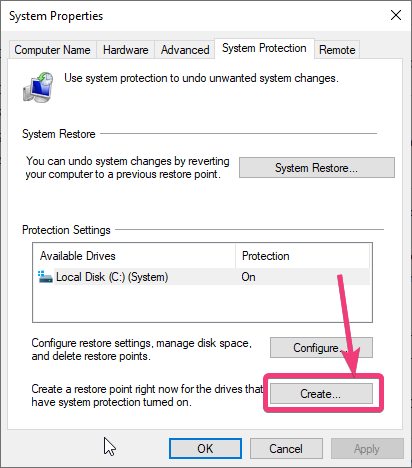
Trinn 4:Hvis, av en eller annen grunn, 'Skape…', eller'Systemgjenoppretting ...'Alternativene er deaktivert, bare klikk på'Konfigurer ...'-knappen.
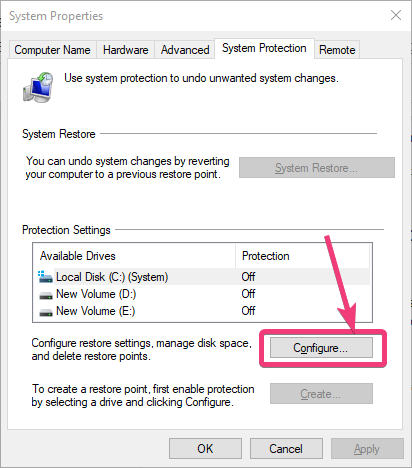
Trinn 5:Velg nå 'Slå på systembeskyttelse', og klikk på'Ok'.
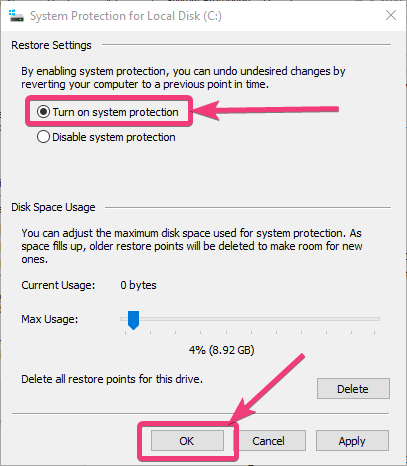
Trinn 6: Du kan nå opprette et gjenopprettingspunkt.
Nå, tilordne et navn til gjenopprettingspunktet. Velg navnet på en måte, slik at du enkelt kan gjenkjenne det, når ting går galt, og klikker på'Ok'. Jeg navngir det 'Test Restore Point'. Tid og dato vil automatisk legges til slik at det blir lettere for deg ved valget av et gjenopprettingspunkt.
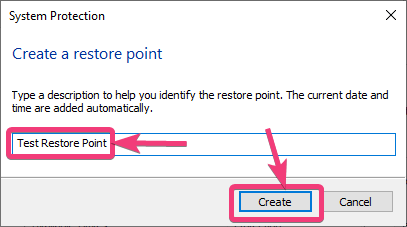
Nå vil prosessen med å lage gjenopprettingspunkt begynne, og det kan ta litt tid før det er fullført.
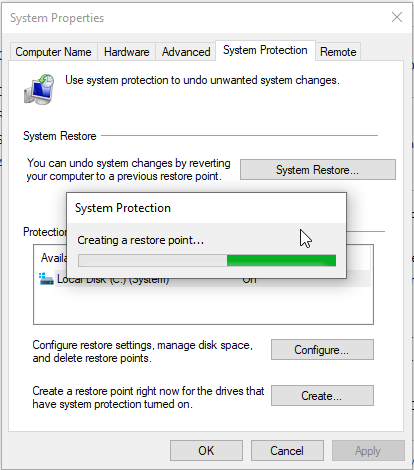
Trinn 7:Etter at prosessen er fullført, vil du få en melding som i utgangspunktet vil si, er gjenopprettingspunktet opprettet. Bare klikk på'Lukke'å avslutte.
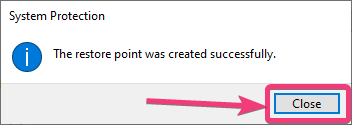
Nå kan du avslutte en start med å jobbe på datamaskinen din. Neste gang, hvis du vil tilbakestille systemet tilbake til et gjenopprettingspunkt, kan du gjøre det fra Windows, eller du kan til og med gjøre det samme fra systemgjenoppretting hvis du ikke en gang kan starte opp i systemet ditt.
Hvordan gjenopprette Windows -datamaskinen tilbake til et punkt
Trinn 1:La oss nå snakke om, hvordan du kan gjenopprette datamaskinen tilbake til et gjenopprettingspunkt fra Windows. For å gjøre det, bare gå til 'Systemegenskaper', hvor du har opprettet Restore Point, og klikk på'Systemgjenoppretting ...'.
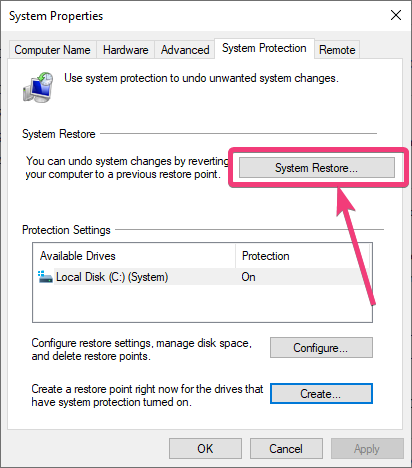
Nå vises noen grunnleggende detaljer om systemgjenopprettingsprosessen for deg. En ting du bør vite er at hvis du gjenoppretter systemet ditt tilbake til et gjenopprettingspunkt, vil ikke dokumentene, bildene og andre personlige filer, som har blitt slettet i mellomtiden bli gjenopprettet. Dette er ikke en filgjenoppretting. Du kan tydelig se meldingen som sier at systemgjenoppretting ikke vil påvirke dokumenter, bilder eller andre personopplysninger.
Trinn 2:Bare klikk på'Neste'å begynne.
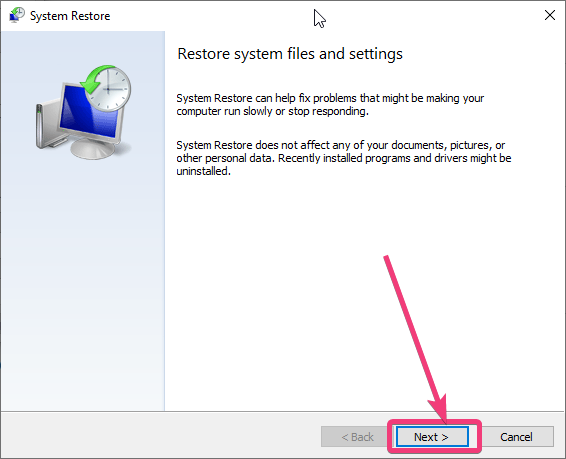
Trinn 3:Systemet ditt begynner å søke etter gjenopprettingspunktene, og du kan finne gjenopprettingspunktet som er opprettet av meg, som følger med navnet 'Test Restore Point'. Du kan i tillegg finne andre gjenopprettingspunkter som er opprettet automatisk av systemet ditt, og de kommer med typen'Automatisk'istedenfor'Håndbok'i dette tilfellet. Bare velg gjenopprettingspunktet og klikk på'Neste'.
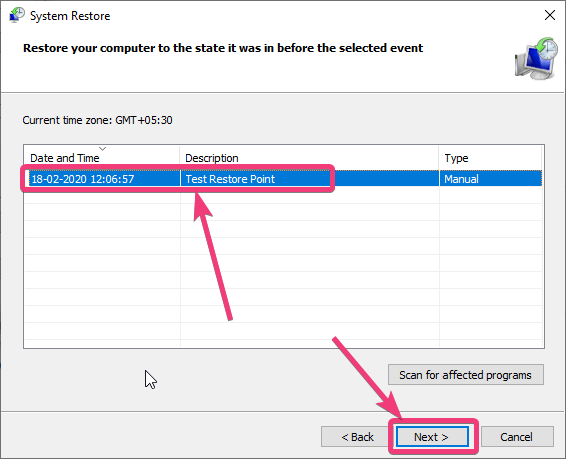
Trinn 4:Klikk på'Finish'For å starte operasjonen.
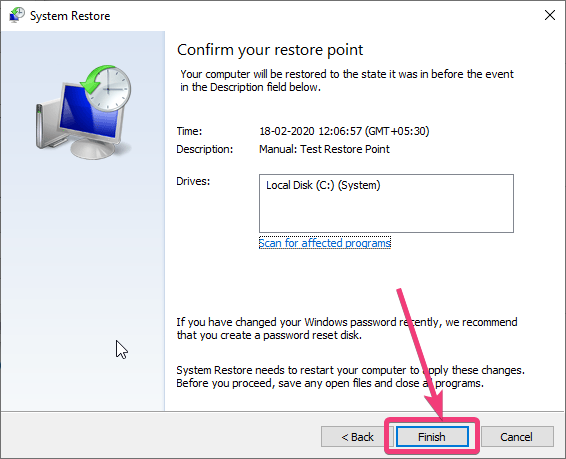
Trinn 5:Du vil få en endelig advarsel som i utgangspunktet sier, du kan ikke stoppe operasjonen når den blir utført. Bare klikk på'Ja'.
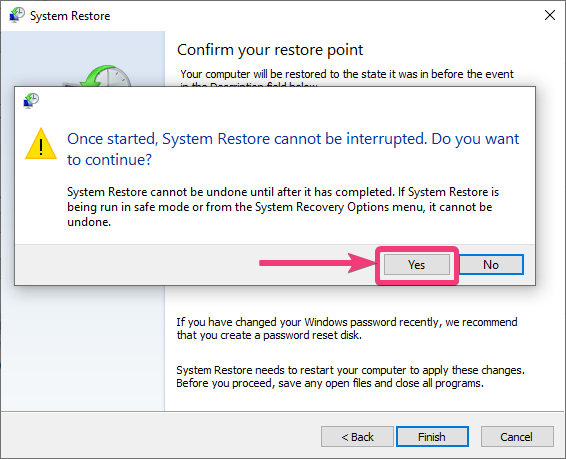
Trinn 6:Du får følgende skjermbilde, så lenge systemgjenopprettingsoperasjonen pågår.
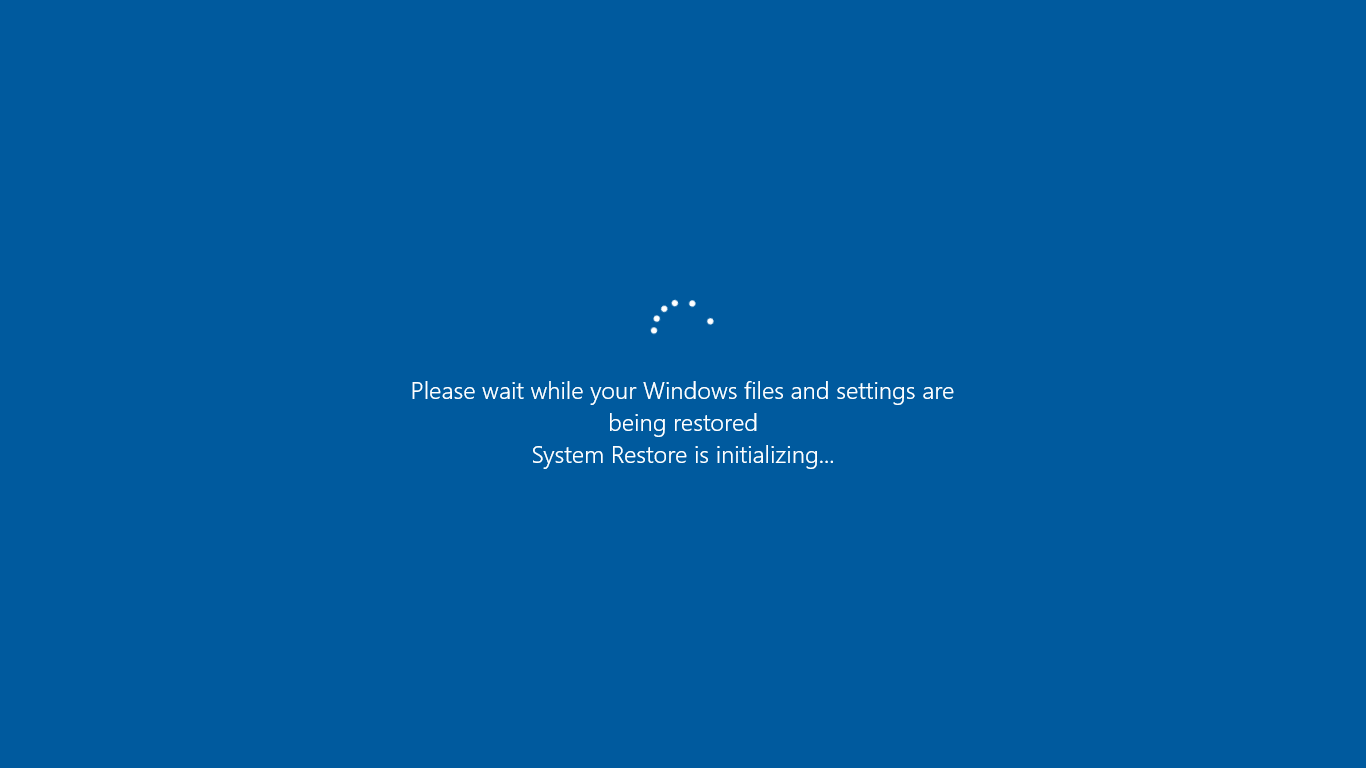
Neste gang, når du starter opp i Windows, finner du følgende melding som vil si, prosessen er fullført uten å påvirke noe av det eksisterende dokumentet. Bare klikk på'Lukke'og begynn å bruke datamaskinen din normalt.
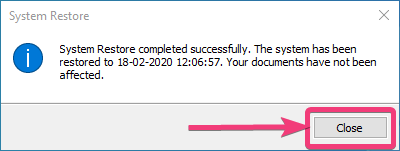
Hvis du ikke kan starte opp i vinduer av en eller annen grunn, og du automatisk starter på gjenoppretting, klikker du på'Feilsøk'I den følgende skjermen som vises. For å få følgende skjermbilde, kan du også bruke 'Skift + omstart'Nøkkelkombinasjon.
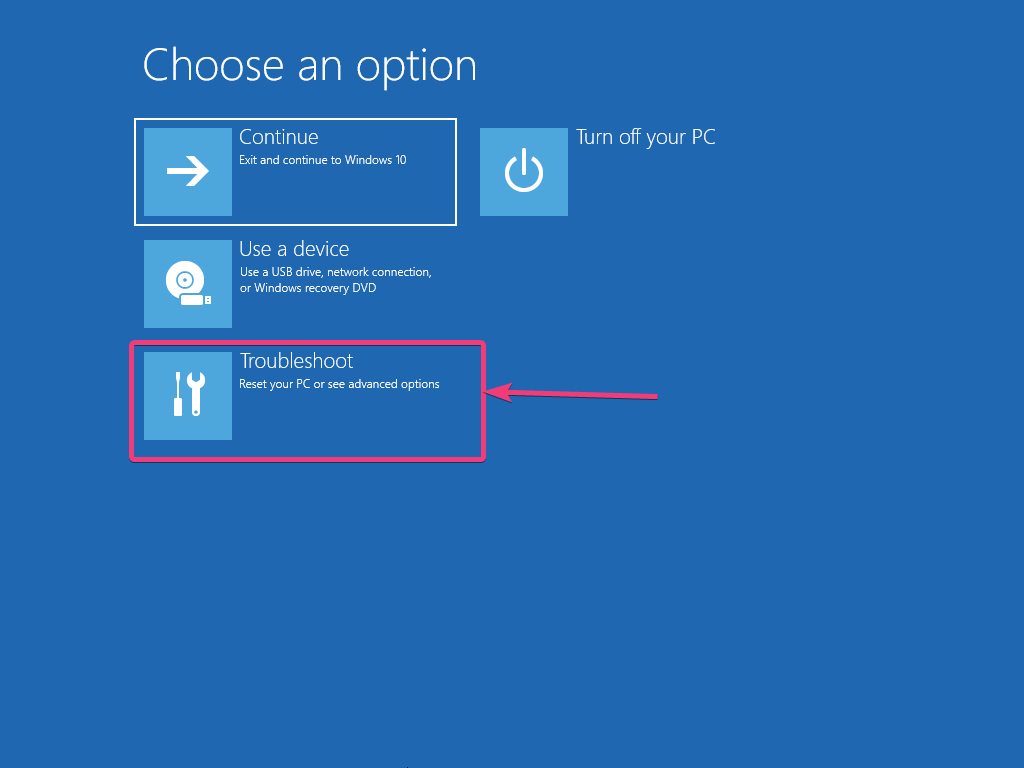
Nå, klikk på 'Avanserte alternativer'.
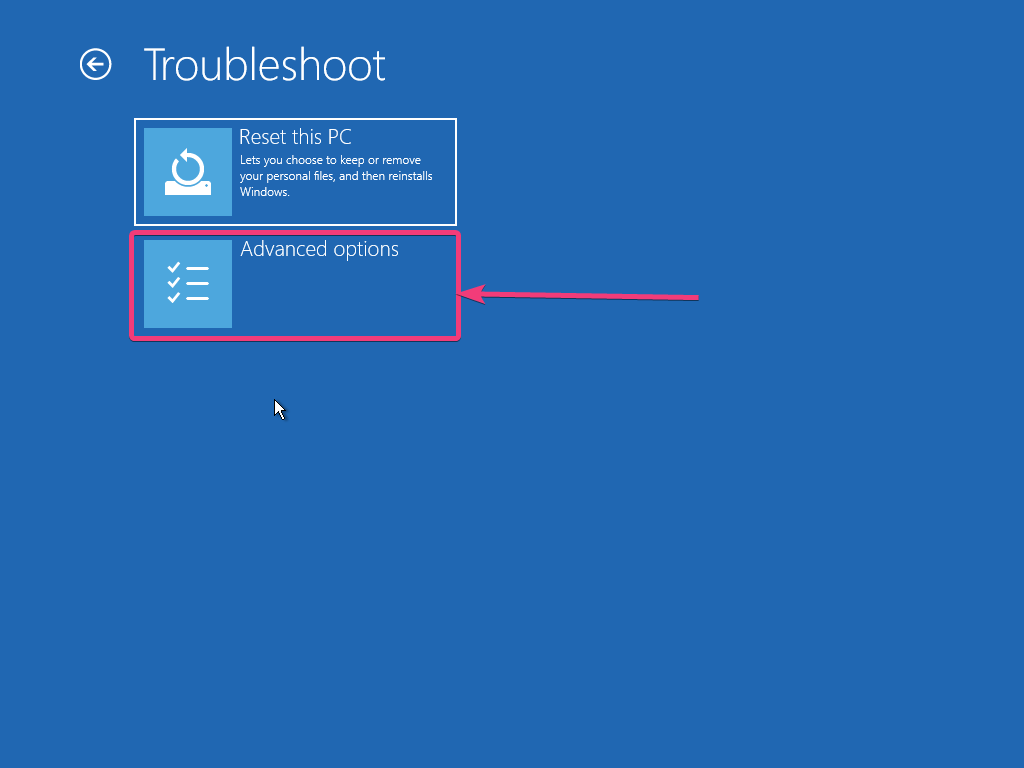
Neste klikk på 'Systemgjenoppretting'.
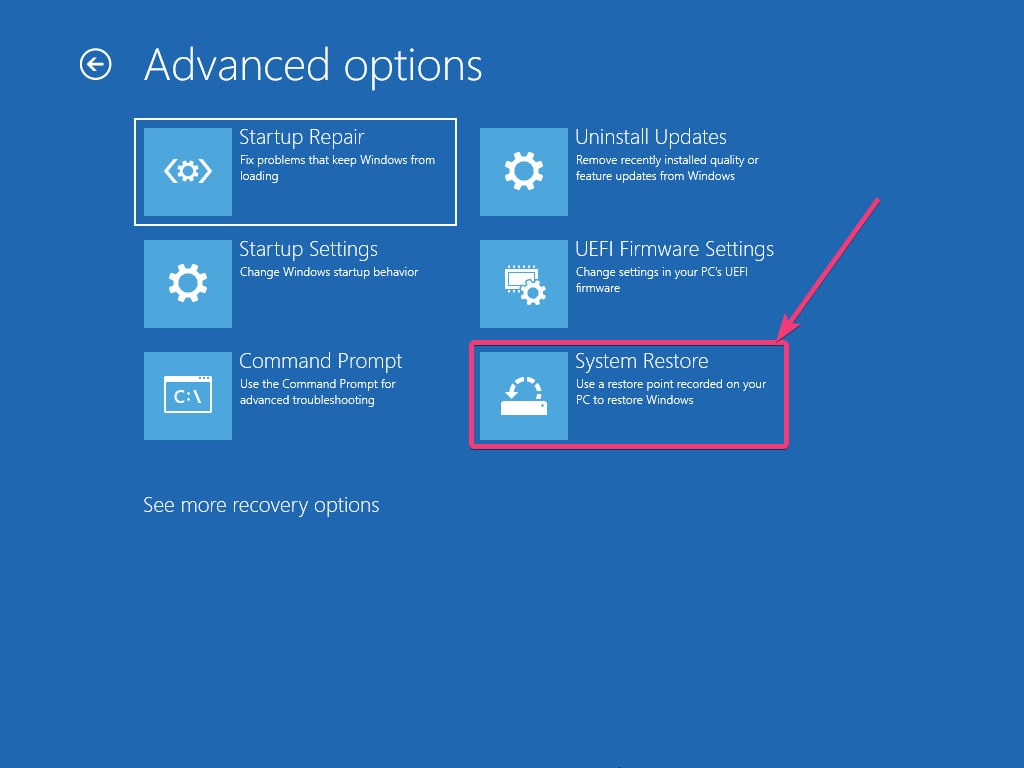
Etter dette vil prosessen være lik det å lage et gjenopprettingspunkt når du gjør det fra Windows. Etter at operasjonen er fullført, kan du fortsette å bruke Windows -datamaskinen normalt.
Hvis problemet ikke er løst selv etter å ha gjenopprettet systemet ditt tilbake til et gjenopprettingspunkt, kan det være alvorlige problemer med datamaskinen, og det beste du kan gjøre akkurat nå brukes en systemredningsdisk hvis den er opprettet tidligere.
Hvis du fremdeles ikke kan gjøre det, anbefaler jeg deg å ta sikkerhetskopi av alle viktige filer, hvis mulig og deretter installere Windows på nytt. Hvis Windows -installasjonen din er ødelagt og du ikke kan starte opp i Windows eller gjøre noe i det hele tatt, det beste du kan gjøre for å gjenopprette alle filene dine ved å starte opp i datamaskinen din ved å bruke noen live -operativsystemer som Ubuntu eller andre systemredningsprogrammer.
Alternativt kan du også koble harddisken eller SSD -en til en annen datamaskin, og dermed kopiere alle filene dine på den datamaskinen. Dette er også et alternativ for de fleste brukere.
Så det handlet om hvordan du kan opprette et gjenopprettingspunkt på Windows -datamaskinen din og gjenopprette datamaskinen tilbake til et gjenopprettingspunkt når som helst. Har du fortsatt noen spørsmål i tankene? Kommenter gjerne det samme nedenfor.

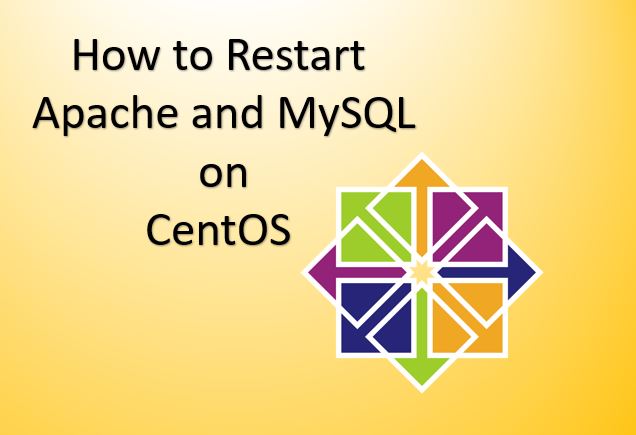

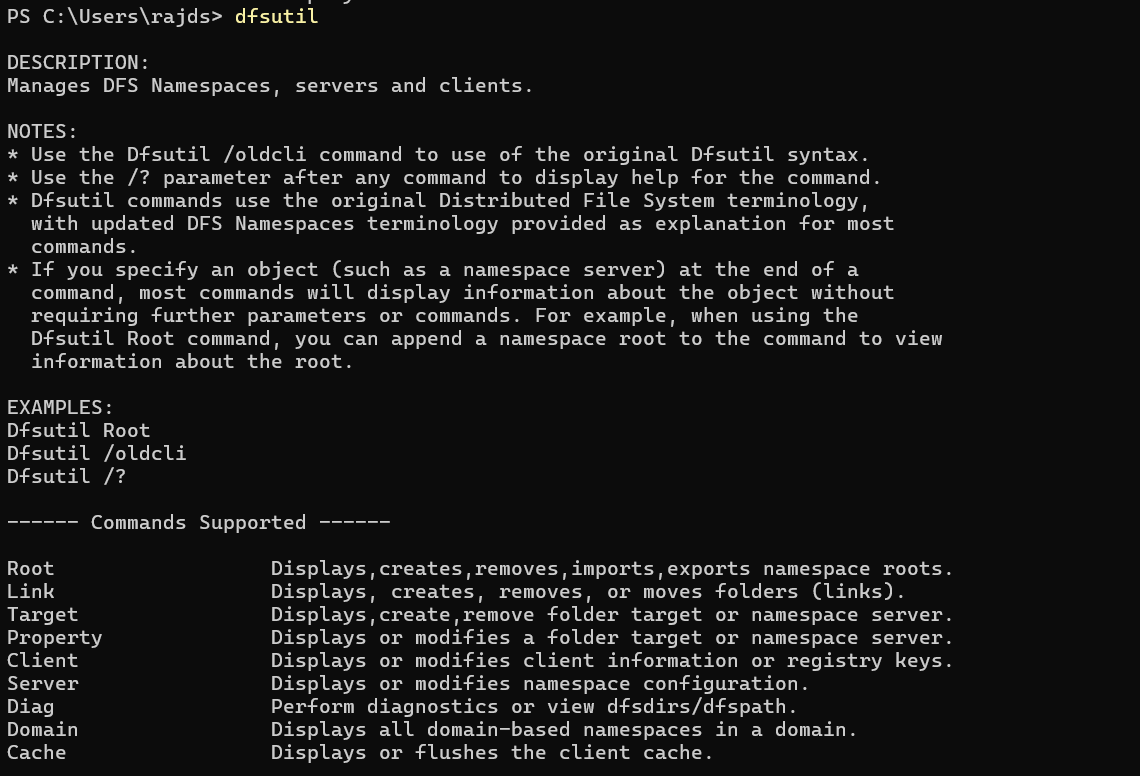
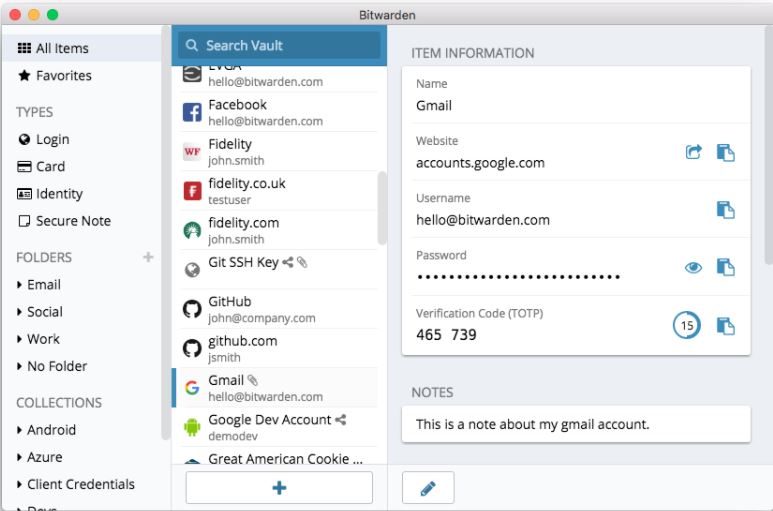



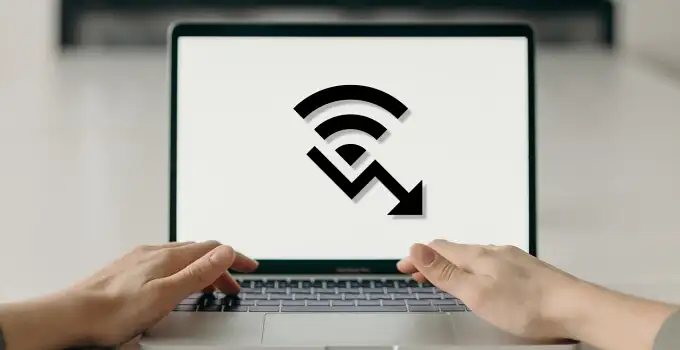
![10 beste CPU-temperaturmonitorverktøy for Windows 11/10 [GRATIS]](https://elsefix.com/tech/ponce/wp-content/uploads/2021/02/CPU-Temperature-Monitor-Tools.jpg)