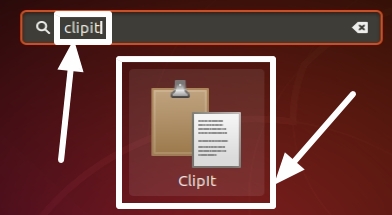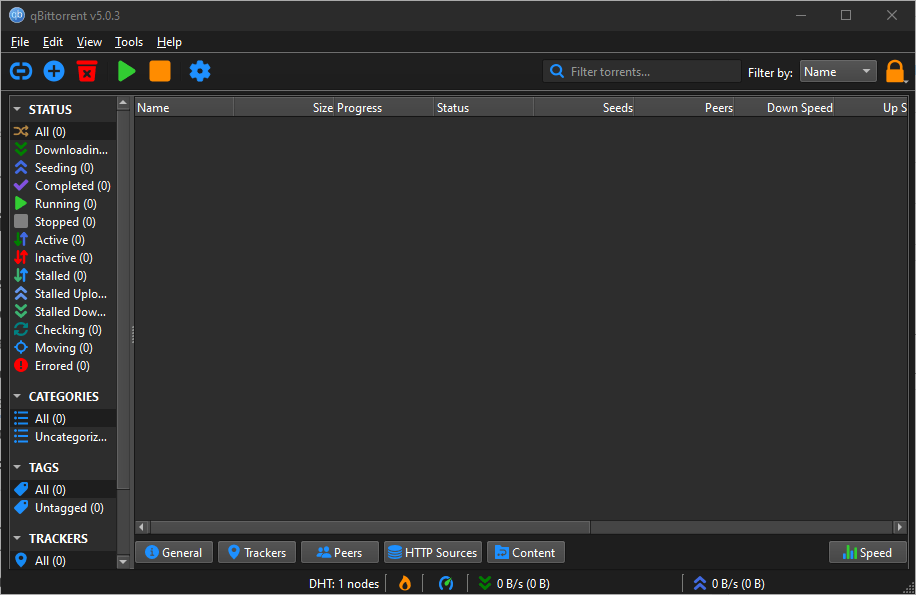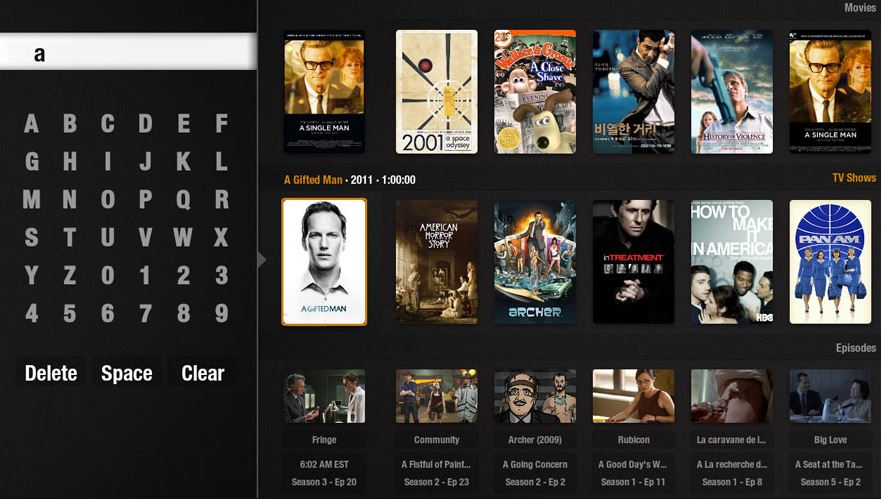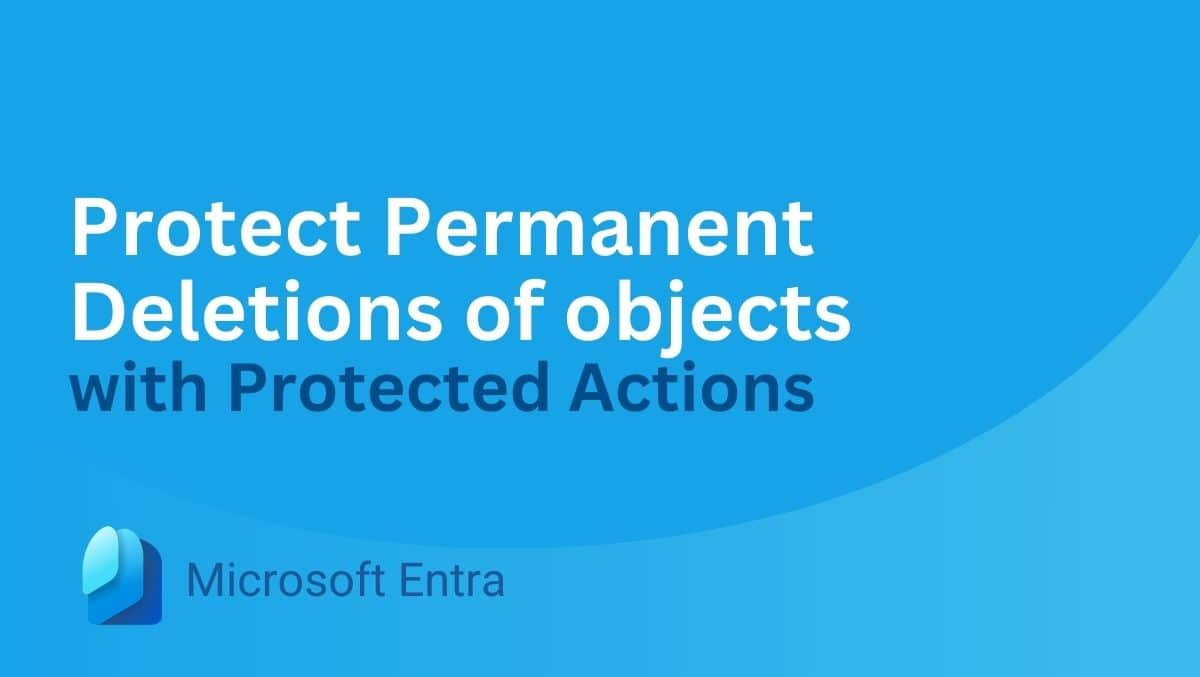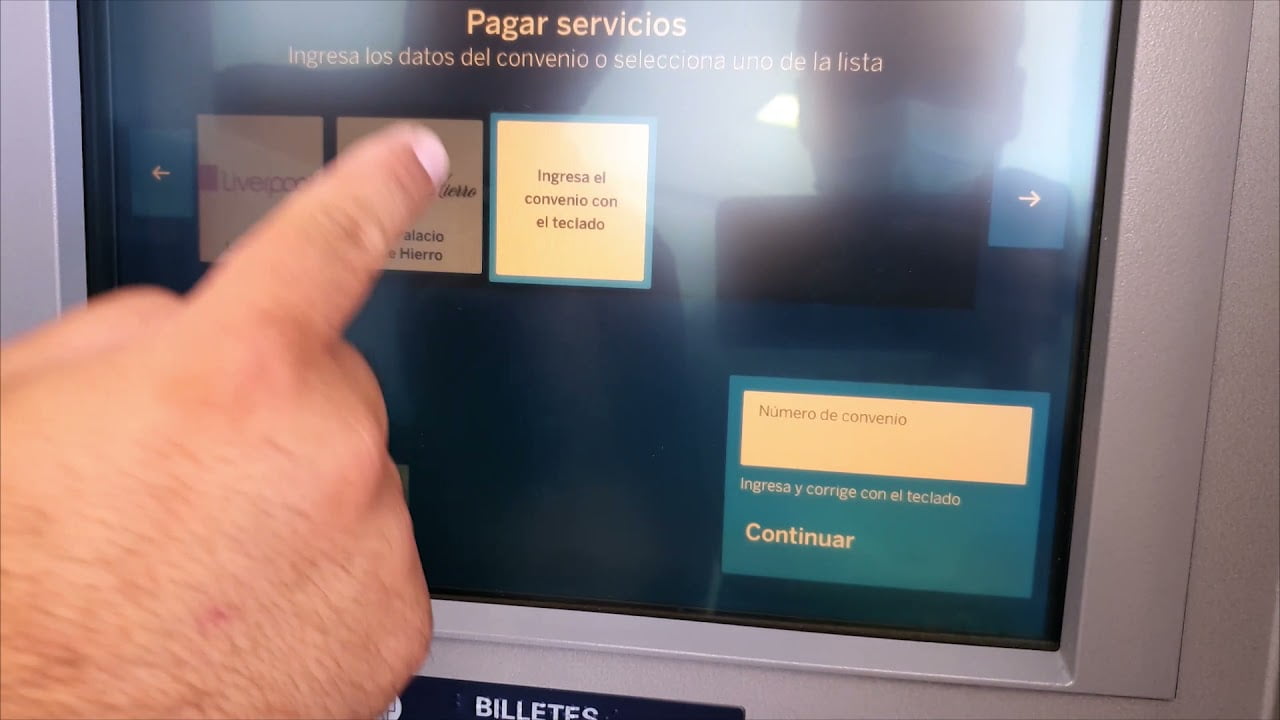Hvis du planlegger å installere OwnCloud på Linux eller spesielt på Windows-operativsystemet, så er det ganske vanskelig for de ikke-tekniske brukerne. For å løse dette problemet tilbød de egne Cloud-utviklerne også en nøkkelferdig løsning i form av et forhåndskompilert virtuelt bilde kalt OwnCloud Appliances. Apparatet er den enkleste måten å installere og kjøre det opp. Den er bygget på Debian Linux og helt sikker. For å støtte virtuelle maskiner med bred rekkevidde, er det eget virtuelle bildet tilgjengelig som ESX -bilde, VirtualBox -bilde, QCOW2 -bilde og VMware -bilde. Ettersom VirtualBox er åpen kildekode og tilgjengelig for Windows, Linux og MacOS, så i denne opplæringen skal vi bruke VirtualBox OVA -bildet til å installere OwnCloud på en virtuell maskin.
Note: Nedenfor Gitt OwnCloud Virtual Appliances Installasjonstrinn på virtuell maskinprogramvare kalt Virtual Box er det samme for Windows 10, Windows 8 & 7, Ubuntu & Other Linux OS inkludert MacOS.
Hvordan installere OwnCloud Server på VirtualBox Virtual Machine
Følg disse trinnene for å få det virtuelle apparatet til å fungere
- Gå til Owncloud.org nettsteder nedlastingsside.
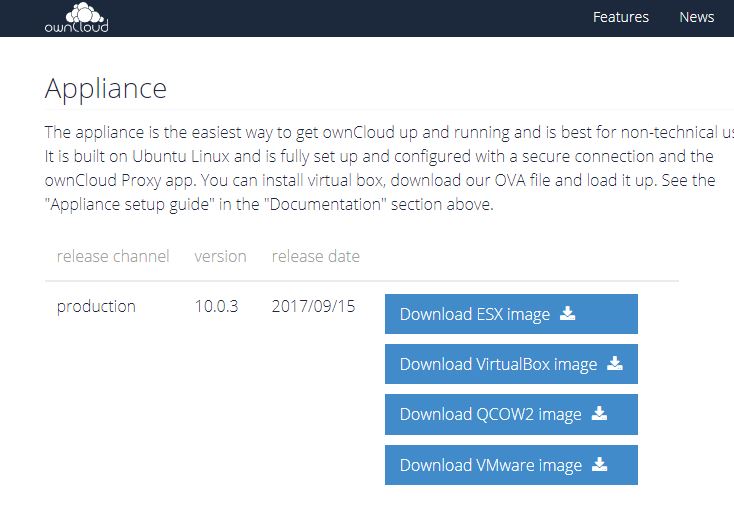
- Last ned OwnCloud Virtual Appliance -bildet i henhold til din virtuelle maskinprogramvare. Som her, i denne opplæringen bruker vi VirtualBox, så vi laster ned VirtualBox -bildet.
- Etter å ha lastet ned bildet, gå til filmeny på VirtualBox.
- Klikk på alternativet Import Appliance.
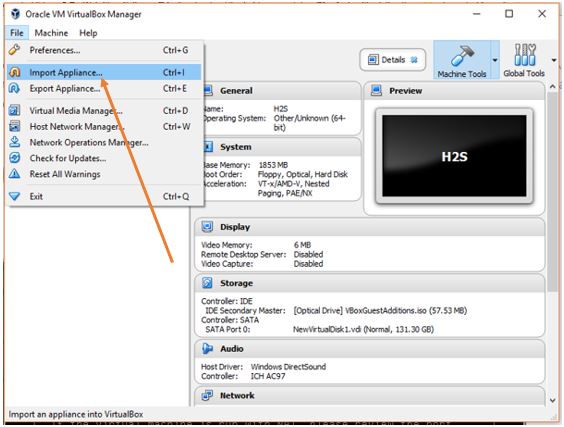
- Klikk nå på File Browser -knappen og velg det nedlastede VirtualBox OVA -bildet. Klikk på neste knapp.
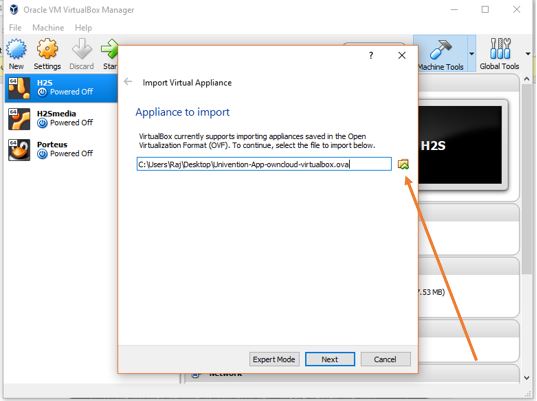
- Etter import, hvis du vil endre innstillinger for apparater, slikt nettverk og lagring. Klikk deretter på importknappen.
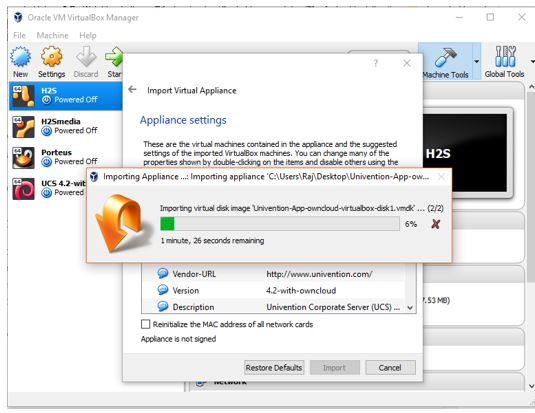
- Når importen er fullført, vises den egenkloud virtuelle virtuelle på venstre sidepanel i Powered Off -modus. For å starte det bare dobbeltklikk på den.
- Etter å ha startet den egen virtuelle maskinen får du tre alternativer, legg igjen standardalternativet og bare trykker på Enter -knappen.
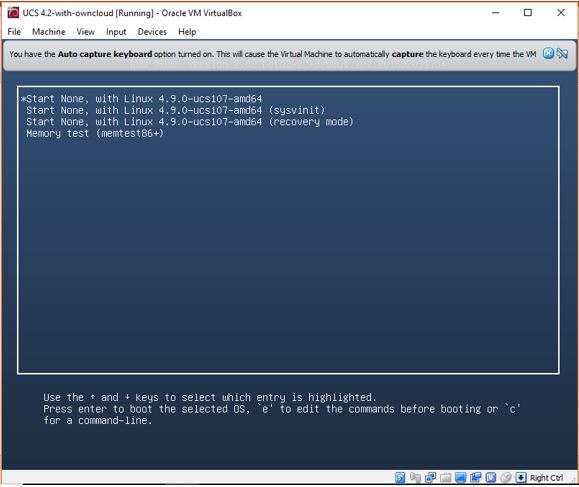
- Endelig vil du se skjermbildet OwnCloud -konfigurasjon. Velg språket og landet ditt etter det klikk på ADAPT -innstillingene for å angi tastaturets preferanse og andre plasseringsinnstillinger.
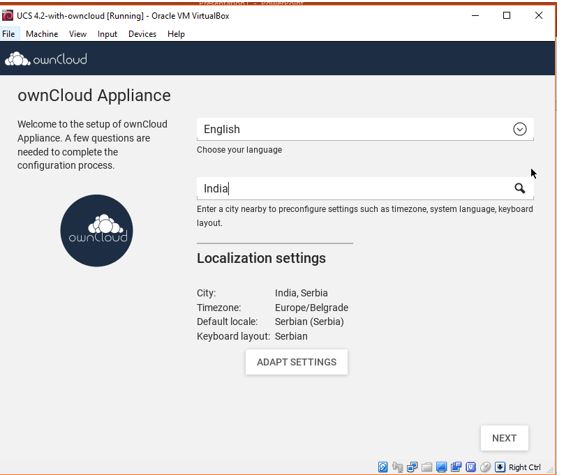
- I dette trinnet konfigurer IP -adressen for å få tilgang til egenkloud lokalt. Hvis du har ruter eller DHCP, vil maskinen automatisk tilordne IP -adressen. I tilfelle det ikke eller du ikke har DHCP -oppsettet, må du fjerne merket for boksen gitt foran “Få IP -adressen automatisk (DHCP)” og legge til IP -adressen manuelt.
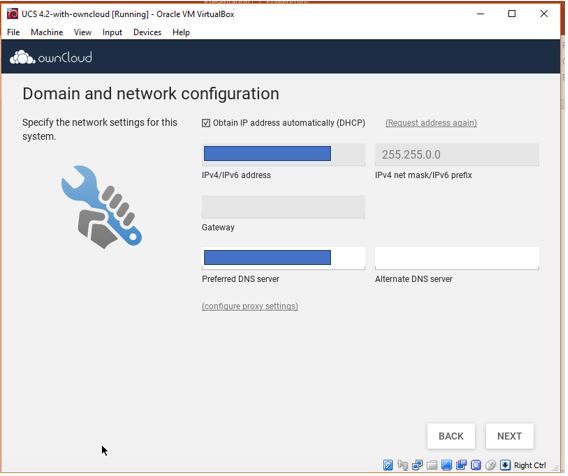
- Etter å ha satt opp den egen virtuelle maskinen, starter den automatisk på nytt og viser deg IP -adressen du kan bruke for å få tilgang til egenkloud lokalt på et hvilket som helst system ved hjelp av nettleseren.
- Så gå til nettleseren din og skriv den gitte IP -adressen. OwnCloud vil åpne og be deg om e -postadressen for å sende deg lisensen for å aktivere Univention -programvaren som drev den egenkloud virtuelle maskinen. Når du har fått lisensfilen, kan du bare laste den opp, og denne programvaren blir aktivert.
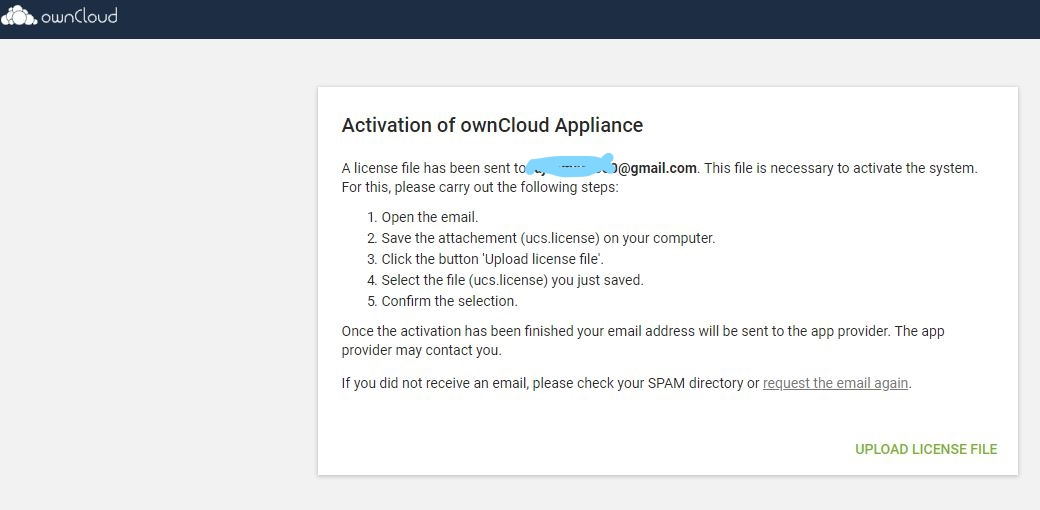
- Etter lasting vil du få en portalskjerm der du trenger å velge den administrative kontoen du har opprettet mens du installerer OwnCloud. Brukernavnet vil væreAdministratorMen passordet du må oppgi er at du er opprettet for rotkonto mens du installerer OwnCloud.

- Når du har innlogget deg, velger du alternativet App Center.
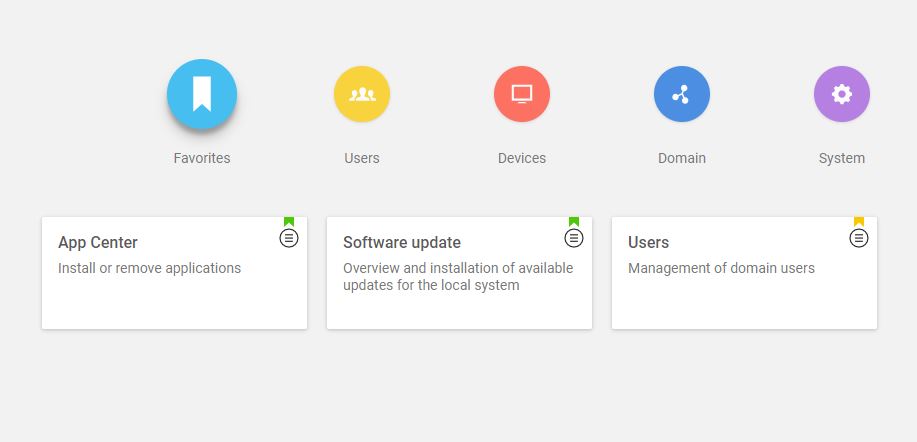
- Søk nå etter OwnCloud og klikk på den når du vises.

- Etter å ha klikket på OwnCloud -appen, åpnes den. Nå, klikk påInstallerKnapp for å installere egenkloud.
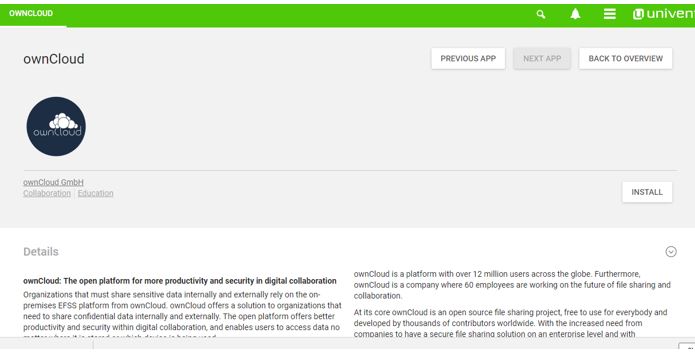
Det er en rekke uoffisielle ferdiglagde virtuelle maskinbaserte apparater du kan laste ned hvis de offisielle apparatene ikke fungerer for deg eller vil oppleve noe annet og mye enkelt enn offisielle egne apparater.
- Tech og meg - OwnCloud VM på Ubuntu 16.04 med PHP 7, MySQL og Apache, fullt konfigurert miljø.
- Suse Studio, Owncloud på OpenSuse,som går direkte fra en USB -pinne.
- Amahi Home Server