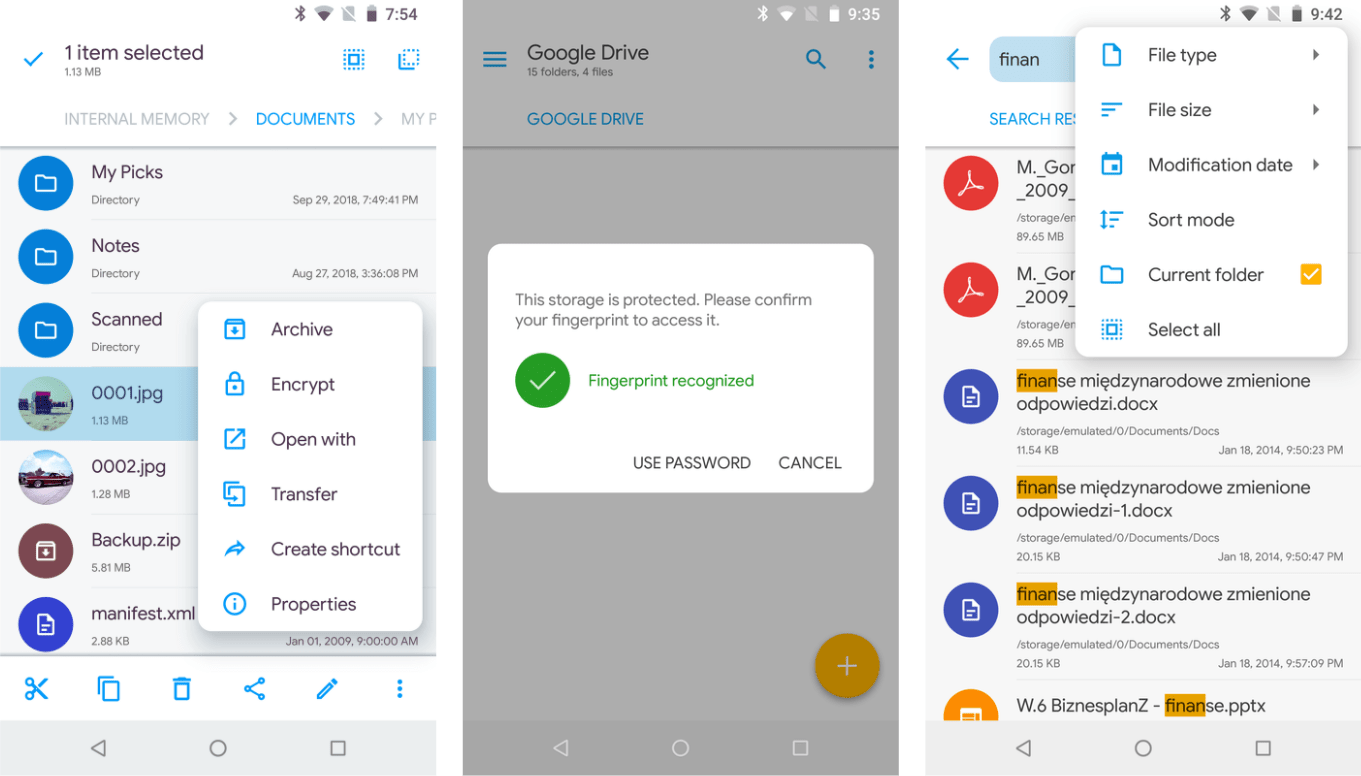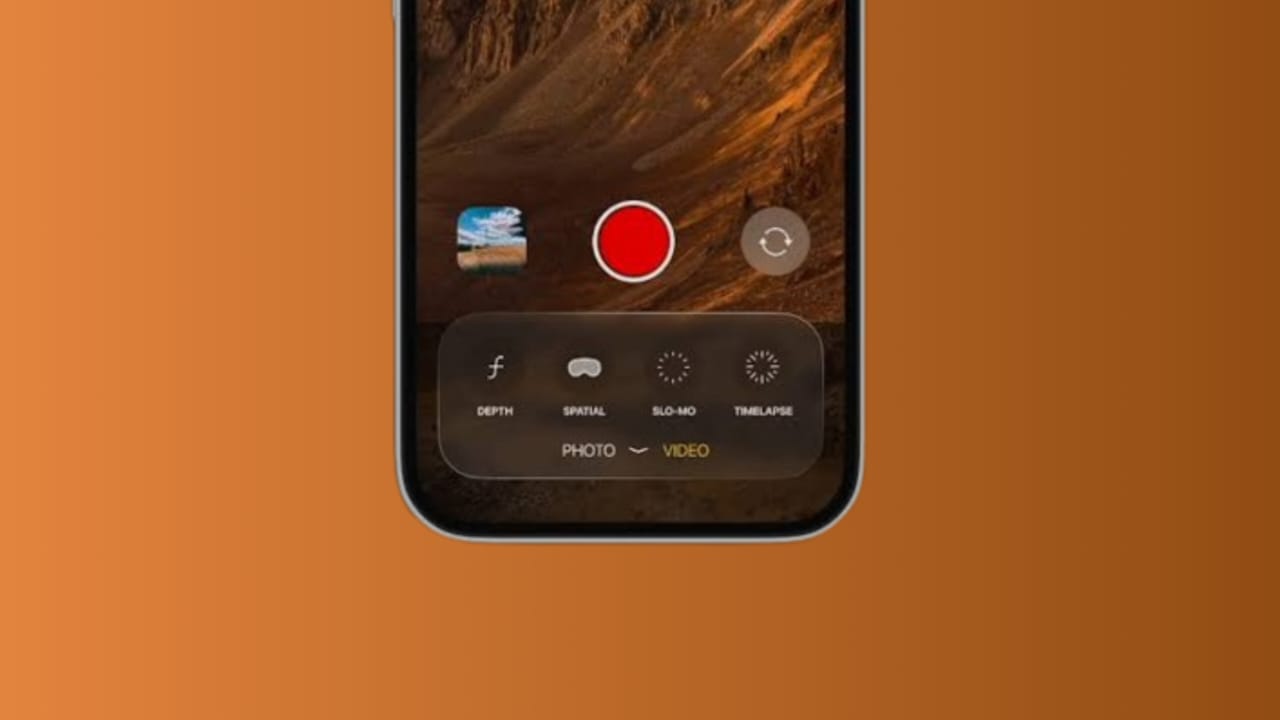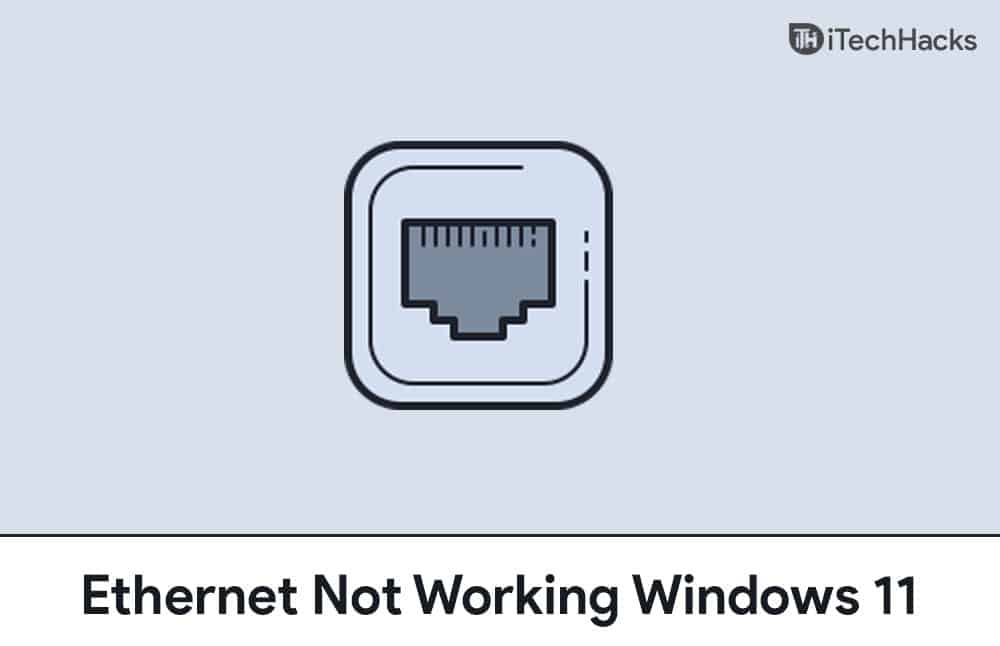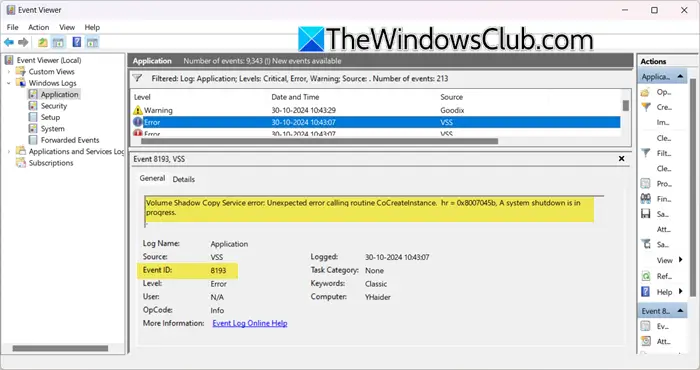WhatsApp er den mest brukte applikasjonen for å chatte ved å bruke en internettforbindelse på Android- og iOS -plattformer. Imidlertid lærer denne artikkelen hvordan du installerer WhatsApp på et Windows 11 eller 10 -system uten å bruke Microsoft Store.
Med millioner av brukere er WhatsApp en sterkt påarbeidet applikasjon for daglig kommunikasjon. Derfor ga utviklerne også ut WhatsApp -applikasjonen for Windows -brukere. Imidlertid er det bare tilgjengelig å installere via Microsoft Store. Men hva hvis brukere vil installere WhatsApp på systemene sine uten å få tilgang til Microsoft -butikken på grunn av begrensninger eller programvareproblemer?
Vi kan installere WhatsApp på Windows 10 eller 11 bærbare eller PC ved hjelp av en AppX -pakke i slike situasjoner. Denne pakken lar deg installere appen direkte uten å bruke Microsoft Store.
Trinn 1: Last ned WhatsApp AppxBundle
Vi vil ikke bruke Microsoft Store til å utføre denne opplæringen, så la oss laste ned WhatApp AppXbundle -filen manuelt på vår PC eller bærbare datamaskin. Du kan søke etter det på internett eller bruke denne lenken påUptodwn nettsted: Klikk påLast nedknapp på siden.
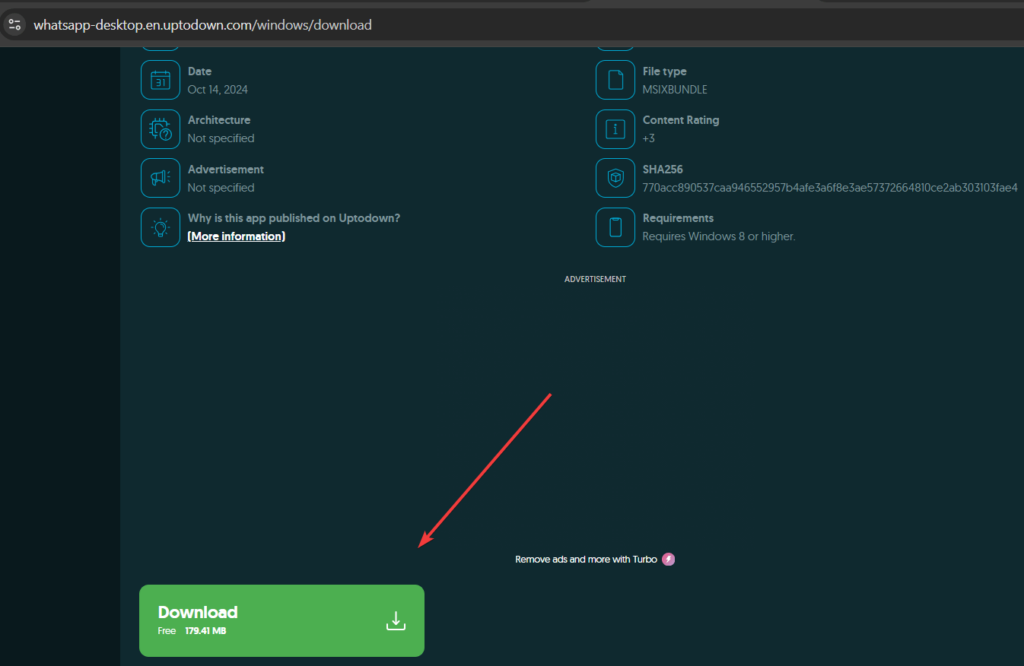
Bruker GUI for å installere WhatsApp uten Microsoft Store:
- Åpne mappen hvorWhatsapp er.appxbundlefilen ble lagret.
- Dobbeltklikk på whatsapp.appxbundle-filen. Windows åpner en dialogboks for installasjon.
- Klikk påInstallerknapp.
- Installasjonsprosessen vil begynne, og WhatsApp vil bli installert på systemet ditt uten å bruke Microsoft Store.
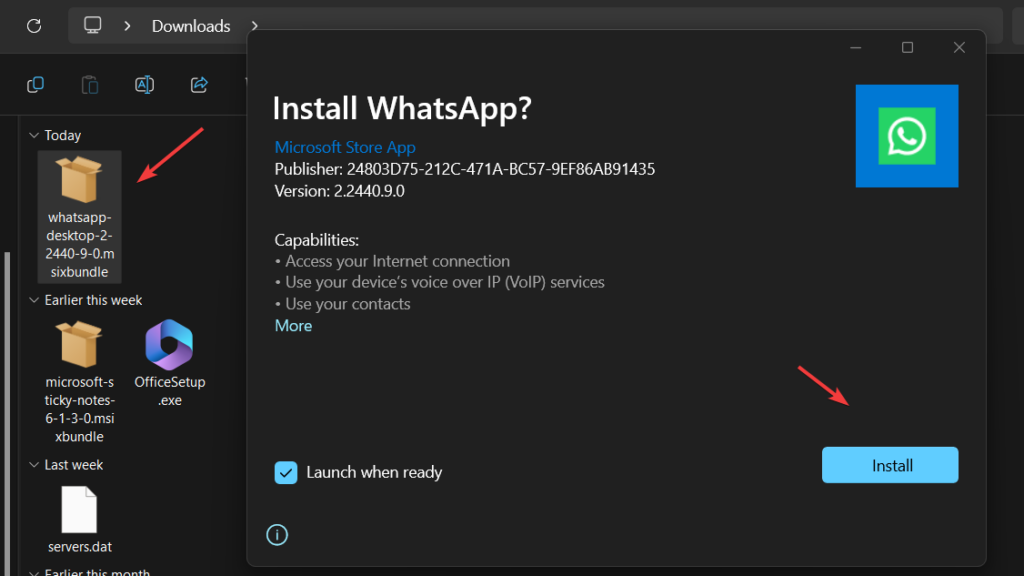
(valgfri)Installere ved hjelp av PowerShell: De som ikke vil bruke GUI:
Å åpne PowerShell med admins, høyreklikk påWindows starterknapp og velg PowerShell (admin) eller terminal (admin), avhengig av hva som er tilgjengelig på systemet ditt.
Nå vil vi bruke PowerShell -kommandoen til å installere WhatsApp -pakken som er lastet ned fra Uptodown -nettstedet.Følg den gitte kommandosyntaxen:
Note: “bruk-bane-til-din-nedlastede-pinne-notes-msibundle ”Bytt den ut med den nøyaktige banen til filen.
Add-AppxPackage -Path "use-path-to-your-downloaded-sticky-notes-msibundle"For eksempel, den nedlastede filen var i vårNedlastingermappe, så kommandoen for å installere den var i vårt tilfelle:
Add-AppxPackage -Path "C:\Users\rajds\Downloads\whatsapp-desktop-2-2440-9-0.msixbundle"Trinn 4: Start WhatsApp på Windows 11 eller 10
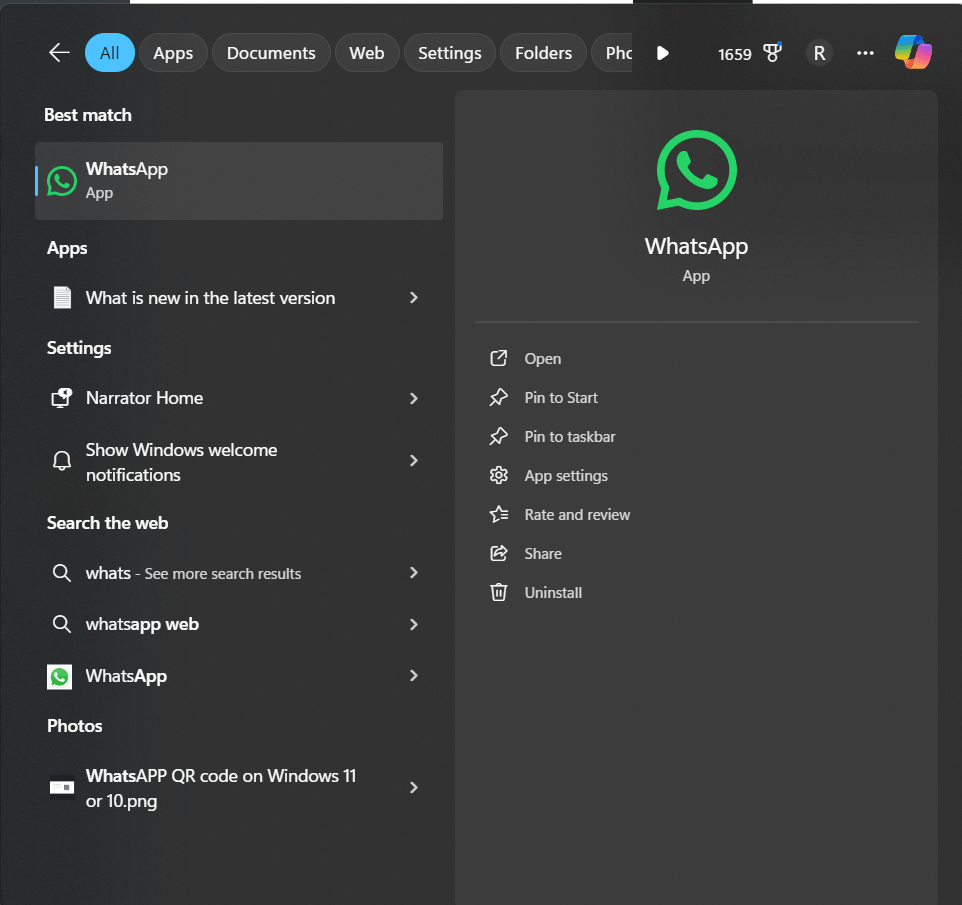
- Etter installasjon, klikk påWindows Start -knappenog søk etter WhatsApp. Du vil se ikonet; Klikk på den for å starte applikasjonen.
- I likhet med WhatsApp vil du bli bedt om å koble telefonen din ved å skanne en QR -kode.
- Åpne WhatsApp på telefonen din.
- Naviger tilInnstillinger>Koblet Enheter>LenkeenEnhet.
- Skann QR -koden dIsplayed på skrivebordsskjermen.
- Når du er koblet, kan du begynne å bruke WhatsApp på Windows 10 -bærbar PC.
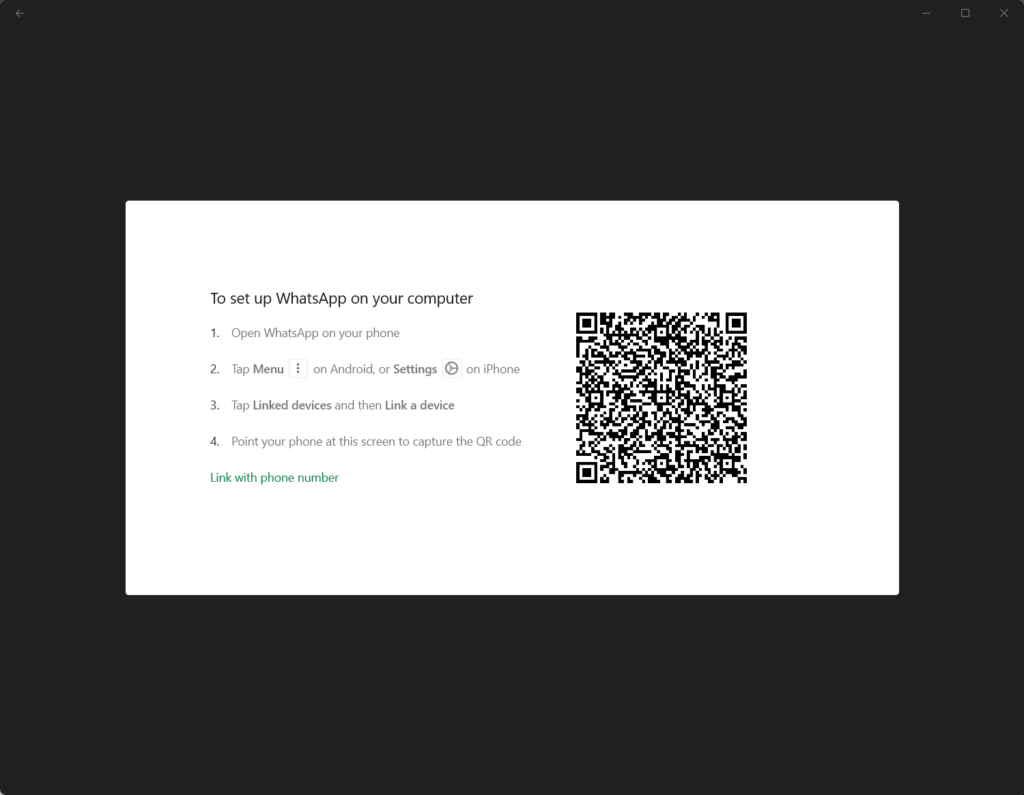
Avinstallering uten Microsoft Store
Det kan være lurt å avinstallere brukere eller fjerne WhatsApp helt fra Windows 11 eller 10 -systemet etter en tid. For å gjøre det, søk etter WhatsApp i Windows Start-menyen, høyreklikk på logoen når den vises, og velg “Avinstaller”Alternativ.
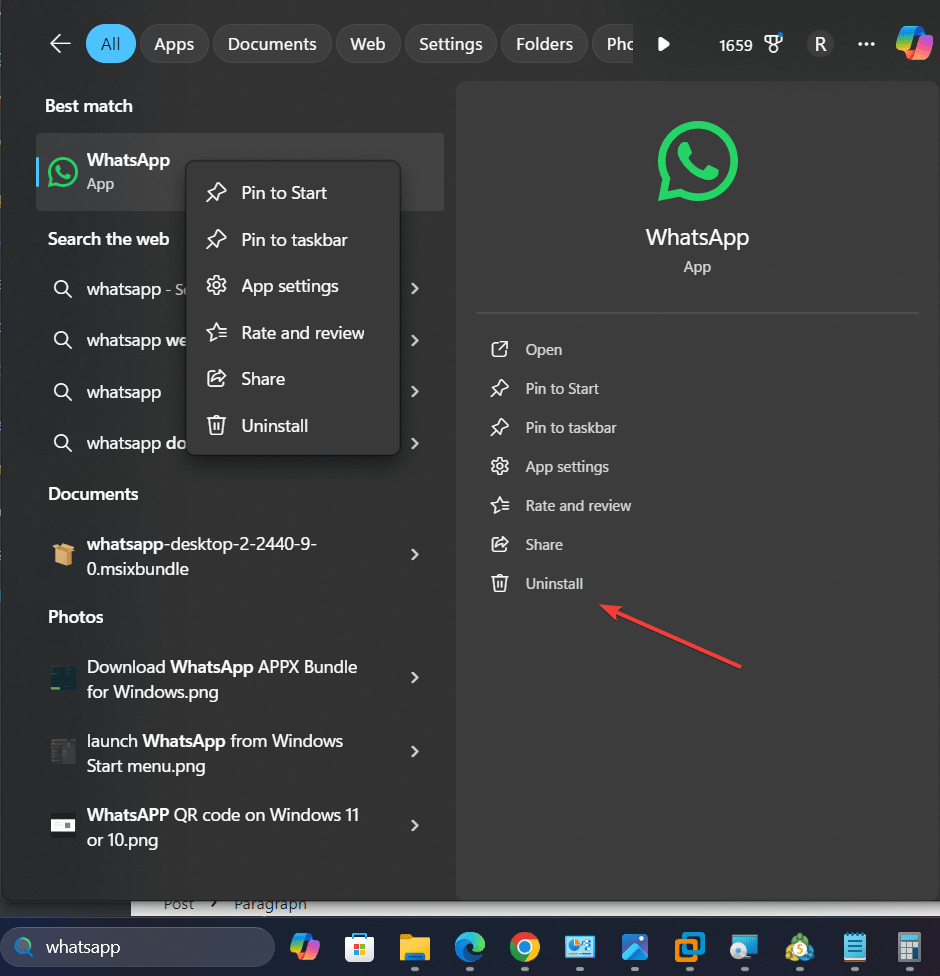
Andre artikler: