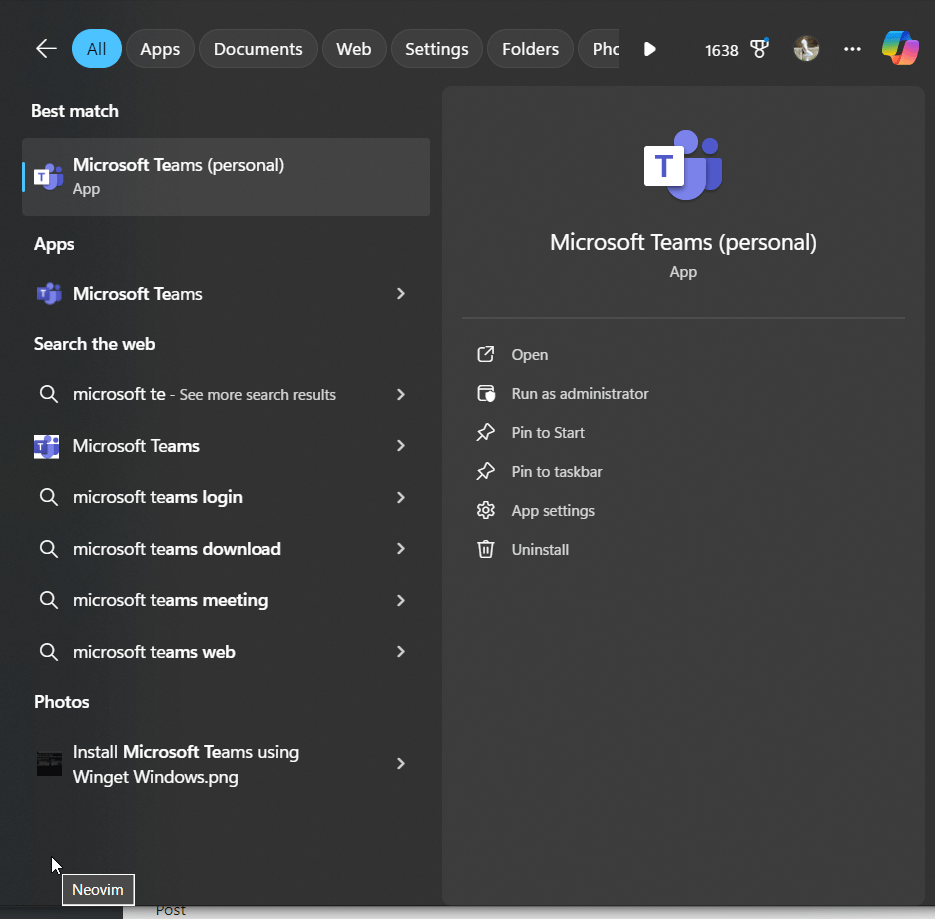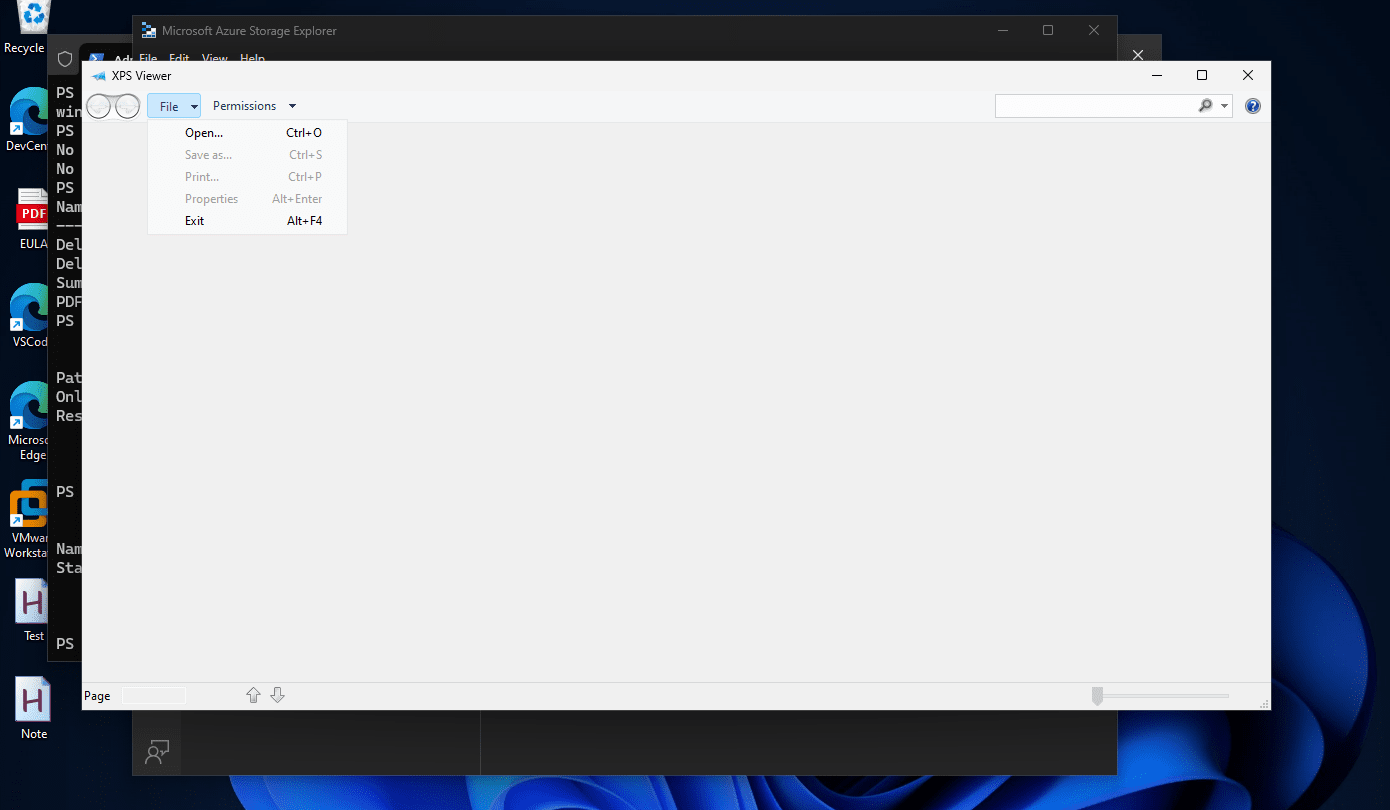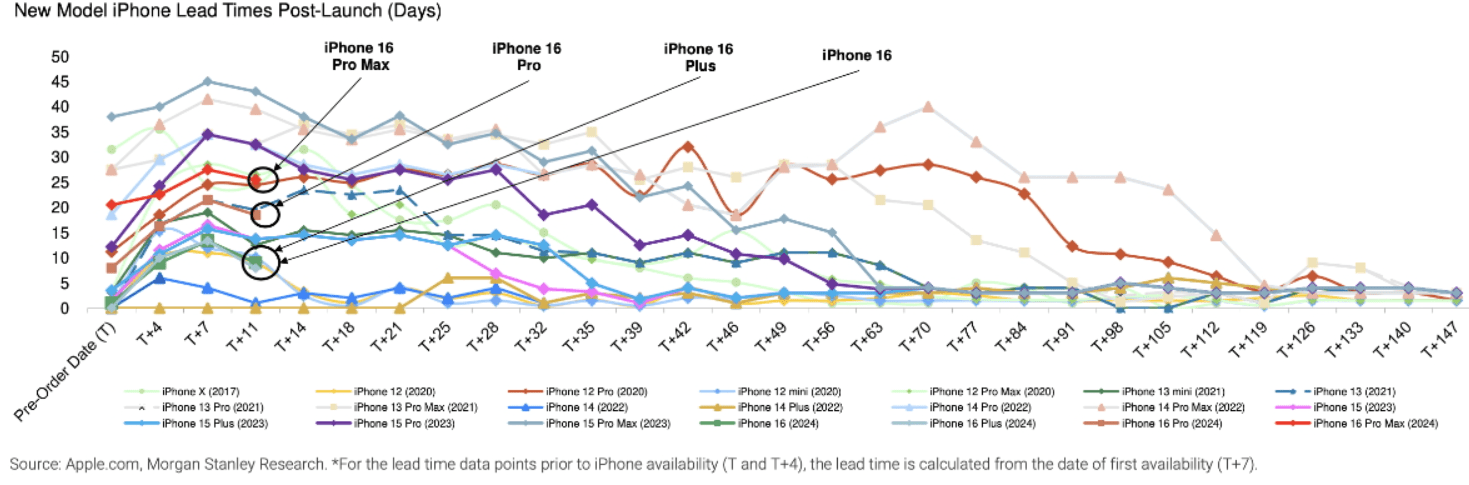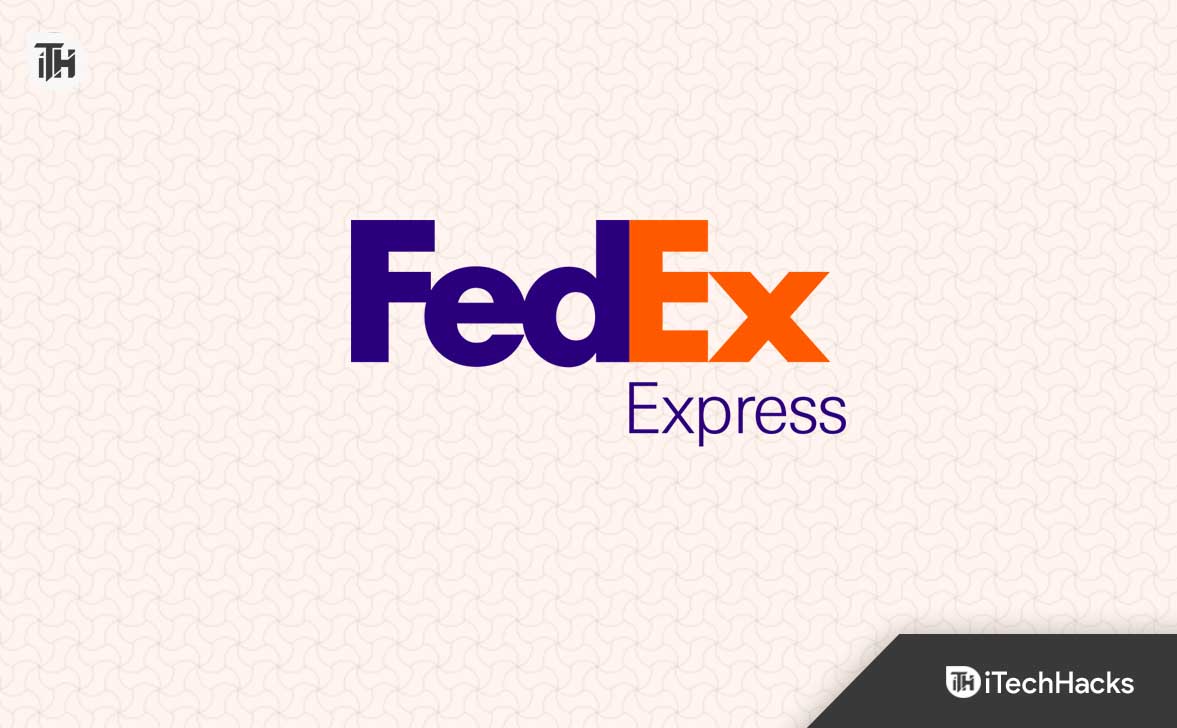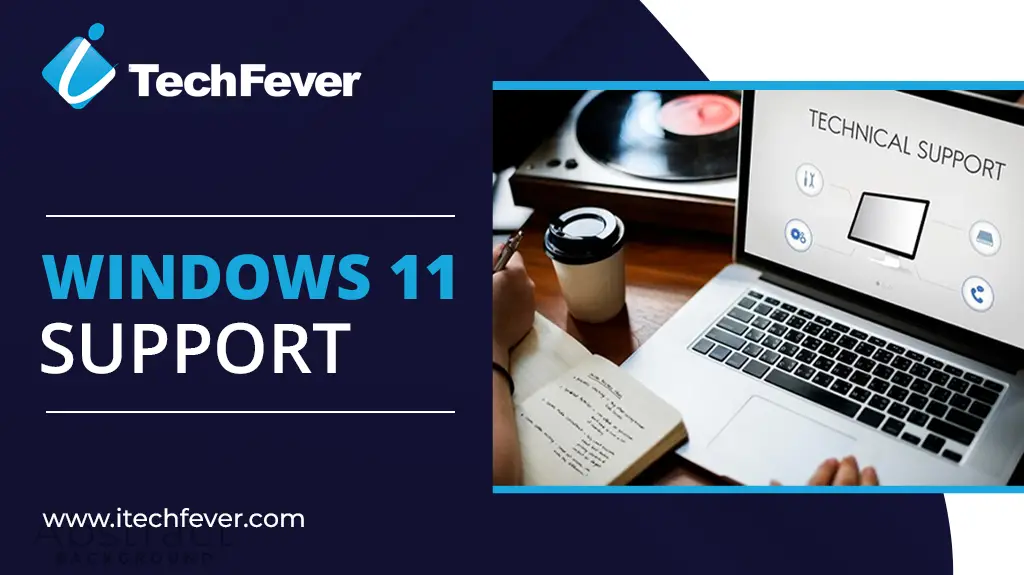Å ta et beskåret skjermbilde på Windows 11 eller 10 kan gjøres ved å bruke standard innebygde verktøy eller ved hjelp av et tredjepartsverktøy. Ved å ta et beskåret skjermbilde kan vi unngå unødvendig innhold; Derfor lærer vi i denne artikkelen om Windows 11 innebygde verktøy og snarveier for å ta beskårne skjermbilder.
Ta beskåret skjermbilde på Windows 11 med musepekeren
1. Bruke klippeverktøyet
Klippeverktøyet tilbyr en av de beste og raskeste måtene å ta et beskåret skjermbilde med musepekeren på Windows 11. Brukere må dra musepekeren for å fange tilpassede områder av skjermen uten problemer.
Trinn:
- Pressen
Win + Så åpneSøkbar. - TypeKlippeverktøyog velg det fra resultatene.
- KlikkNyi Snipping Tool-vinduet.
- Skjermen vil dempes, og du vil se fire klippalternativer øverst:
- Rektangulær klipp: Velg et rektangulært område.
- Freeform Snip: Tegn en egendefinert form.
- Vindusklipp: Ta opp et bestemt vindu.
- Fullskjermklipp: Ta opp hele skjermen.
- Velgeet rektangulært klippellerFreeform Snipfor et beskåret skjermbilde.
- Velgområdet du ønsker å fangeved å klikke og dra musen.
- Når det er tatt, vil skjermbildet vises i redigeringsverktøyet for klippeverktøy, hvor du kan kommentere eller lagre det.
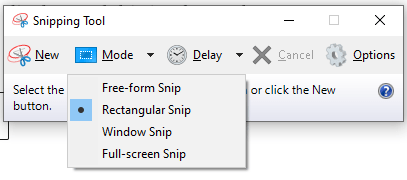
2. Bruke Windows + Shift + S snarvei
En annen måte å ta beskårne skjermbilder på Windows 11 er å bruke hurtigtasten, dvs. Win-tasten + Shift + S-snarveien, som er en av de raskeste måtene å gjøre det på.
Trinn:
- Pressen
Win + Shift + S. - Skjermen dimmer, og en liten verktøylinje vises øverst med disse alternativene:
- Rektangulær klipp
- Freeform Snip
- Vindusklipp
- Fullskjermklipp
- VelgeRektangulær klippellerFreeform Snip.
- Dra musen for å velge området du vil fange.
- Skjermbildet kopieres automatisk til utklippstavlen.
- Åpne en app somMaling,Ord, eller et bilderedigeringsprogram, og trykk
Ctrl + Vfor å lime inn skjermbildet. - Lagre bildet i ønsket format.

3. Bruke Snip & Sketch Tool
DeKlipp og skisseverktøyet er en forbedret versjon av klippeverktøyet med ekstra redigeringsfunksjoner. Den lar også brukere bruke en musepeker til å velge et bestemt område på skjermen som de vil lagre som et skjermbilde.
Trinn:
- Pressen
Win + Sog typeKlipp og skisse, åpne deretter appen. - Klikk påNy Snipknapp.
- Velg området på skjermen du vil fange.
- Etter at bildet er tatt, åpnes det i Snip & Sketch-redigeringsprogrammet.
- Bruk redigeringsverktøyene til å kommentere eller beskjære ytterligere om nødvendig.
- Lagre skjermbildet ved å klikke påSpareikon.
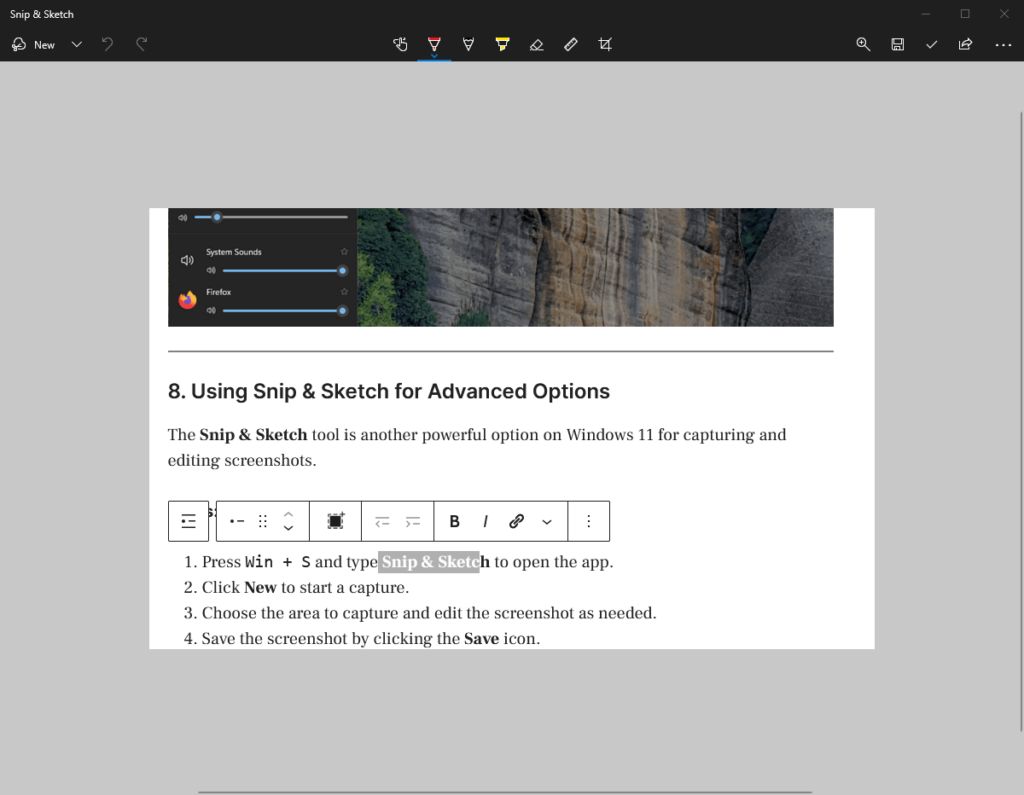
4. Bruke tredjepartsverktøy
For mer avanserte funksjoner kan tredjepartsverktøy hjelpe deg med å ta og redigere beskårne skjermbilder.
Populære verktøy:
- ShareX: Et gratis verktøy med åpen kildekode med kraftige opptaks- og redigeringsalternativer.
- Snagit: Et førsteklasses verktøy med avanserte funksjoner for beskjæring, merknader og deling.
- lett skudd: Et enkelt verktøy for raske beskjærte skjermbilder.
Trinn (eksempel med ShareX):
- Last ned og installer ShareX fraoffisiell nettside.
- Åpne ShareX og velgCapture > Region.
- Dra musen for å velge området du vil fange.
- Lagre eller rediger skjermbildet ved hjelp av ShareXs innebygde verktøy.
5. Bruke Microsoft Edge for Web-skjermbilder
Hvis du trenger å ta et beskåret skjermbilde av en nettside, har Microsoft Edge en innebygdNettfangsttrekk.
Trinn:
- Åpne nettsiden i Microsoft Edge.
- Pressen
Ctrl + Shift + Seller klikk påNettfangstikonet på verktøylinjen. - VelgeFritt valgfor å beskjære ønsket del av nettsiden.
- Lagre det beskårne skjermbildet eller kopier det til utklippstavlen.
6. Bruke Xbox Game Bar (indirekte metode)
Xbox Game Bar tillater ikke direkte beskårne skjermbilder, men du kan bruke bilderedigeringsprogramvare for å gjøre det.
Trinn:
- Pressen
Win + Gfor å åpne Xbox Game Bar. - Klikk påSkjermdumpknappen for å fange hele skjermen.
- Åpne skjermbildet i et bilderedigeringsprogram som Paint eller Photos.
- Beskjær bildet til ønsket område og lagre det.
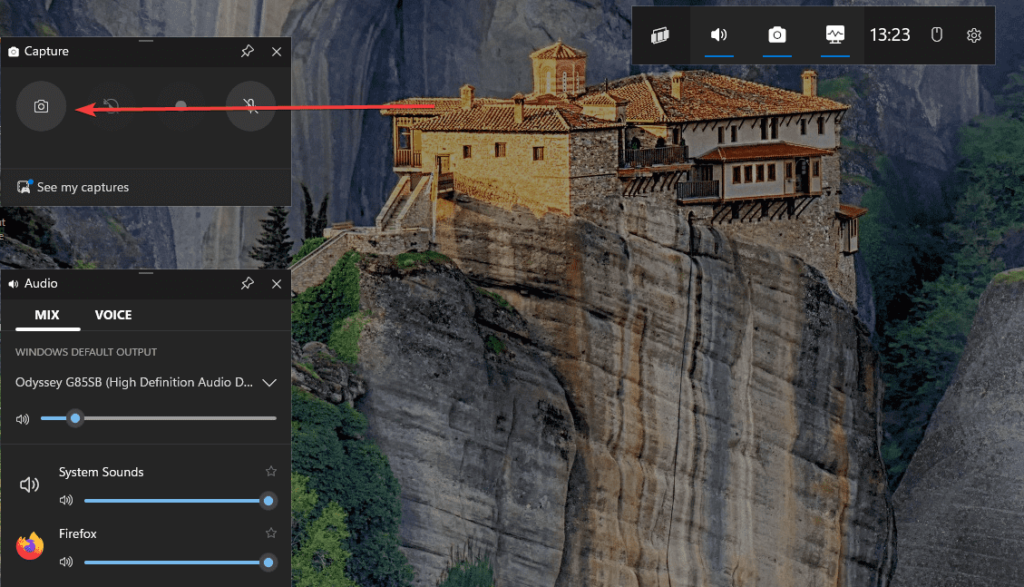
Konklusjon
Windows 11 tilbyr flere intuitive metoder for å ta beskårne skjermbilder med bare ett museklikk og dra pekeren. Hvis du ikke trenger å ta skjermbilder daglig, anbefaler vi de innebygde Windows-verktøyene, som Snipping Tool og Snip & Sketch. Imidlertid kan avanserte brukere bruke tredjepartsapper.
Andre artikler: