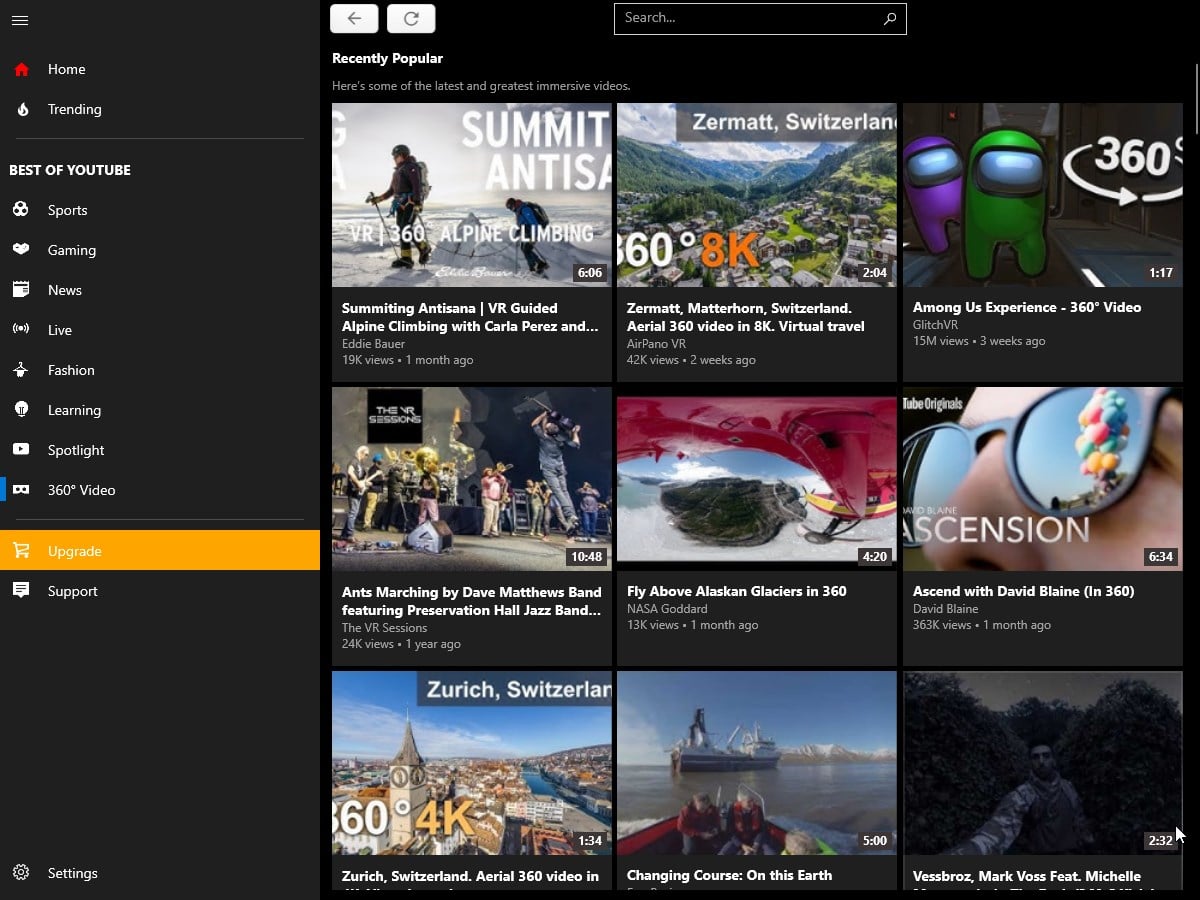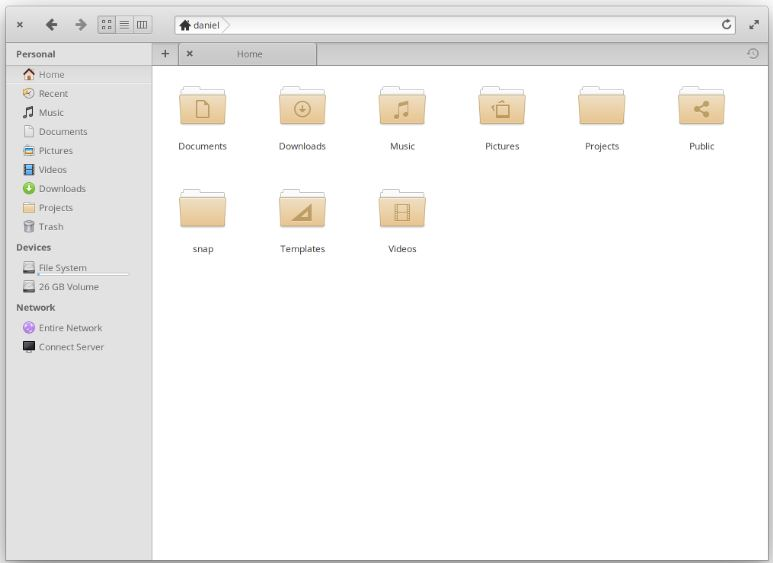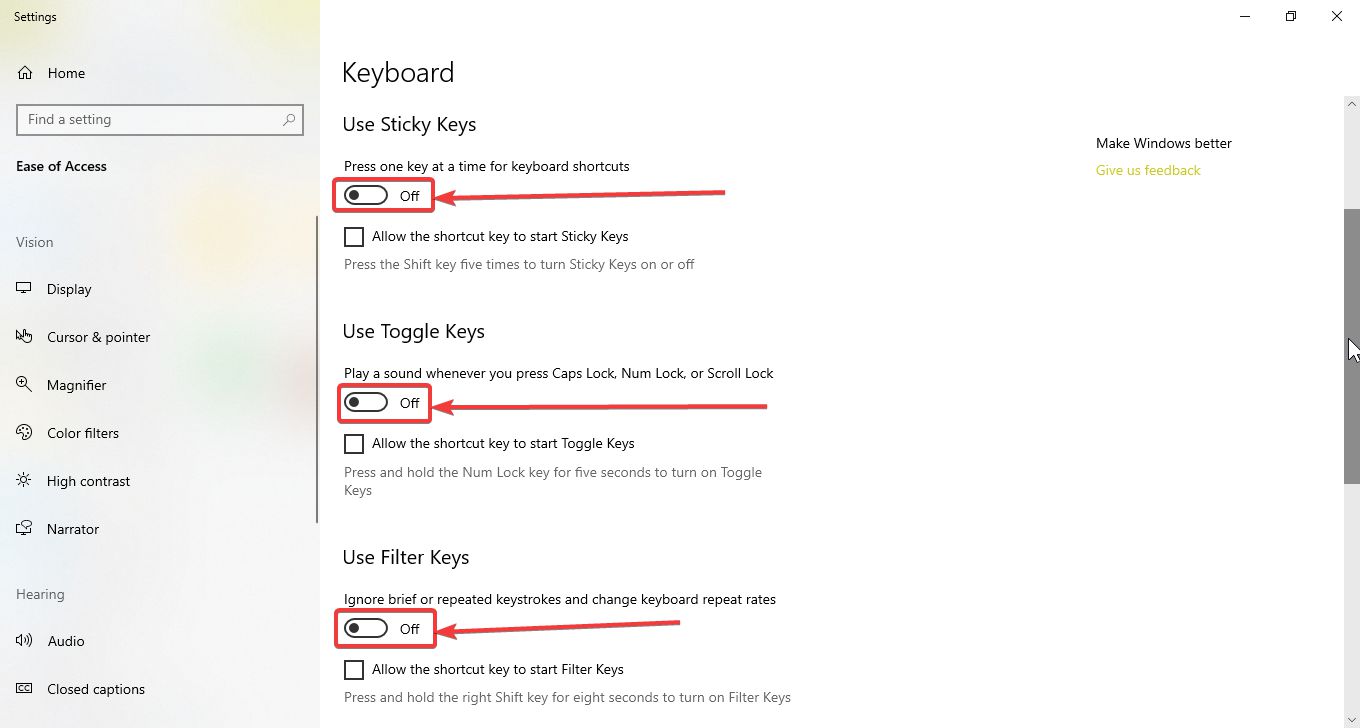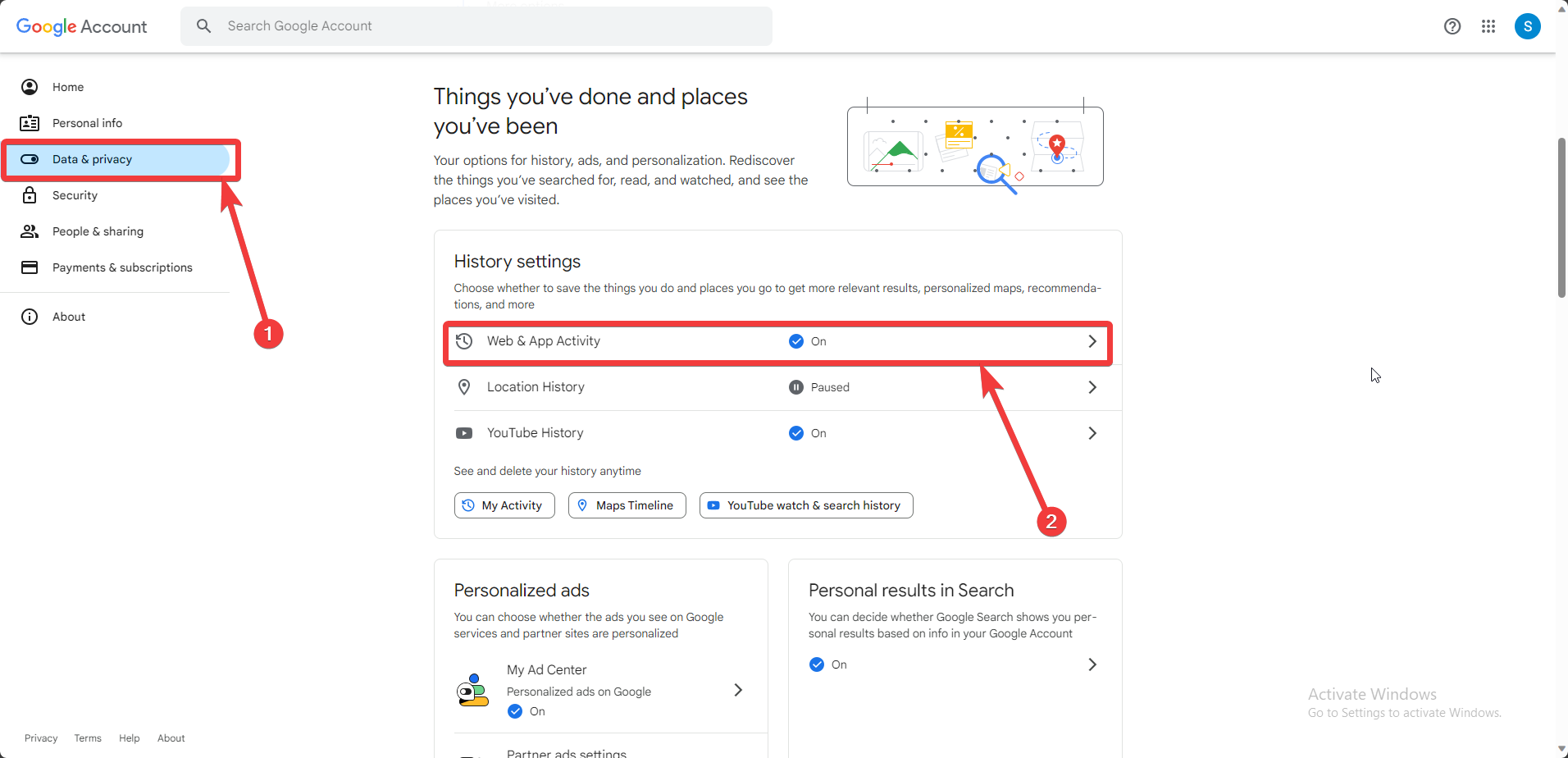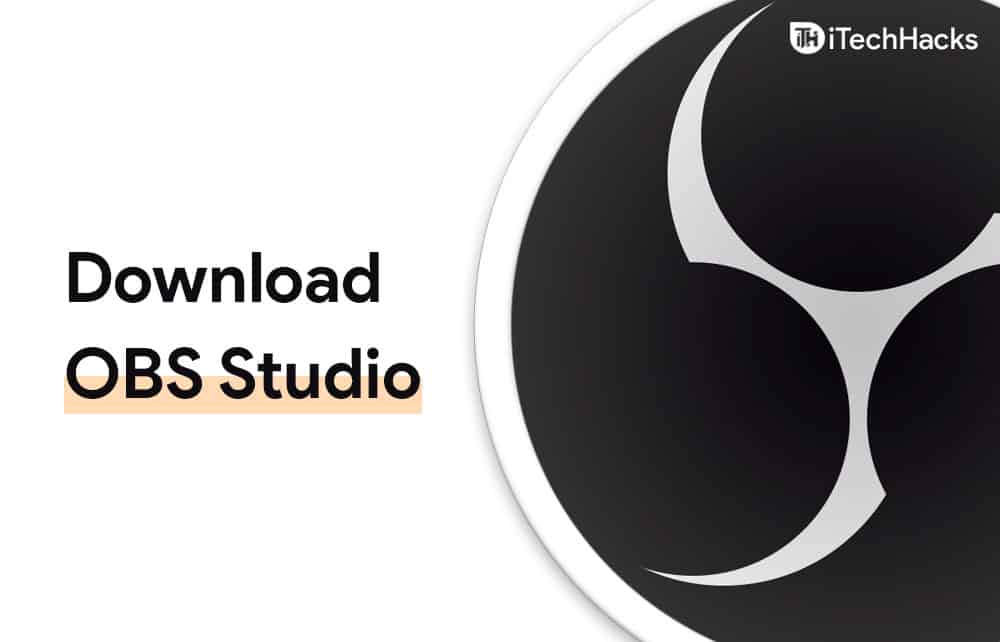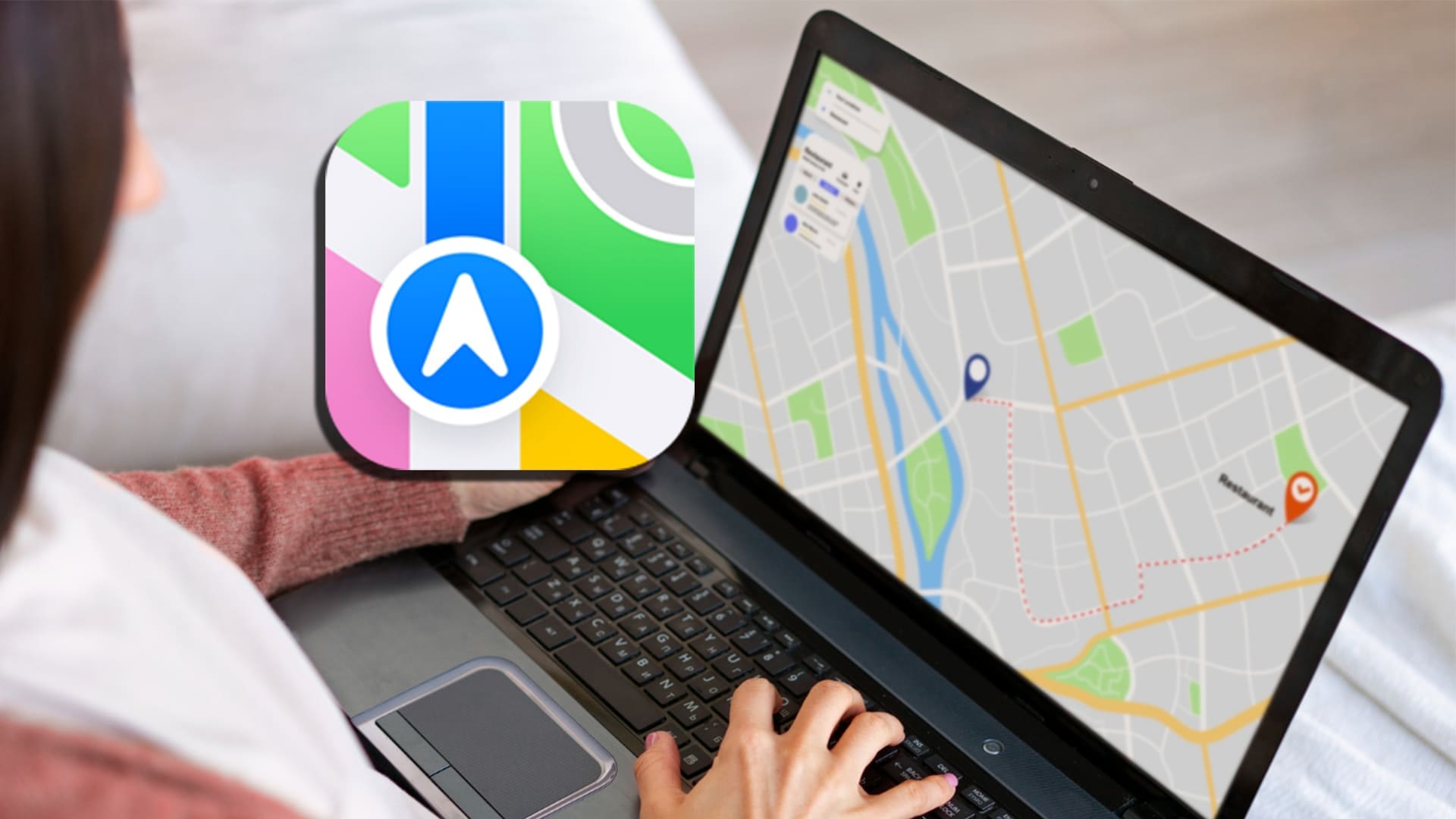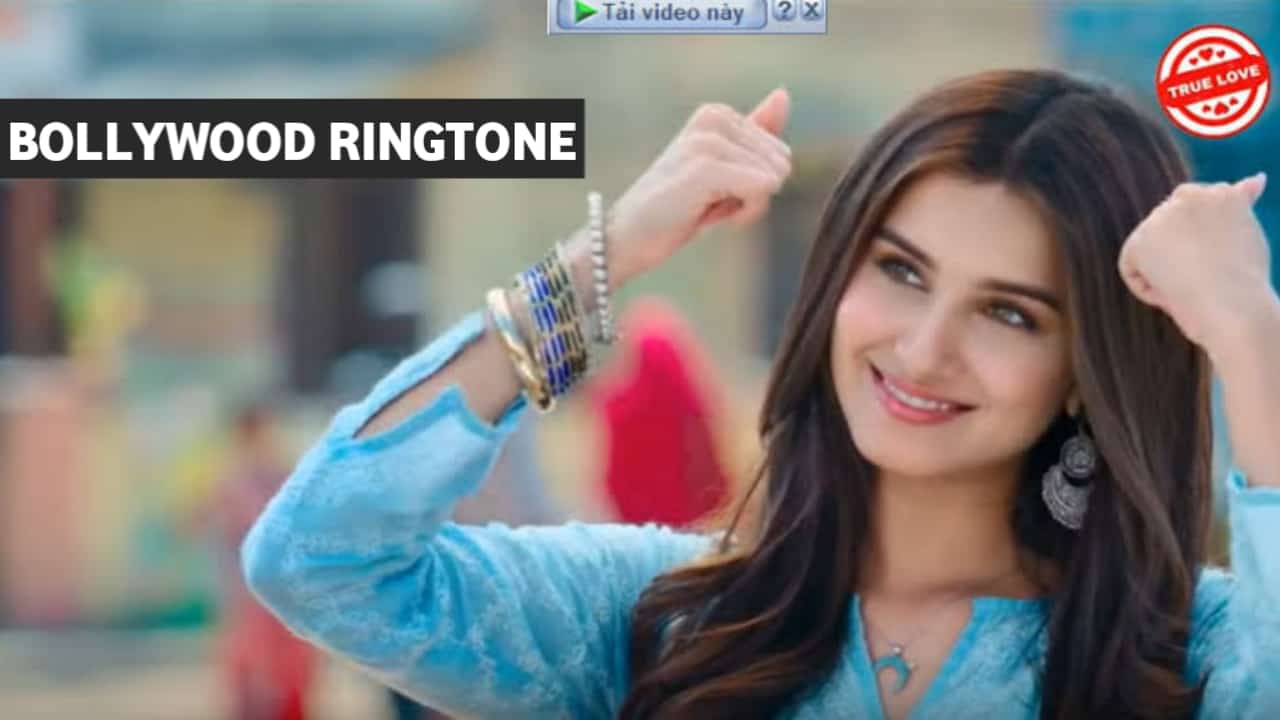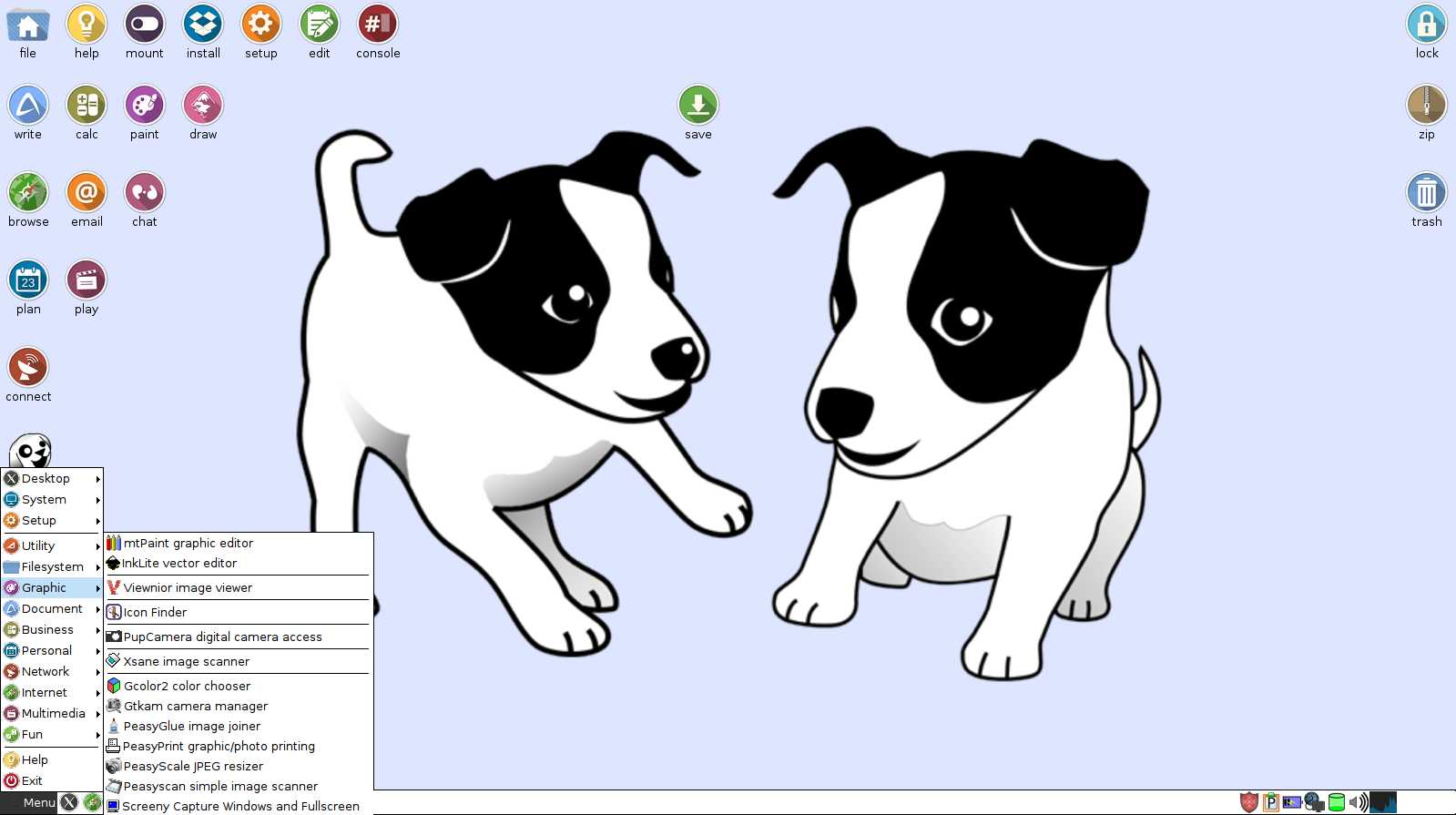Microsoft tilbyr Remote Server Administration Tools (RSAT), som er en serie med forskjellige verktøy, som hjelper administratorene til å eksternt administrere Windows Server -rollene og funksjonene som bruker et hvilket Lokalt kjører maskin, må Windows OS være profesjonell eller enterprise -utgave fordi RSAT ikke er tilgjengelig for å kjøre hjemme eller standardutgaver av Windows.
RSAT Suite inneholder forskjellige verktøy for å administrere forskjellige Windows Server -komponenter som Active Directory, Group Policy Management, DHCP Server, DNS Server og mange andre.
Nøkkelverktøy for RSAT:
Vel, det er mer enn 20 verktøy tilgjengelig for å installere under RSAT, her er noen populære og viktige:
- “Active Directory -brukere og datamaskiner (ADUC) ”som brukes til å administrere brukere og andre grupper av et annonsemiljø.
- “Gruppepolitikkstyring”For å administrere gruppepolitiske objekter (GPOs) på tvers av flere DC -er.
- “DHCP Management ”for IP -adresser.
- “DNS -ledelse”For domener.
- “Server manager ”For å administrere eller distribuere rollene og funksjonene som er installert på servere.
#Geting RSAT på Windows ved hjelp av grafisk brukergrensesnitt:
De som ikke vil bruke ledeteksten eller PowerShell, kan bruke det grafiske brukergrensesnittet til Windows for å installere RSAT -verktøy. Her er trinnene for å følge:
Trinn 1: Åpne Windows -innstillinger
På Windows -systemet ditt 11 eller 10, åpne “Innstillinger“. For det kan du enten gå til Start -menyen og søke etter den eller bare bruke tastatursnarveien, dvs.Vinn Key + I.
Trinn 2: Tilgang til valgfrie funksjoner
PåInnstillingervindu, klikk i "Søkeboks”Og type”Valgfrie funksjoner“Du vil ha alternativet angående denne funksjonen, klikk for å åpne den videre.Alternativt, kan vi klikke på "system”For å velge“Valgfrie funksjoner”Gitt på venstre sidepanel.

Trinn 3: Legg til funksjoner
På skjermen øverst vil du ha "Legg til en valgfri funksjon”Meny, klikk på“Se feater”Knapp for å søke etter tilgjengelige funksjoner du kan legge til på Windows 11 eller 10.
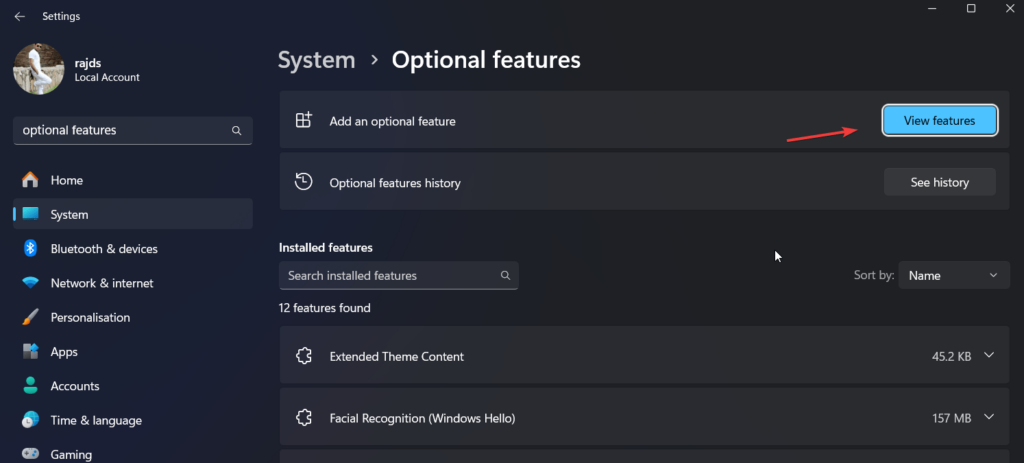
Trinn 4: Installere RSAT -verktøy på Windows 11 eller 10
Nå, i søkeboksen type-Rosp, og du vil se listen over rundt 21 verktøy for installasjon, den inkluderer - AD -tjenester, Bit Locker, DHCP Server Tools, Services Tools, IPAM Client, Server Manager, Volumaktivering og mer ...
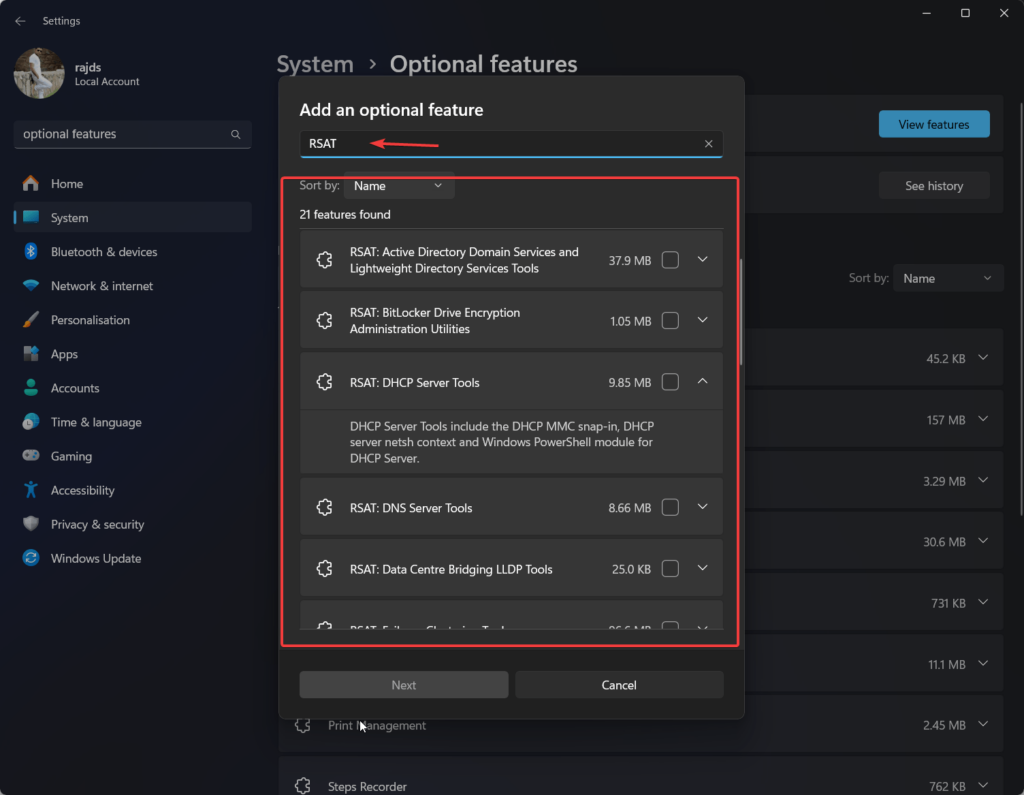
For eksempel, hvis vi vil installere “Active Directory Domain Services og Lightweight Directory Services Tools”På Windows, bare velg boksen gitt for det og klikk på"NESTE”Og“Installer”Knapper. Når konfigurasjonen er fullført, vil systemet varsle deg om det.
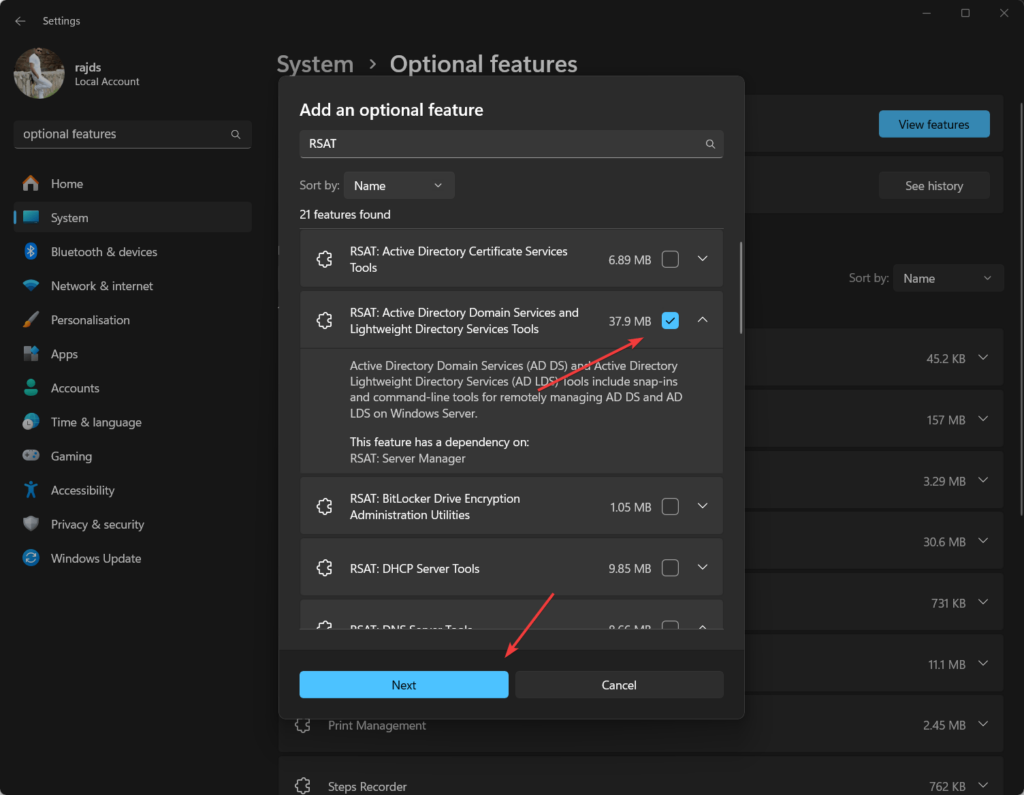
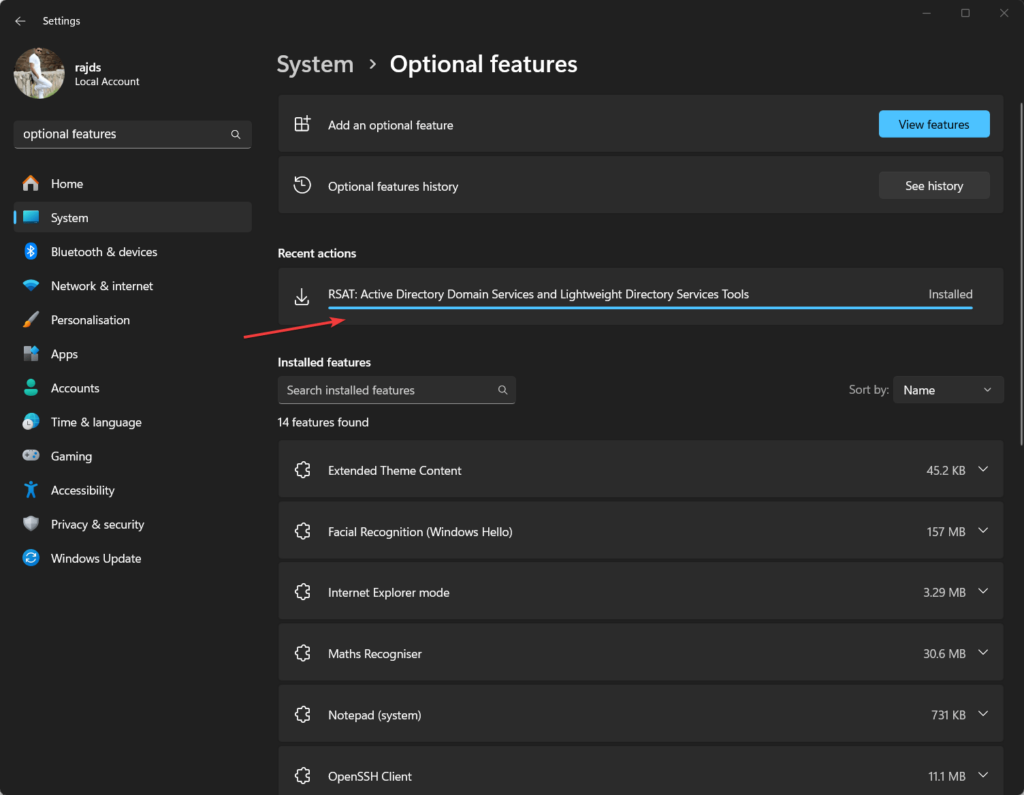
#2. vei å installere RSAT på Windows bruker PowerShell eller CMD
Trinn 1: Åpne kommandoterminal
De som er avanserte brukere og foretrekker kommandolinjen for å installere applikasjoner og utføre andre oppgaver kan brukeCMD eller PowerShell for å få RSAT -verktøy på Windows 11 eller 10. Så kjør CMD eller PW som administrator.
Trinn 2: Liste tilgjengelig RSAT -verktøy
Vel, før vi installerer noe verktøy, må vi vite hva som er de tilgjengelige. For å få det, er her kommandoen som vil vise RSAT -verktøyene med navnene, visningsnavnene og gjeldende tilstand av dem enten de er installert eller ikke.
Get-WindowsCapability -Name RSAT* -Online | Select-Object -Property Name, state, DisplayName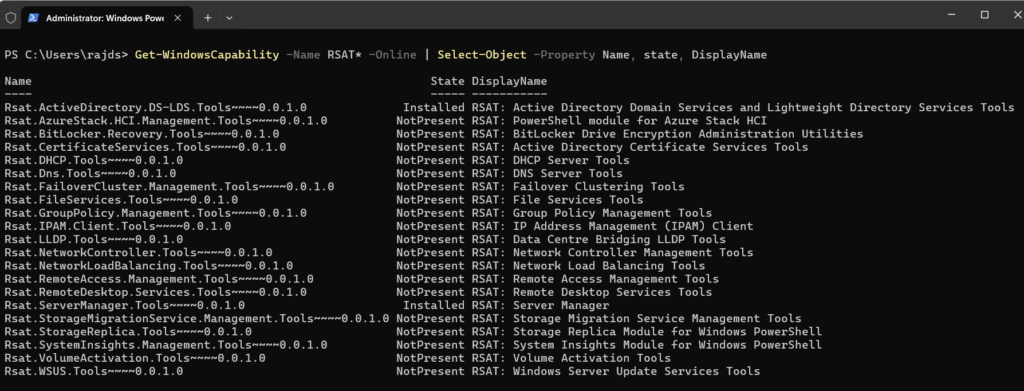
Trinn 3: Bruk CMD eller PowerShell til å installere RSAT -verktøy
Nå har vi listen over verktøy som er tilgjengelige for at Windows 11 eller 10 -systemet skal installere, så for å få noen av dem, bruk den gitte syntaks:
Add-WindowsCapability -Online -Name <Name of the tool>
For eksempel, For å installere et spesifikt RSAT -verktøy, kopier du navnet på verktøyet du vil installere og deretter bytte det ut med<Name of the tool>I ovennevnte kommando:
Add-WindowsCapability -Online -Name Rsat.ActiveDirectory.DS-LDS.Tools~~~~0.0.1.0Trinn 4: Installere alle RSAT -verktøyene på en gang (valgfritt)
Hvis du ikke vil installere noe spesifikt verktøy i stedet alle tilgjengelige med bare en kommando, er her den som følger:
Get-WindowsCapability -Name RSAT* -Online | Add-WindowsCapability -OnlineAvinstallasjon
For de som ønsker å fjerne alle tilgjengelige funksjoner, må de åpne Windows -innstillingene -> System -> Valgfrie funksjoner-> Vis funksjoner og velge den som allerede er installert for å fjerne den.Mens, de som vil bruke kommandoen, så her er syntaksen som følger:
Remove-WindowsCapability -Online -Name <Name of the tool>Konklusjon:
Så i denne opplæringen har vi lært både GUI- og CLI -måter å aktivere de tilgjengelige verktøyene for ekstern serveradministrasjon som er viktige for å administrere Windows Server -miljøer, spesielt i IT -administrasjon. Hvis du står overfor noe problem med å følge kommandoen ovenfor, er kommentarfeltet ditt ...
Andre artikler: