Virtualisering er ikke et nytt begrep for de fleste av oss, ved hjelp av det virtuelle maskinprogrammet på Windows 10 kan vi kjøre og teste forskjellige andre operativsystemer akkurat som en på en fysisk maskin. Det er mange fordeler med å jobbe med en virtuell maskin som den lar oss teste nye systemer trygt, la oss bruke eldre programvare på gamle versjoner av Windows, eller teste ukjent programvare med et annet vindu uten å bruke det faktiske operativsystemet. Her i denne artikkelen vil vi forklare hva som er en virtuell maskin og til hvilket formål man bør bruke hvilken virtuell maskinplattform?
Hva er en virtuell maskin?
Generelt, på vår PC eller bærbare datamaskin, har vi bare ett operativsystem enten Windows eller Linux, men hva som skjer hvis vi vil prøve ut et annet operativsystem. For eksempel har vi Windows 10 PC og ønsker å prøve Ubuntu Linux, i et slikt scenario kan du enten angi en Boot Manager som tilbyr et utvalg av hvilket operativsystem som skal startes når systemet er startet opp. Vel, hele denne prosedyren er ikke bare tidkrevende og feilutsatt, dessuten, hvis du ikke vet hvordan du gjør det ordentlig, kan det til og med forårsake en sammenbrudd av systemets nåværende operativsystem.
Imidlertid trenger alt ikke lenger, vi har allerede en teknologi som kalles virtualisering oppnådd ved hjelp av forskjellige hypervisorplattformer for Windows, Mac OS og Linux. Hypervisorprogrammer somHyper-V, VMware Workstation og Oracle VirtualBoxer noen populære som lar en virtuell maskin (VM) kjøre isolert på et vertssystem som om det var på en fysisk maskin. For bedre kompatibilitet tilbyr VMware og VirtualBox virtualisatorer også utvidelser som må installeres på gjestesystemet, slik at for eksempel USB 3.0 eller bytte til gjestesystemet er mulig å bruke musens fokus alene. Du kan også kjenne
Med klare ord har den virtuelle maskinen (VM) som kjører på vår eksisterende fysiske maskin praktisk talt muligheten til å bli utført som ethvert annet program på skrivebordet og kan vises som et vindu eller på fullskjerm. OS som kjører på VM kjent som Guest OS og vår fysiske maskins hoved OS kalles verten. Ja, en vert som tar seg av gjestekrav slik at den kan kjøre ordentlig. Gjesten har tilgang til maskinvaren og andre vedlagte perifere enheter.
Kort sagt, du kan installere alt i den virtuelle maskinen som kan kjøres på den virkelige maskinvaren. Uansett om det er en gammel Windows XP, Linux, BSD, Solaris, OS / 2, MacOS X eller den siste innsidebygningen av Windows 10.
Viktige fordeler ved å bruke virtuelle maskiner på Windows 10
1. Kontroll på ressursene
Vel, virtualiseringsplattformene bruker datakraften og minnet som er tilgjengelig på vertssystemet, og det ville derfor ikke være noe massivt tap i ytelsen sammenlignet med forventningen om å kjøre et OS på et reelt system. Den største fordelen er imidlertid at vi kan kontrollere CPU -ytelsen og RAM -tildelingen til installerte gjester. Dette betyr, i henhold til etterspørselen det er mulig å sette hvor mye RAM- og CPU -kjerner som skal brukes av et bestemt gjeste -OS. For eksempel har vi to virtuelle maskiner. En er Ubuntu Linux med GUI og den andre er Centos Server CLI, selvfølgelig, GUI One trenger mer RAM og prosesseringskraft enn et kommandolinjegrensesnitt, og vi kan derfor tilpasse maskinvareressursen på Hypervisors deretter.
2. nettverk med virtuelle maskiner
Gjestemaskiner får nettverkstilkoblingen fra vertsmaskinen, og dermed kan vi kontrollere modusen eller slå den av for å isolere gjestesystemet helt fra omverdenen. Det er flere moduser, for eksempel som standard er nettverkstilkoblingen til gjestesystemet via "NAT" der klienten ikke mottar sin IP fra den viktigste DHCP -serveren eller ruteren, mens gjestesystemet i "Bridge Mode" oppfører seg som en vanlig PC , mottar den sin egen IP -adresse fra ruteren og oppfører seg som alle andre PC i nettverket.
Du kan bruke disse nettverksinnstillingene for å bestemme hvordan VM er koblet til nettverket, avhengig av applikasjonsområdet.
Videre kan vi angi en delt mappe som letter datautveksling mellom den virtuelle maskinen og vertssystemet. Tilgang til mappen fra det virkelige systemet kan også bare settes opp som "les" for å forhindre angrep av et virus fra gjestesystemet på vertssystemet.
3. Evne til å kjøre et eldre operativsystem som Windows XP på Windows 10
Mange av oss, spesielt den nye generasjonen, fikk ikke en sjanse til å oppleve et av de dominerende operativsystemene i verden, dvs. Windows XP, og hvis noen av oss vil prøve et gammelt operativsystem, er virtuelle maskiner den beste tilgjengelige måten.
4. Test nye Linux- eller prøveversjoner av Windows Server
Som vi vet er det hundrevis av Linux -varianter, og hver måned utvikler det seg noe nytt, og dermed kan vi ikke teste dem alle på våre fysiske maskiner, men på virtuell maskin kan vi. Hvis du lærer Windows Server, vil det være ganske enkelt å prøve det på VM med andre par-gjester for å simulere et virkelighetsserver-klient-miljø.
Videre kan vi trygt prøve ut nye funksjonsoppgraderinger av Windows 10 som vises hvert halvår i en virtuell maskin før vi får den nye byggingen installert på det virkelige systemet.
5. Opplev ukjente applikasjoner
Mene For å teste programvare i et isolert miljø, tilbakestiller imidlertid det øyeblikket vi lukker sandkassevinduet, automatisk. Derfor, hvis du trygt vil teste nye programmer eller de ukjente kildene fra internett så lenge du vil, gir det virtuelle miljøet oss den friheten.
6. Virusbeskyttelse
Virtualisering gir nok beskyttelse mot forskjellige typer virus, ettersom VM -plattformer holder forskjellige maskiner atskilt fra hverandre. Derfor kan de som er i testfeltet eller utviklingen teste sikkerhetsprogrammer trygt, det er veldig usannsynlig at virus vil hoppe fra gjestesystemet til vertssystemet.
7. Bedre bruk av kraftig maskinvare
Dagens prosessorer selv i PCen til hjemmebrukere er nok kraftige til at vi faktisk ikke kunne bruke deres komplette prosessorkraft. For eksempel, et vanlig i7 -skrivebord med 12 GB RAM, kan vi ikke bruke sin komplette kraft ved bare å gjøre vanlige daglige oppgaver, på samme måte er dagens servere måte kompetente enn vi tror. Derfor, for ikke bare riktig bruk av krefter og ressurser, men for å spare strøm, plass og karbonavtrykk, hjelper virtualisering mye.
Beste virtuelle maskiner gratis for Windows 10 32 eller 64-bit
Når det gjelderVirtualiseringsplattformertilProfesjonelle eller hjemmebrukere av Windows 10 32-bit eller 64-bit, så er det bare et par av eller rettere sagt bare tre best mulige alternativer. Selvfølgelig er Docker og Vagrant -lignende plattformer der, men tilbøyelig til å få forskudds- og bedriftsbrukere. Markedet for virtualiseringsløsninger blir større dag for dag, men spesielt for servertjenester i skyen for eksempel VMware Cloud, Google Cloud, Microsoft med Azure, VMware Cloud eller andre løsninger med infrastruktur som en tjeneste (IAAS).
Vanlige brukere et sted begrenset til bare tre løsninger på Windows 10-Microsoft Hyper-V, VMware Workstation og Oracle VMware.Derfor er dette den eneste beste virtualiseringsløsningen som er tilgjengelig for å oppfylle kravene til hjemme- og profesjonelle brukere.
Noen mennesker kan si omQemuMen det er en emulator i stedet for en virtualizer (en som har tilgang til den samme maskinvaren som er tilgjengelig på systemet), og derfor kan ikke QEMU samsvare med ytelsen til hypervisorer.Imidlertid, når vi brukerQEMU med KVM Kernel-basert virtuell maskin (KVM) på LinuxDeretter gir det høy ytelse og virtualisering av ethvert operativsystem med nesten innfødt hastighet. Men dessverre er KVM en Linux -kjerne og bare tilgjengelig for Linux -plattformer, og det er derfor uaktuelt å bruke QEMU på Windows 10.
1. VMware Workstation Player
VMware er ikke et nytt navn i virtualiseringens verden, de har vært i markedet i mange år og tilbyr en rekke bedriftsprodukter, men to produkter som VMware hovedsakelig er kjent blant hjemme- og profesjonelle Windows 10 -stasjonære brukere er VMware Workstation Player og VMware Workstation Pro. Forskjellen ligger i funksjonsområdet og prisen.
Det besteVMware Workstation Player (Last ned)er imidlertid gratis for personlig bruk sammenlignet med Pro -versjonen, selvfølgelig, mangler mange funksjoner. Vel, det er akseptabelt, men det mangler til og med noen funksjoner som er tilgjengelige i Open Source Oracle VirtualBox som øyeblikksbilder eller samtidig utførelse av flere VM-er uten å åpne en egen app igjen. Til tross for noen begrensninger og spesielt mangelen på øyeblikksbilder, er VMware -arbeidsstasjon bedre når det gjelder ytelse til VirtualBox på Windows 10 (det er min personlige erfaring og kan være annerledes for andre). Selv det er ganske enkelt å håndtere og tilbyr også uovervåket installasjon for vanlige Linux -operativsystemer som Ubuntu.
Å lage VM -er på VMware er ikke en tungvint oppgave, bare opprette en ny VM, definere minne og harddiskplass sammen med ISO av Linux eller Windows OS du vil installere på den. Det gir støtte til nesten alle tilgjengelige plattformer fra Windows 3.1 til Windows 10 inkludert Linux-distribusjoner og også andre systemer som MS-DOS, FreeBSD, Netware eller Solaris. VMware Workstation Player er tilgjengelig for Windows og Linux -plattformer. En ting som også må bemerkes at vi kan løpe
2. Oracle VirtualBox
VirtualBox er populær ikke bare på grunn av det brede spekteret av funksjoner, men også fordi det er en åpen kildekode-plattform, og kan derfor brukes uten noen begrensninger av hjem, profesjonelle brukere og utdanningsinstitusjoner. Virtualiseringsprogramvaren er tilgjengelig for Windows, Mac OS, Solaris og Linux.
Hvis vi snakker om Guest OS-støtter, har VirtualBox omfattende kompatibilitet med de fleste tilgjengelige operativsystemer som MS-DOS, Windows 3.1 til Windows 10, de fleste Linux-distribusjoner, Solaris, BSD, OS / 2 og Mac OS X ...
Brukergrensesnittet til VirtualBox har blitt forbedret ganske mye siden utgivelsen av versjon 6 og enkel håndtering og bruk av VM på IT er ikke bedre eller verre enn for VMware Workstation Player.
På VirtualBox kan vi utføre forskjellige konfigurasjoner som harddisk, optisk datalagringsenhet eller ISO -fil, minne, nettverk, USB, en delt mappe for utveksling med vertssystemet og mye mer.
En av de interessante funksjonene i VirtualBox er øyeblikksbilder, som i utgangspunktet er sikkerhetskopieringspunkter som kan opprettes, slettes eller klones når som helst. Øyeblikksbilder er nyttige når vi installerer en ukjent programvare eller oppgraderer vårt virtuelle gjeste -OS, og hvis det oppstår noe problem oppstår senere, kan vi tilbakestille systemet til det siste sikkerhetskopieringspunktet. Akkurat som VMware er det også mulig å bruke, imidlertid, menytelseBompenger vil være der.
3. Microsoft Hyper-V
Hyper-V er også en gratis virtualizer fra Microsoft som bare er tilgjengelig for Windows. Imidlertid vil bare pro -utgaver av Windows 10 ha denne funksjonen; Så hvis du er på Windows Home, bør du gå for de ovennevnte plattformene. Bortsett fra Windows 10, vil Windows Server 2016 eller 2019 også ha den ut av boksen.
Vinduene eller serveren din bør også bruke en 64-biters prosessor med adresseoversettelse på andre nivå (lamell og minst 4 GB RAM for å kjøre Hyper-V, som er vanlig i alle moderne systemer.
Brukerne kanEnten ved å bruke PowerShell eller via GUI “slår Windows -funksjonen på eller på” -innstillinger.
Vel, den raskeste metoden er kommandolinjen, bare trykkVinn+xog åpenWindows PowerShell (admin)For å kjøre den undergitte kommandoen:
Enable-WindowsOptionalFeature -Online -FeatureName Microsoft-Hyper-V -All
Etter detStart på nyttPCen eller serveren din.
VM-oppsett på Hyper-V
Vi kan bruke lokale lagrede ISO-bilder for å lage VM-er på Hyper-V, og bortsett fra det er det også et alternativ åRaskt oppretteEn evalueringsversjon av Windows 10 Enterprise og tre Ubuntu -versjoner av virtuelle maskiner ved å laste ned filene sine på nettet. For andre systemer bruker ISO -bilder fra andre systemer via “lokal installasjonskilde”.
Et spesielt trekk ved Hyper-V er den dynamiske minnestyringen. Her setter du en minimums- og maksimumsverdi. Hyper-V bruker deretter minnet dynamisk og blokkerer det ikke når VM startes. For nybegynnere vil imidlertid Hyper-V være litt komplisert som nettverksadministrasjonen ikke er som VMware Workstation Player og VirtualBox. For eksempel, som standard, vil den virtuelle bryteren være i NAT-modus, og for å ha en broforbindelse, må du først opprette en ny virtuell bryter ved hjelp av Hyper-V-manageren.
Bruk av opprettede VM-er er enkel i Hyper-V, vi kan starte, stoppe og stoppe dem ved å bruke tilsvarende knapper som er tilgjengelige i en ikonstang.
Å ta sikkerhetskopi av Virtual Machine Guest OS er også mulig ved å bruke øyeblikksbilde-funksjonen som er kjent som sjekkpunkter i Hyper-V.
Hvilken virtuell maskin bør du bruke på Windows 10?
Alle tre kan brukes til å virtualisere ethvert eksisterende populært operativsystem på Windows 10, men hvis du vil begrense valget ditt, er det avhengig av ditt behov og kjennskap til virtualiseringsteknologi.
Derfor, hvis du er nybegynner daVirtualBox og VMware Workstation Playerer de beste på grunn av deres grensesnitt og brukervennlighet. Men, menytelsesmessig fant jeg VMwareMye bedre å kjøre Linux-distros på Windows 10 enn VirtualBox, mens brukere på den annen side som leter etter en velbalansert og funksjonsrik plattform da Oracle VirtualBox er bra å gå.
Vel, avanserte brukere, de som vil ha en godt integrert virtualizer i vertsoperativsystemet med en dynamisk minnestyringsfunksjon for å kjøre flere aktive VM-er samtidig som Hyper-V ville være den å gruble på.
Andre artikler:
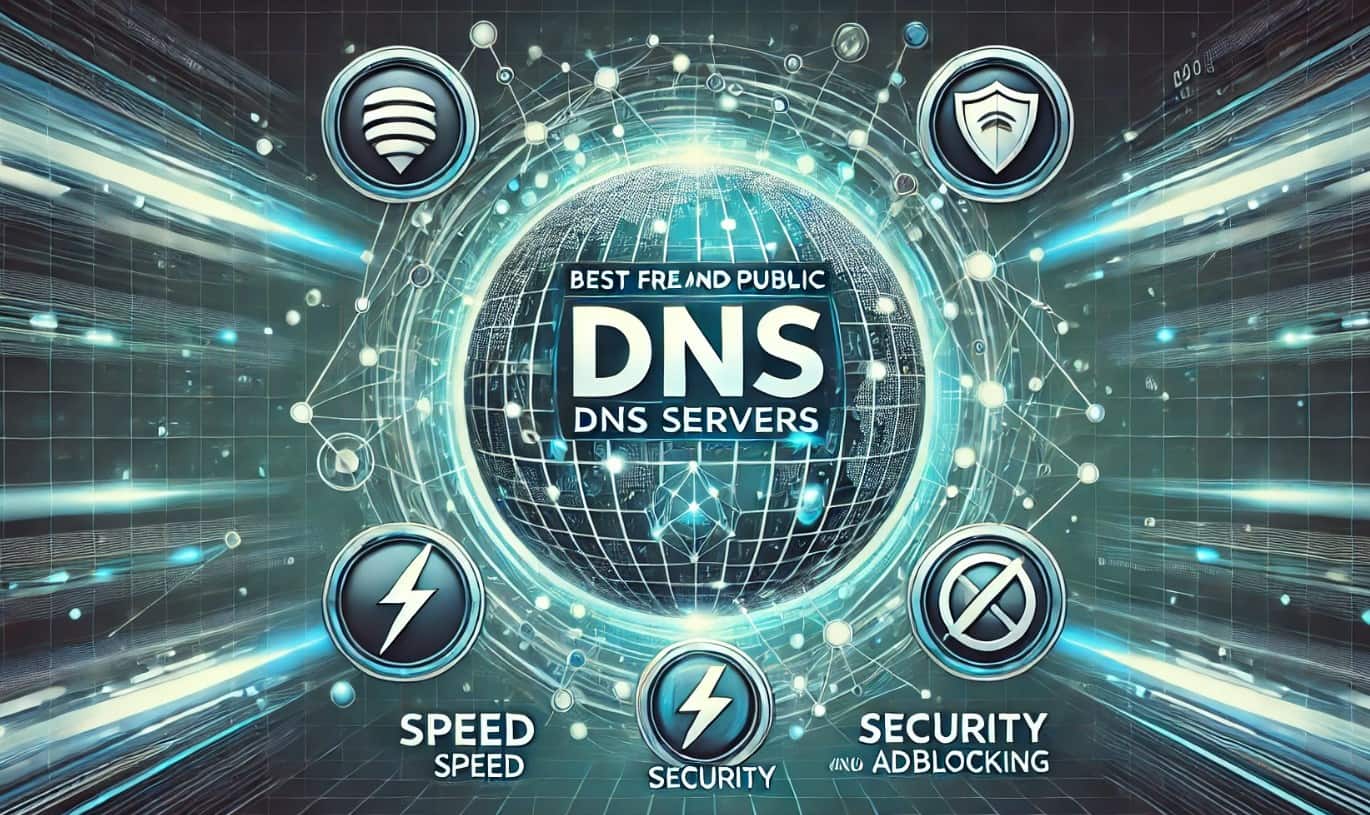

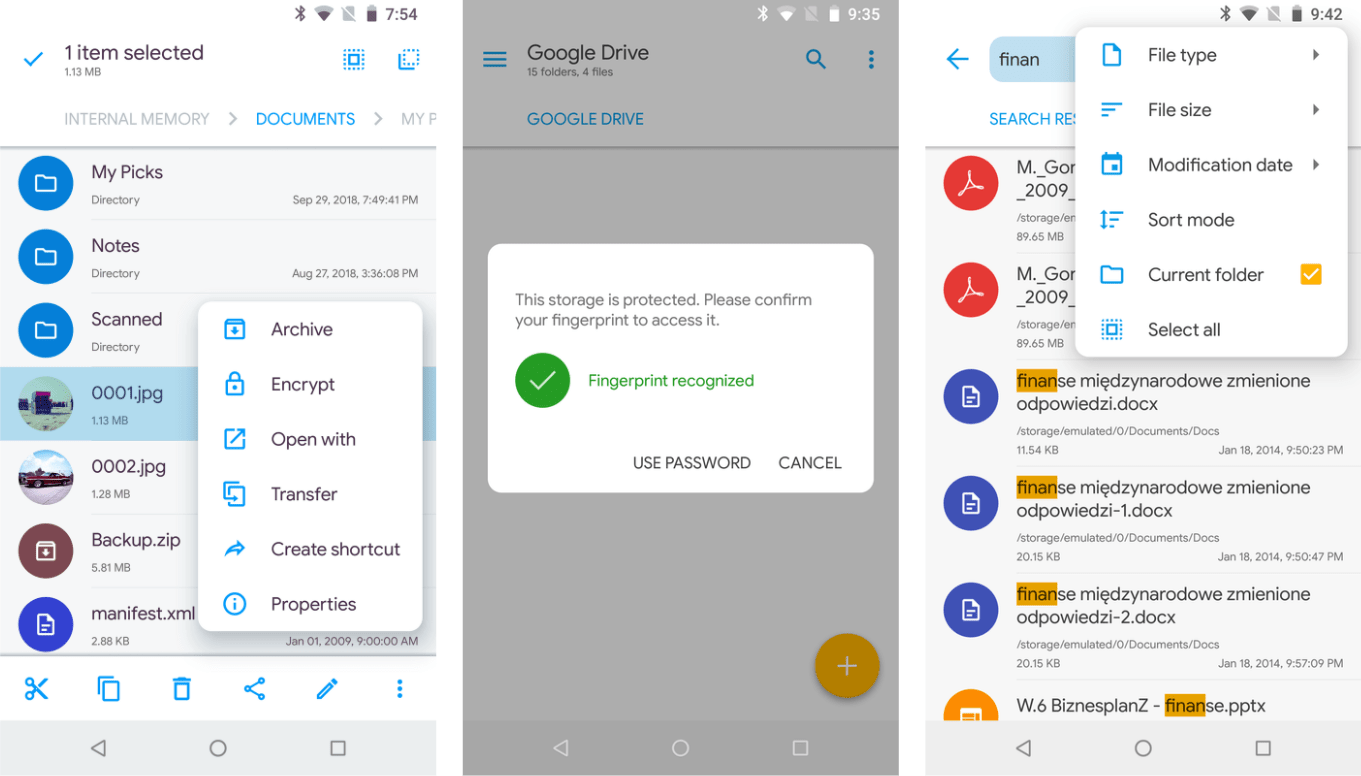
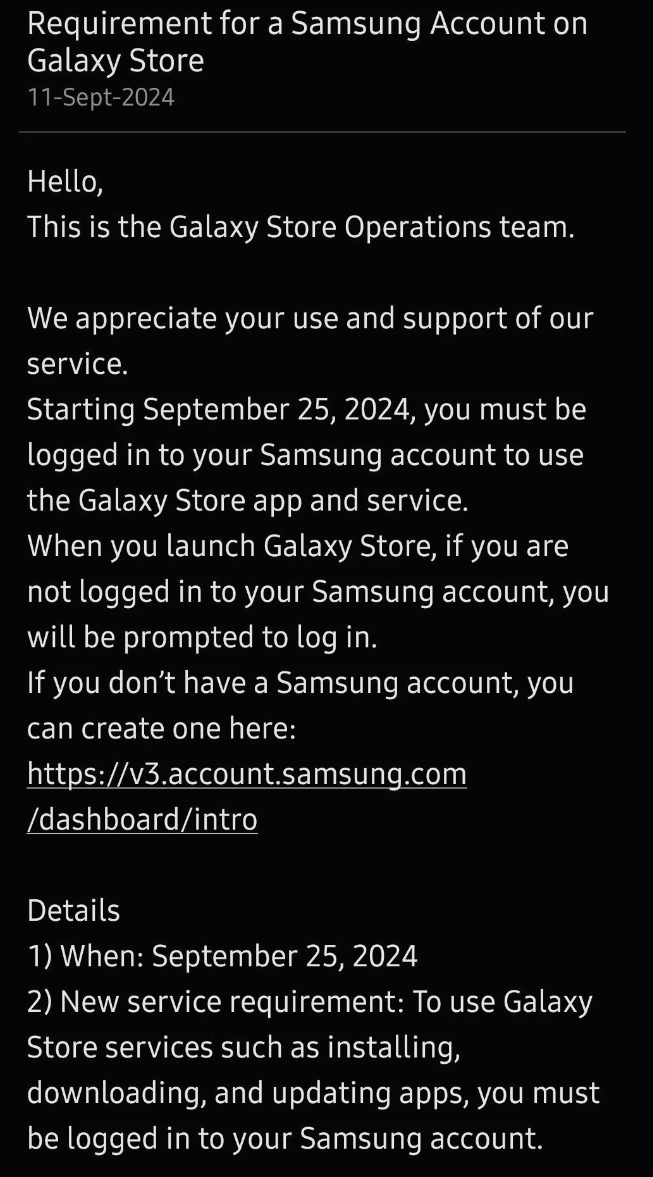
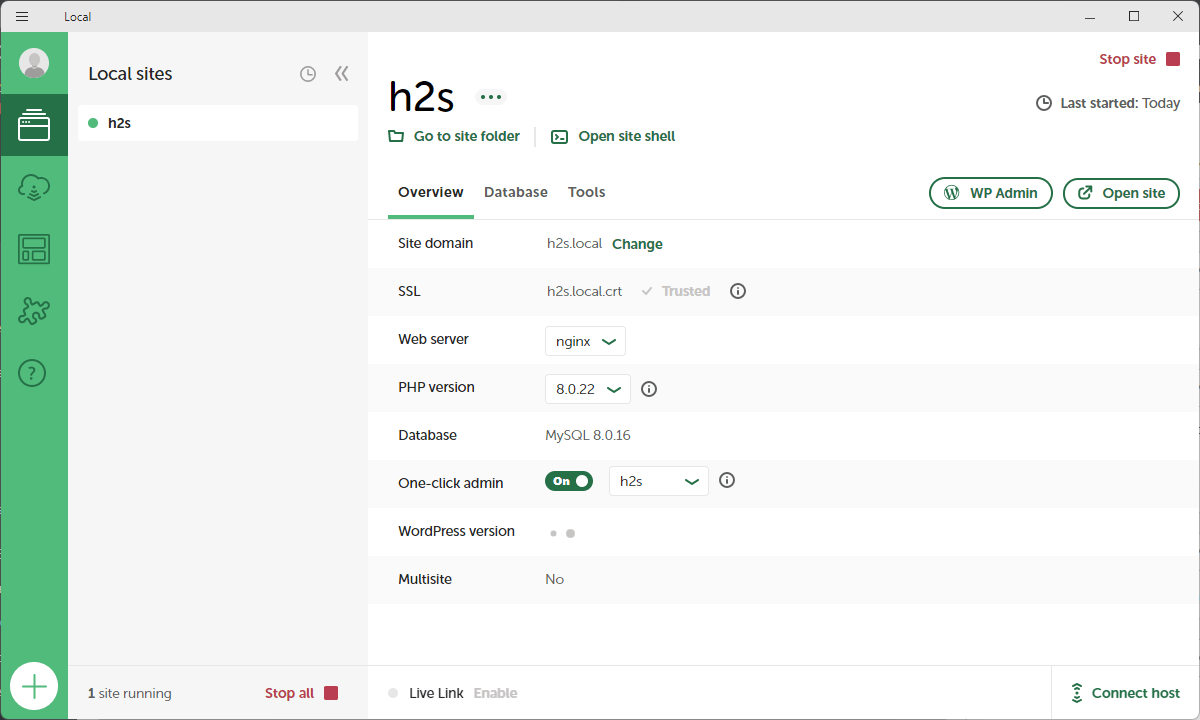
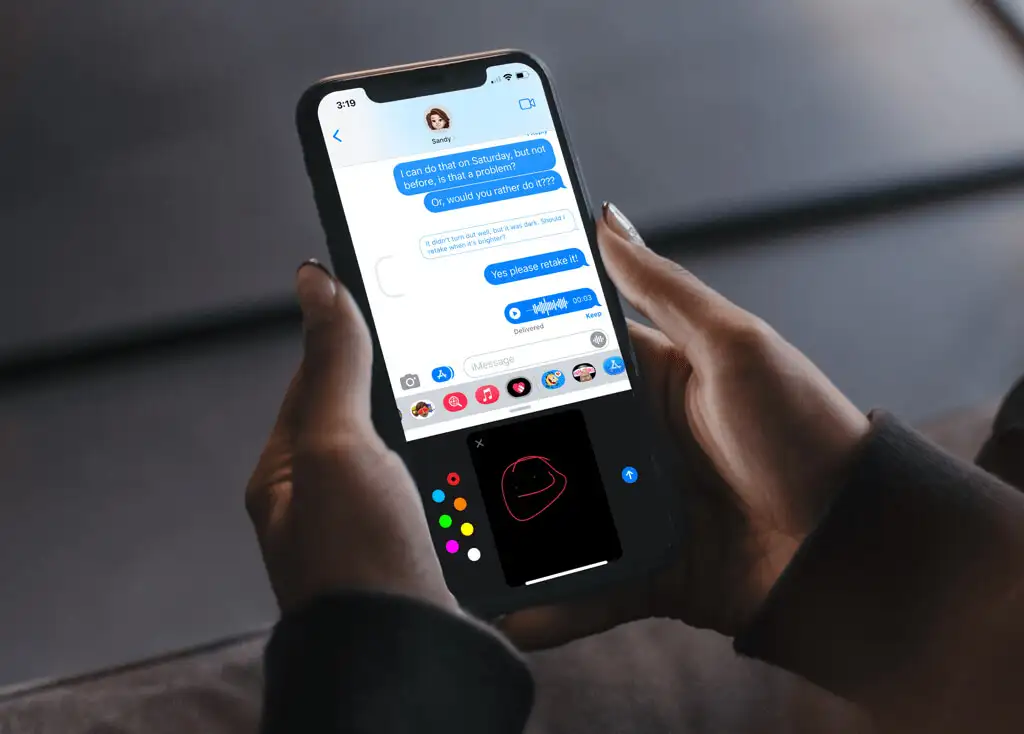
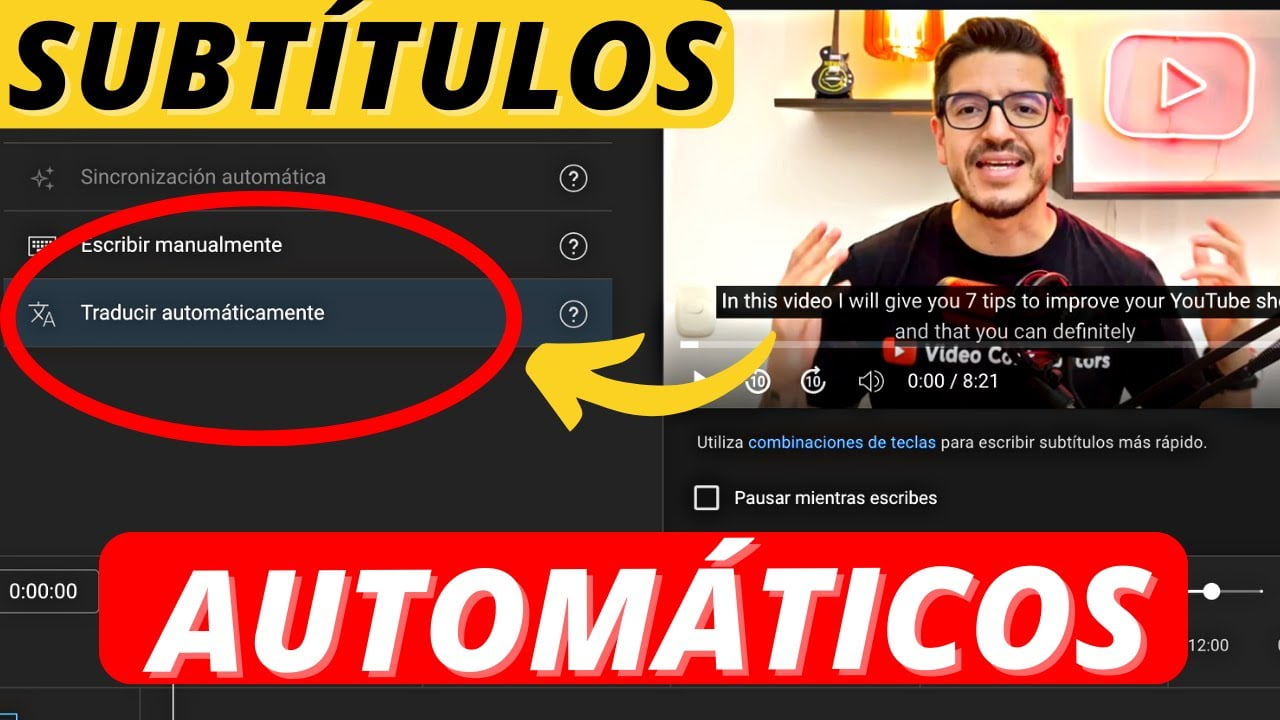






![Sandkassesiden er tom/tom [Fast]](https://ihax.b-cdn.net/wp-content/uploads/2025/01/Sandbox-Page-Empty-App-Store-Connect.png)
