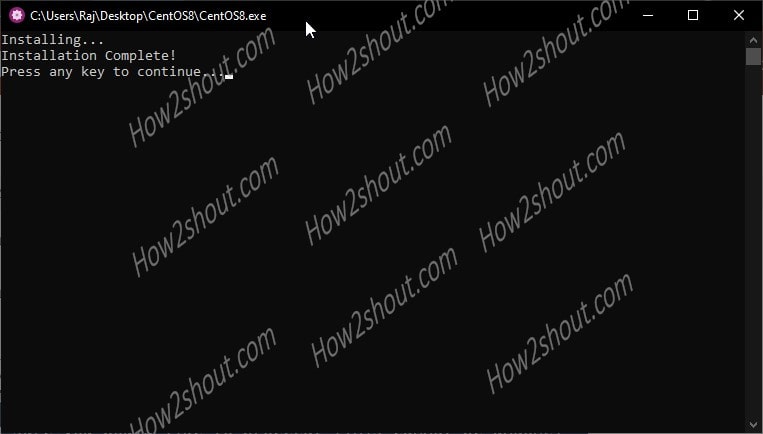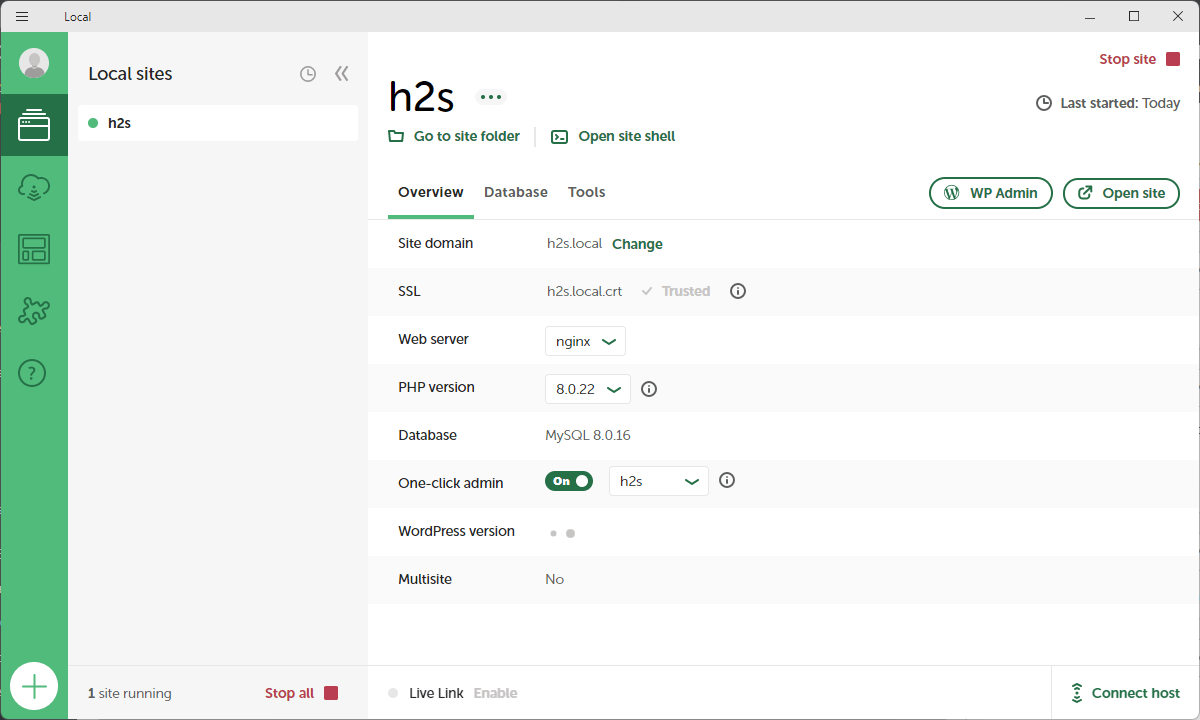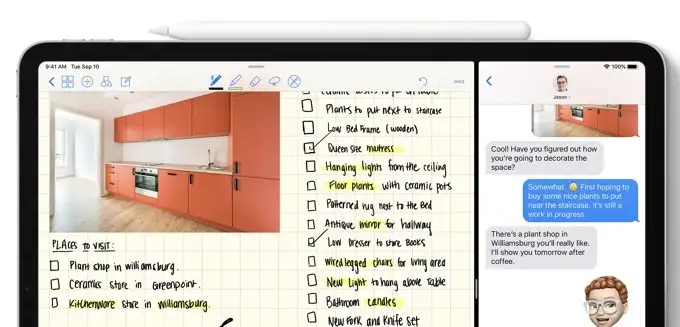Leter du etter avansert filsøk i Windows 11 eller 10 i stedet for bare å bruke den innebygde? Så er det noen av de beste filsøkeverktøy for å få en liste over alle filer som er tilgjengelige under Windows Min datamaskin-stasjoner.
Standard Windows-søk
Mesteparten av tiden, når vi må søke filer innWindows 11 eller 10eller tidligere versjoner som f.eksWindows 8 eller 7, hva skal vi gjøre? Ja, vi åpner Min datamaskin og bruker søkeboksen øverst til høyre for å finne de fleste PC-filer. Faktisk, funksjonene til Windows? innebygde søkeverktøy er rimelige og fungerer veldig bra. Likevel, i tilfelle Windows 11- eller 10-søket ditt ikke fungerer, eller du vil ha noen avanserte alternativer, er noen gode gratisprogrammer tilgjengelige for nedlasting online. De er ikke bare lette, men noen tilbyr en bærbar versjon, som utelater behovet for installasjon. Kan vi bruke dem til å finne ulike filer basert på format, utvidelse og mer?
Merk: Vi har personlig brukt alle de oppførte verktøyene for å søke etter filer på Windows 11, 10 eller 7 så effektivt som mulig.
Topp Windows 11 avanserte filsøkeverktøy
1. Liste-rask filsøk for Windows 11 eller 10
Det er et lett verktøy, bare 3,35 MB, med minimalt design og brukervennlig grensesnitt. Verktøyets konsept er unikt: Vi trenger ikke å åpne det hver gang vi søker etter noe. Skriv inn mappen eller filnavnet, og Listary vil automatisk fange det og gi deg resultatet. Du kan se Listarys arbeid i videoen nedenfor.
Funksjonen som lar brukere umiddelbart søke etter filer ved hjelp av Listarty er kjent som Disksøk, som lar brukere skrive direkte på Windows Utforsker.
Programmet er det ikkebegrenset til filer, men kan også søkefor og åpne søknader. For å aktivere Listary?sStart App-funksjonen, bare trykk påCtrltast to ganger og begynn å skrive navnet på programvaren du vil bruke ellerenkort kode.
Videre kan vi søke på nettsider eller nettsider ved hjelp av ulike søkemotorer.For eksempel, hvis du vil søke, si ?how2shout? trykk deretter påCTRLknapp på tastaturet to ganger og skriv ?gg how2shout.gger et søkeord som utløser Googles søkemotor.På samme måte for Youtube-typen?youtube siste sang
Bortsett fra det vanlige installasjonsprogrammet, er den bærbare versjonen av Listary tilgjengelig på den offisielle nettsiden.Last ned liste
Vite mer?.
2. Alt gratis søkeverktøy
Alt er et gratis, raskt filsøkeverktøy for Windows 10/8/7 som er lett og raskt å søke i alle filer på datamaskinen din. Den er tilgjengelig i to former: vanlig installasjon og bærbar. Så vi kan bruke Alt uten å installere noe på Windows 10. Pakk ut mappen, dobbeltklikk på oppsettet og søk etter filer på tvers av datamaskinens installerte harddisker.
Etter oppstart begynner programvaren å indeksere filene i bakgrunnen, noe som hjelper brukeren å finne filer uten å vente mye i fremtiden.
Du kan tilpasse alt til dine behov via Innstillinger.Alter også integrert i brettområdet ved siden av klokken.Menyelementet?Søk? lar degvelg filtypen du leter etter.
To praktiske funksjoner for de som ønsker å få tilgang til systemfilene sine via ETP/FTP eller HTTP-server. Ja, alt kommer med innebygde FTP- og HTTP-servere. Vi kan starte dem med bare ett klikk for å få tilgang til alle systemfilene våre over det lokale nettverket.
Videre kan vi begrense programvaren fra å søke etter filer i en bestemt stasjon på PC-en eller utvide den til å søke i nettverksmapper og flyttbare stasjoner.
Hvis du har sensitive filer eller mapper som du ikke vil at alt skal indeksere eller vise i søkeresultater, er en bestemmelse for å ekskludere slike elementer også tilgjengelig.
Søking etter Windows 11- eller 10-filer ved hjelp av Search/Rgrex-syntaks, kommandolinje basert på kategori eller utvidelse og mer er tilgjengelig.
3. Wise JetSearch-Oppdag filer raskt
Wise JetSearch er en annen rask filsøkprogramvare for Windows 11, 10 eller 7 på listen vår. Den er på rundt 5 MB og har et enkelt og minimalt grensesnitt. Denne programvaren tilbyr kun det en person trenger, med fokus på rask filsøking.
JetSearch integrerer en søkefelt øverst i vinduet for å gjøre ting enklere for brukerne. Den tilbyr en popup-widget som som standard er skjult øverst på skjermen. Mens vi holder musen, vises den med en søkeboks.
Øverst til venstre velger du lagringsstedet eller stasjonen du vil søke etter dokumenter. Skriv inn søkeordet i midten og start søket med ?Søk? knapp. Du kan bruke søkefeltet til å velge hvilken type dokument du ønsker.Besøk nettsiden
4. UltraSearch gratis
UltraSearch er filsøkprogramvare som ikke føles som om du bruker et annet tredjepartsverktøy enn Windows Filutforsker. Grensesnittet og ikonene ligner på Windows Utforsker, noe som gjør det enkelt for brukere å forstå. Dermed kan hvem som helst søke i alle Windows 11-, 10-, 8- eller 7-filer.
I skjermbildet nedenfor kan du se kjennskapen den gir. Vi kan legge til lokale og nettverksstasjoner med bare ett klikk. Den venstre delen av søkeresultatet kan ses for å forhåndsvise filer og mapper, inkludert andre detaljer.
Med ett klikk lar UltraSearch deg kopiere banen, ekskludere filer fra søket, velge filtypene du vil søke i, slette, åpne, gi nytt navn og mer.
UltraSearch bruker Master File Table (MFT), som Windows oppretter som standard. Vi kan utføre ytterligere innstillinger via ?Alternativer,? for eksempel å definere filgrupper eller utvide Utforskerens kontekstmeny.
Last ned UltraSearch
5. Lookeen
Hvis filsøket ditt for Windows 11 eller 10 ikke fungerer, er Lookeen et annet gratis alternativ. Når programvareindekseringen er ferdig, kan du enkelt finne en lagret fil på datamaskinens lokale og nettverksstasjoner. Selvfølgelig vil dette ta litt tid hvis du har en stor mengde data.
Hvordan starter du indeksering i Looken for å søke etter filer?
Lookeen-grensesnittet er ganske brukervennlig og moderne. Hvem som helst kunne lett forstå det. Når du har installert dette mappe- eller filsøkeverktøyet, vil ikke indeksering starte automatisk, og vi må gjøre det manuelt. Derfor,
- Klikk påIndeksalternativet gitt på menyen.
- VelgStartfor å starte filindekseringen i Looken.
- Som standard, den søker bare i systemets C Drive; gå derfor tilAlternativer i menyen.
- Klikk påLegg til butikkknapp.
- Plukke utFilsystemarkiv.
- Slå denBla gjennomknapp.
- Velg de andre stasjonene som innholdet du vil ha i Looken-søkeresultatene.
Gratisversjonen av Looken indekserer filer i sanntid og gir en forhåndsvisning av filene (PDF-, Word-, PowerPoint- og Excel-filer) når de velges av brukeren. Vi kan til og med redigere tekstfiler direkte i Lookeen forhåndsvisningsvindu. Den kan indeksere Outlook-kategorier eller ekskludere filer basert på utvidelsene deres.
For å spare tid kan vi planlegge indekseringsprosessen når det passer oss. Programvaren vil gjøre det som anvist, og sparer oss tid og hindrer oss i å gjøre det manuelt.
Den er kompatibel med Windows 10, 8, 7 og Vista.Last ned Looken
6. GrepWin- Åpen kildekode Windows-filsøkeverktøy
GrepWin-prosjektet er tilgjengelig for nedlasting som et installasjonsprogram og et bærbart alternativ på GitHub. Det er åpen kildekode, så alle kan bruke det gratis. Imidlertid er dette filsøkeverktøyet litt avansert, og nybegynnere kan trenge tid til å lære hvordan det fungerer.
Alle som har jobbet med Windows 11 eller 10 filutforsker-søkesyntaks kan lett bli vant til Grepwin. Den er egnet for et omfattende filsøk. Verktøyet fungerer med regulære uttrykk og RegEx og kan lagre visse søkeord som favoritter.
Vi kan begrense søket etter filstørrelse og dato, lage bakside av filer, inkludere skjulte elementer og mer? Men alt fra den enkle Windows-designen til programvaren.Skaff deg GrepWin
7. Filsøk
Et annet kraftig gratis alternativ er å søke i alle Windows og andre filer og mapper på lokale eller nettverksdisker. Som standard vil programvaren velge alle tilgjengelige stasjoner. Fileseek-grensesnittet er kompakt, og alle mulige elementer, inkludert forhåndsvisning av filer, kan nås umiddelbart.
Vi kan ekskludere banen eller noen bestemte filer slik at de ikke vises i søkeresultatene. Størrelses- og datafiltre kan også brukes for å få nøyaktige resultater. En ting du bør huske for FileSeek er at den vil be deg om å installere annen programvare fra samme utvikler under installasjonen. Bare avslå dem, og du vil bare ha FileSeek på systemet ditt.
8. Copernic Desktop Search Lite
Copernic Desktop er et freemium-verktøy med avanserte søkealternativer; for avanserte funksjoner må brukerne imidlertid gå for den betalte versjonen. Gratisversjonen er begrenset til å indeksere maksimalt 75 000 filer og mangler funksjoner som søk i Outlook-e-post, Adobe Photoshop-filer, e-bøker og mer.
Vel, gratisversjonen er ikke dårlig. Den har et godt grensesnitt og kan søke på lokale, eksterne og nettverksstasjoner.
Andre tilgjengelige søkeverktøy
Så ovennevnte er noen av de beste søkeverktøyalternativene som er tilgjengelige i den gratis kategorien. Du kan søke på alle lokale og nettverksstasjoner i Windows etter ulike typer filer og mapper. Men bortsett fra dem er det få flere, vi har ikke testet dem, men du kan og også mange nettsteder anbefaler dem. Derfor, her er de som skal søke etter filer:
Andre artikler: