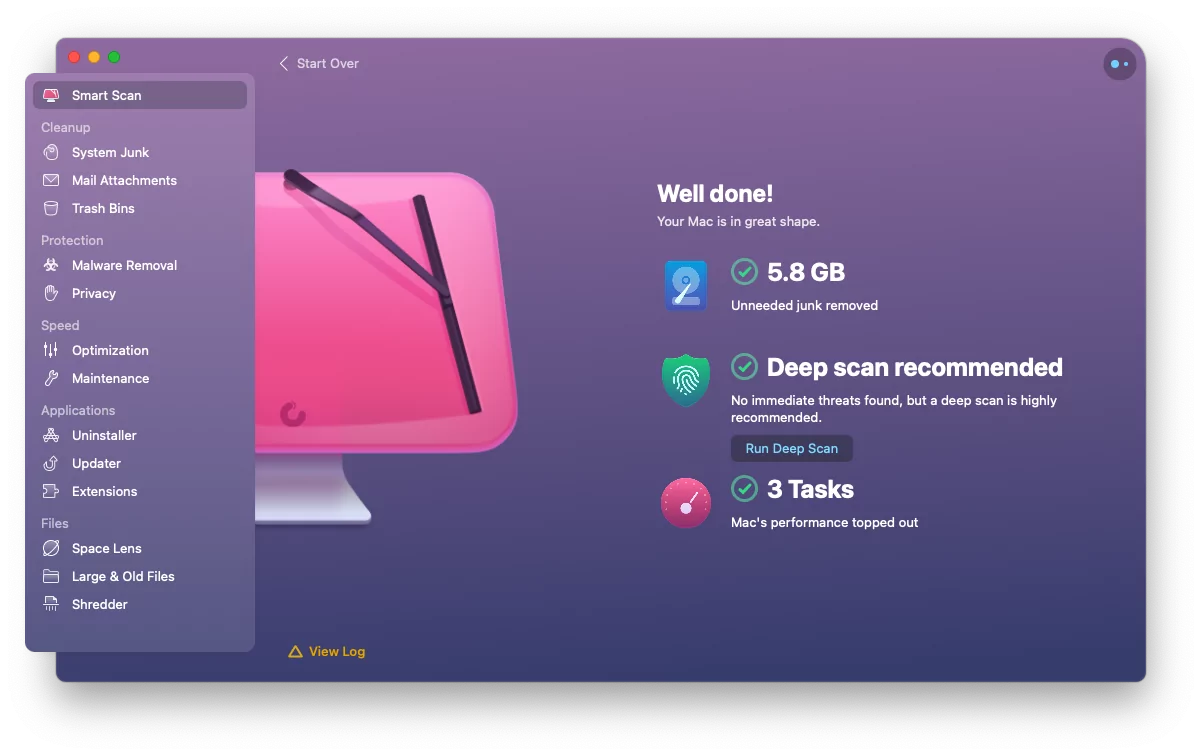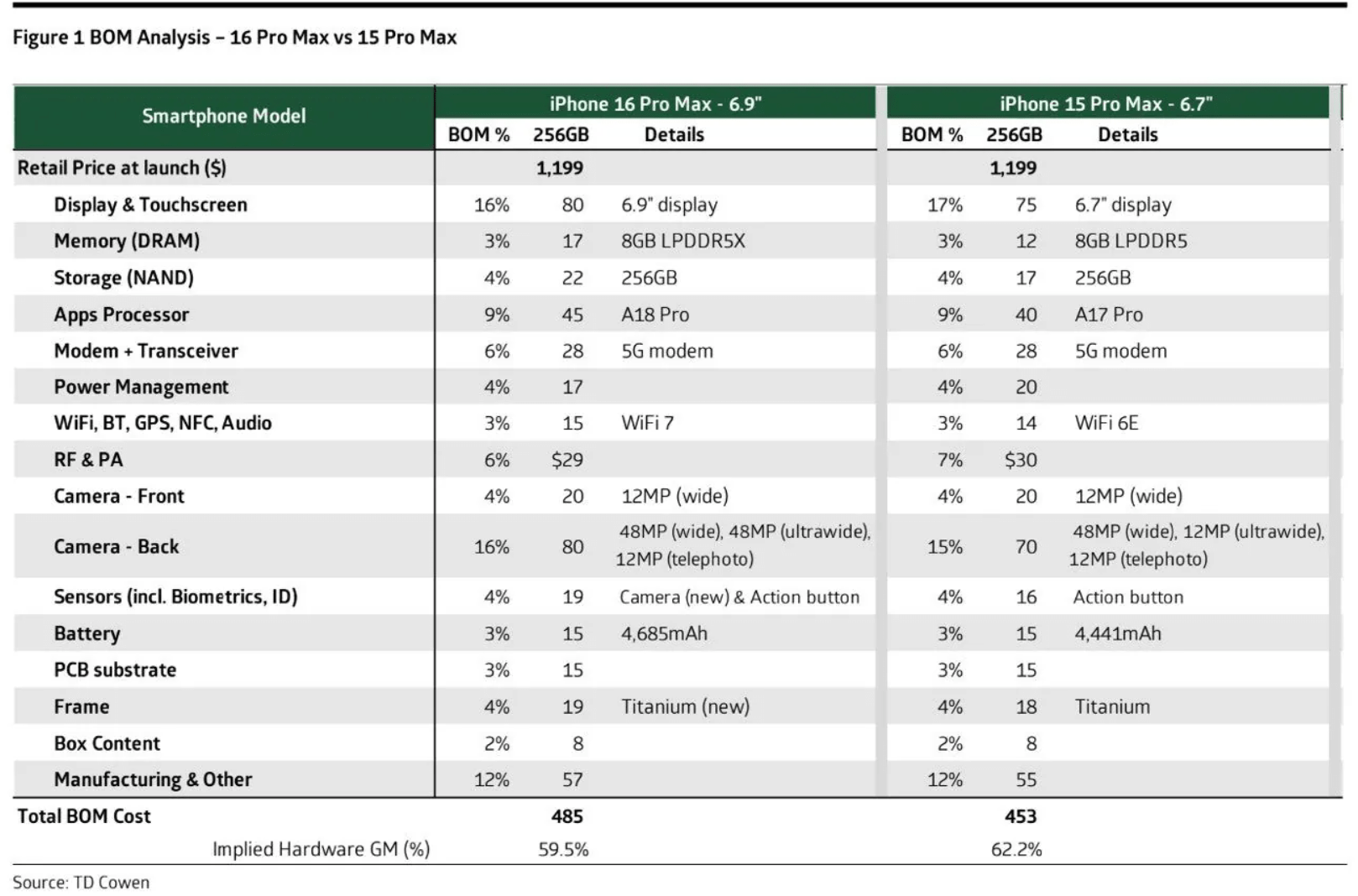Mange bærbare datamaskiner kommer med mikrofoner innebygd i dem i form av små hull og er ofte vanskelige å finne. Så vi har deg dekket hvis du vil bruke den bærbare mikrofonen til video- eller taleanrop, men ikke vet hvor du skal lete etter den.
Vanligvis er bærbare mikrofoner plassert på toppen i form avto små prikker ved siden av kameraet. På noen få andre bærbare datamaskiner kan den bli funnetnær LCD-hengsleneeller pånederste frontpanel.
For å gjøre ting enkelt for deg, har vi skrevet en omfattende guide om plasseringen av enkle eller doble mikrofoner på forskjellige populære bærbare merker. Vi vil også diskutere aktivering av mikrofoner på Windows og macOS.
- Finne mikrofonen på en bærbar datamaskin
- Metode #1: Finne mikrofonen på en bærbar Dell-datamaskin
- Metode #2: Finne mikrofonen på en Dynabook Toshiba bærbar PC
- Metode #3: Finne mikrofonen på en Sony bærbar PC
- Metode #4: Finne mikrofonen på en Acer bærbar PC
- Metode #5: Finne mikrofonen på en Lenovo bærbar PC
- Metode #6: Finne mikrofonen på en HP bærbar PC
- Metode #7: Finne mikrofonen på en MacBook
- Metode #8: Finne mikrofonen på en Chromebook
- Aktivering av mikrofon på en Windows-bærbar datamaskin
- Aktivering av mikrofonen på en MacBook
- Sammendrag
Finne mikrofonen på en bærbar datamaskin
Hvis du ikke vet hvor mikrofonen er på den bærbare datamaskinen, vil våre følgende 8 trinn-for-trinn-metoder hjelpe deg å finne den raskt.
Metode #1: Finne mikrofonen på en bærbar Dell-datamaskin
Hvis du har enDell Inspiron serielaptop, er mikrofonen plassert til høyreved siden av kamerai form av enbittesmå hull,nevnt somnummer 1i bildet nedenfor.
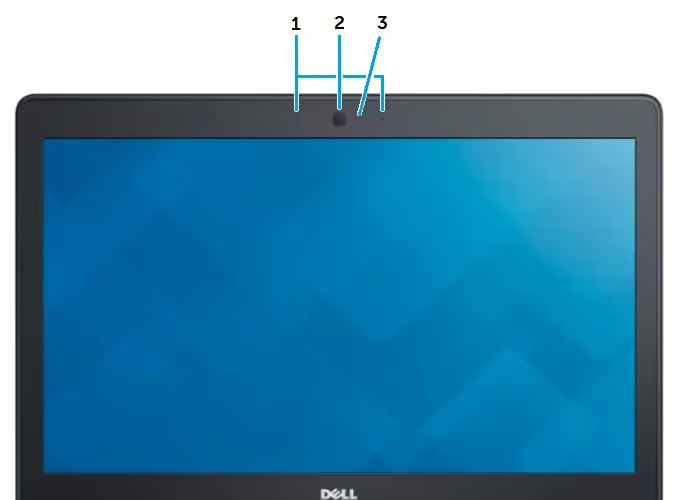
I noen få Inspiron-modeller,to mikrofoner er på hver sideav kameraet. DeDell XPS-serienkommer medto eller fire mikrofonersom du kan se påfront- eller sidepanel.
Metode #2: Finne mikrofonen på en Dynabook Toshiba bærbar PC
Dynabook Toshiba bærbare hartoto-array mikrofoneri form av tosmå hull, som er synlige når du åpner lokket og serhver side av kameraet. Noen få bærbare Toshiba-maskiner leveres med enenkelt mikrofonsom er plassert vedbunnpanelet på LCD-skjermennær hengslene og merket som?mikrofon?.

Metode #3: Finne mikrofonen på en Sony bærbar PC
Hvis du lurer på hvor mikrofonene på dinSony VAIObærbare er, de er påtopp av skjermpaneletsom to små prikkernær kamera.
Metode #4: Finne mikrofonen på en Acer bærbar PC
Acers bærbare utvalg består av mange modeller, som f.eksAspire-serien, Swift 3, Chromebook, Predator, Nitro 5, Spin 5, ConceptD 7, og mange flere. De fleste av dem er utstyrt medDobbelmikrofonerplassert rett over skjermene deres.
Det er imidlertid mange rapporter om at selv om disse mikrofonene er flotte for videosamtaler, er demangler lydopptak av høy kvalitetfor bedrifter.
Metode #5: Finne mikrofonen på en Lenovo bærbar PC
De mulige plasseringene til de innebygde mikrofonene på en bærbar Lenovo er som følger.
- Øverst på skjermen, til høyreved siden av den innebygde kamera.
- Påkanter av LCD-skjermenover kameraplasseringen.
- Over tastatureteller under høyredisplay hengsel.
- På venstre eller høyre side bareunder tastaturet.
- Til venstrenederst foran panel.
- Påhøyre nederste bakpanelnær strømforsyningsknappen.
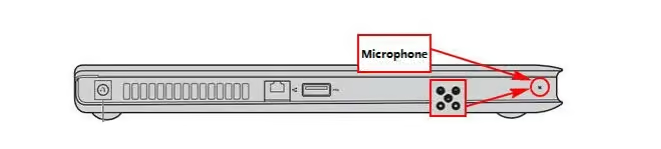
Metode #6: Finne mikrofonen på en HP bærbar PC
De fleste bærbare fra HP harenkelt eller fleremikrofoner innebygd i toppen av skjermennær det innebygde webkameraet, nevnt somNummer 2på bildet under.
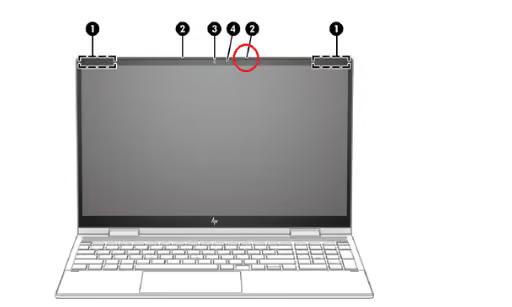
Imidlertid kan du finne enenkelt mikrofonover tastaturet i form av et lite hull på noen få HP-modeller.
Metode #7: Finne mikrofonen på en MacBook
Hvis du har en eldre Macbook Air, kan du finne mikrofonen på denvenstre kroppspanelved siden av høyttalergrillene. I nyere modeller er mikrofonen skjultbak høyttaleren griller, så det er best å ikke dekke til den siden av enheten mens du foretar en videosamtale.

De nye MacBook Pro-modellene kommer medtre innebygde mikrofonerplassert på øvre høyre side av tastaturet og høyttaleren.
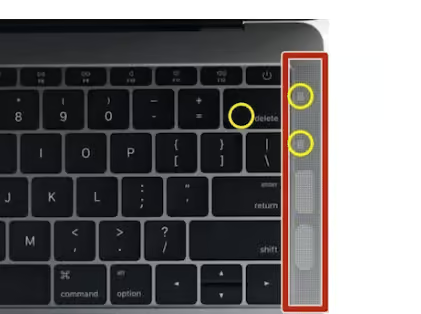
MacBook Pro 2017 og tidligere modeller har ikke høyttalergrill, så mikrofonen er innebygdover ESC-tastenpå nedre venstre del av dekselet.
Metode #8: Finne mikrofonen på en Chromebook
Mange kjente bærbare datamaskiner bygger Chromebooks for brukerne sine, men vet ofte ikke hvor mikrofonen befinner seg. Vanligvis er det riktigved siden av webkameraetpå panelet over skjermen, uavhengig av produsent. Mikrofonen er indikert somNummer 2på følgende bilde.

Aktivering av mikrofon på en Windows-bærbar datamaskin
Hvis du har en bærbar datamaskin som kjører på Windows OS, gjør du disse trinnene for å aktivere den innebygde mikrofonen.
- Klikk?Start?.
- Klikk?Innstillinger?.
- Klikk?System?.
- Klikk?Lyd?.
- Velg mikrofonen din under"Input"delen i høyre rute og klikk?Enhetsegenskaper?under.
- Fjern merket for?Deaktivere?boksen og klikk på?Test?for å bekrefte at mikrofonen fungerer som den skal.
Lukk vinduet og ta opp lyder, eller foreta en videosamtale!
Med disse trinnene er det mulig å tillate bestemte apper å bruke den bærbare datamaskinens mikrofon på Windows.
- Plukke ut?Start?.
- Klikk?Innstillinger?.
- Klikk?Personvern?.
- Plukke ut?Mikrofon?,klikk?Endring?under?Tillate tilgang til mikrofonen på denne enheten?alternativet, og sørg for at mikrofonen er aktivert.
- Gå til?Mikrofon?vinduet og slå på?Tillate apper tilgang til mikrofonen din?alternativ.
- I det neste vinduet slår du på hver app du vil bruke med mikrofonen, og det er det hele!
Aktivering av mikrofonen på en MacBook
På en MacBook kan du velge appene du kan bruke mikrofonen på på følgende måte.
- ÅpenEplemeny.
- Plukke ut?Systemvalg?.
- Klikk?Sikkerhet og personvern?.
- Klikk?Personvern?.
- Plukke ut?Mikrofon?.
- Merk av i boksene for hver app i høyre rute som du vil bruke med MacBook-mikrofonen.
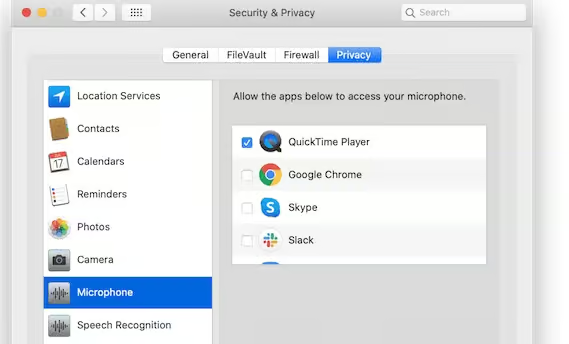
Sammendrag
I denne guiden har vi diskutert hvor mikrofonen er på den bærbare datamaskinen. Vi har diskutert mikrofonplasseringer for Dell, HP, Toshiba, Acer, Lenovo, Sony, Chromebook og Macbook bærbare mikrofoner og utdypet om de har en enkelt eller flere mikrofoner installert på dem.
I tillegg utforsket vi en rask måte å aktivere mikrofonen på Windows bærbare datamaskiner og Macbooks.
Forhåpentligvis er spørsmålet ditt besvart, og du kan nå raskt se mikrofonen din i henhold til den bærbare datamaskinens merkevare og nyte sømløse tale-/videosamtaler med venner og familiemedlemmer.