Alt-Tab er den mest praktiske måten å veksle mellom åpnede applikasjoner på en Windows-datamaskin. Noen brukere har imidlertid et problem mens de brukte ALT-TAB-snarveien. I følge tilbakemelding,Alt-Tab forårsaker en blå skjerm på Windows-datamaskinenav noen brukere. Denne artikkelen viser noen løsninger for å løse dette problemet.
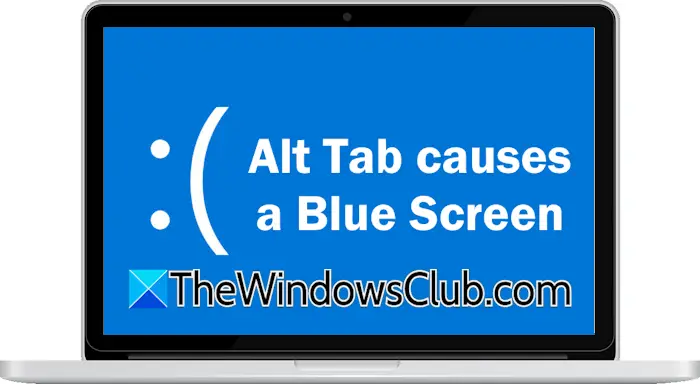
Alt-Tab forårsaker en blå skjerm på Windows 11/10
Hvis du bruker ALT-TAB-tastaturet, forårsaker en blå skjerm på Windows 11/10-datamaskinen, bruk følgende forslag for å løse problemet.
- Rull tilbake GPU -driveren
- Utfør den rene installasjonen av GPU -driveren
- Test RAM -en din
- Reparer systembildefilene dine
- Tilbakestill PCen din eller utfør en systemgjenoppretting
Før du fortsetter, rengjør du datamaskinens maskinvare, hvis du ikke har gjort det på lenge. Også,og installer det samme (hvis tilgjengelig).
1] Rull tilbake GPU -driveren
GPU -driveren din (hvis den har blitt oppdatert nylig). Noen ganger forårsaker den siste oppdateringen problemer på grunn av feil. Dette kan være tilfelle med deg.
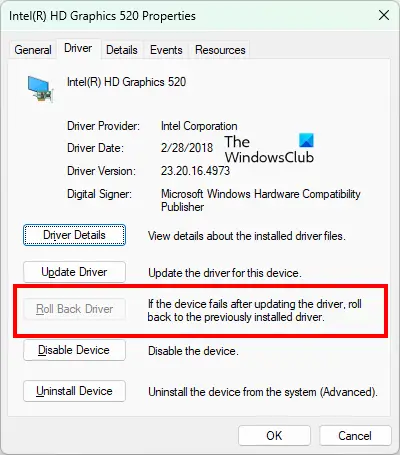
Følg disse trinnene:
- Åpne enhetsbehandlingen.
- UtvideVis adapteregren.
- Høyreklikk på GPU-driveren og velgEgenskaper.
- VelgSjåførTab.
- Klikk påRull tilbake driverenknapp (hvis klikkbar).
Følg instruksjonene på skjermen for å rulle tilbake grafikkortdriveren til forrige versjon. Hvis, kan du prøve andre metoder for å installere den forrige versjonen av grafikkortdriveren.
Lese:
2] Utfør den rene installasjonen av GPU -driveren
Hvis det ikke hjelper med å rulle tilbake grafikkortdriveren, kan du hjelpe den rene installasjonen av grafikkortdriveren. Før du fortsetter, last ned den nyeste versjonen av grafikkortdriveren din fraav datamaskinprodusenten din.
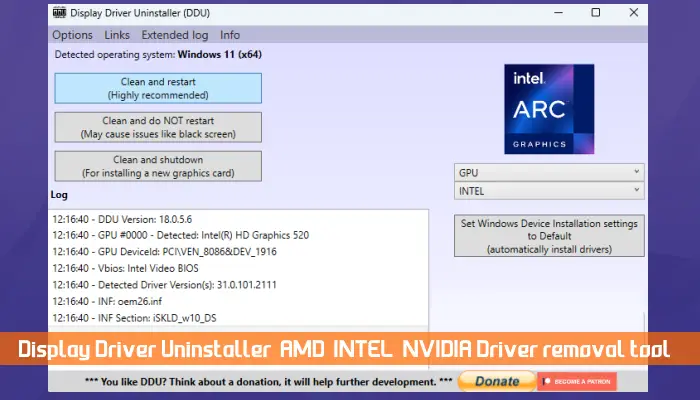
Nå, last ned og installer. Start systemet ditt iog kjør DDU -verktøyet for å fjerne grafikkortdriveren helt fra systemet ditt. Kjør nå installasjonsfilen for å installere GPU -driveren fra bunnen av.
3] Test RAM -en din
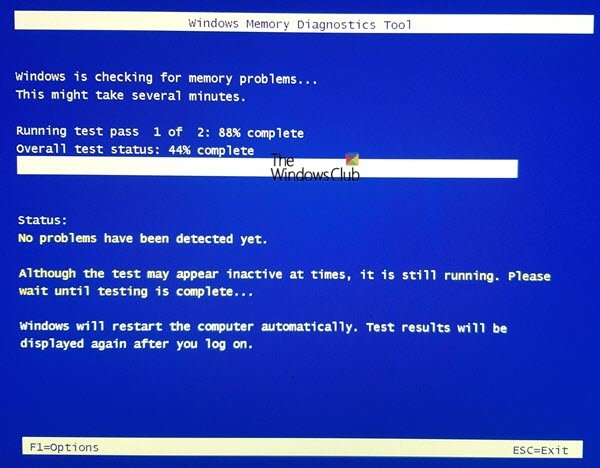
En feil RAM kan også forårsake en BSOD -feil på en Windows -datamaskin. For å bekrefte dette, test RAM -en din ved hjelp av. Hvis RAM -en din er feil, kan du vurdere å erstatte den.
4] Reparer systembildefilene dine
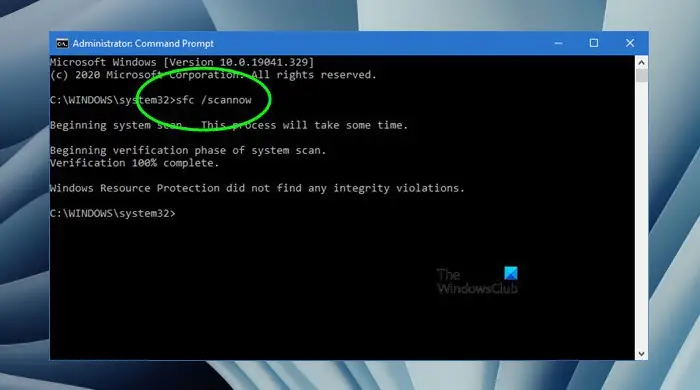
En mulig årsak til dette problemet er de ødelagte systembildefilene. Skann systemet ditt for systemfilkorrupsjon ved hjelp avogverktøy. Disse verktøyene fikser automatisk de ødelagte systembildefilene (hvis eksisterer).
5] Tilbakestill PCen eller utfør en systemgjenoppretting
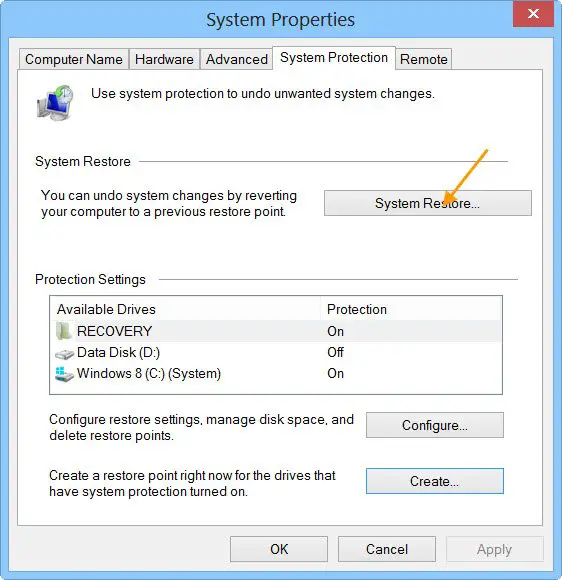
Hvis ingenting hjelper, er den siste utvei å tilbakestille PCen til fabrikkens standardinnstillinger eller utføre en systemgjenoppretting. Systemgjenopprettingsverktøyet tar systemet tilbake til forrige tidspunkt. Først,Ved å velge gjenopprettingspunktet som ble opprettet på datoen som problemet begynte å oppstå.
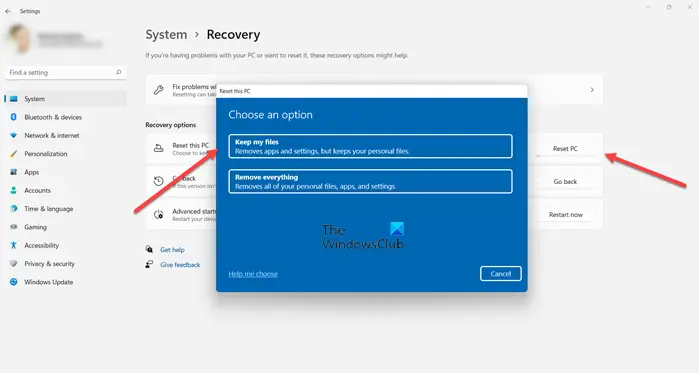
Hvis systemgjenoppretting ikke hjelper,til fabrikkens standardinnstillinger. VelgBehold filene mineAlternativ mens du tilbakestiller PC -en din fordi dette ikke vil slette dataene dine. Å ta en sikkerhetskopi av viktige filer er imidlertid alltid en klok beslutning før du fortsetter.
Det er det. Jeg håper dette hjelper.
Lese:
Hva kan jeg bruke i stedet for Alt-Tab i Windows 11?
Du kan bruke Win + -fanen i stedet for Alt-Tab i Windows 11/10. Den bytter imidlertid ikke de åpne vinduene. Når du trykker på Win + Tab -tastene, vises alle de åpne vinduene på skjermen. Etter det kan du velge applikasjonen med musen.
Hvordan fikser jeg den blå skjermen på Windows 11?
En feil i blå skjerm oppstår på grunn av flere årsaker. Både maskinvare- og programvareproblemer er ansvarlige for BSOD -feilene på en Windows -datamaskin. Derfor metodene tiler forskjellige avhengig av årsaken til feilen.
Les neste:?












![Hvordan bruke WhatsApp uten telefonnummer [4 måter]](https://elsefix.com/images/5/2024/10/1728030782_use-whatsapp-without-phone-number.jpg)
