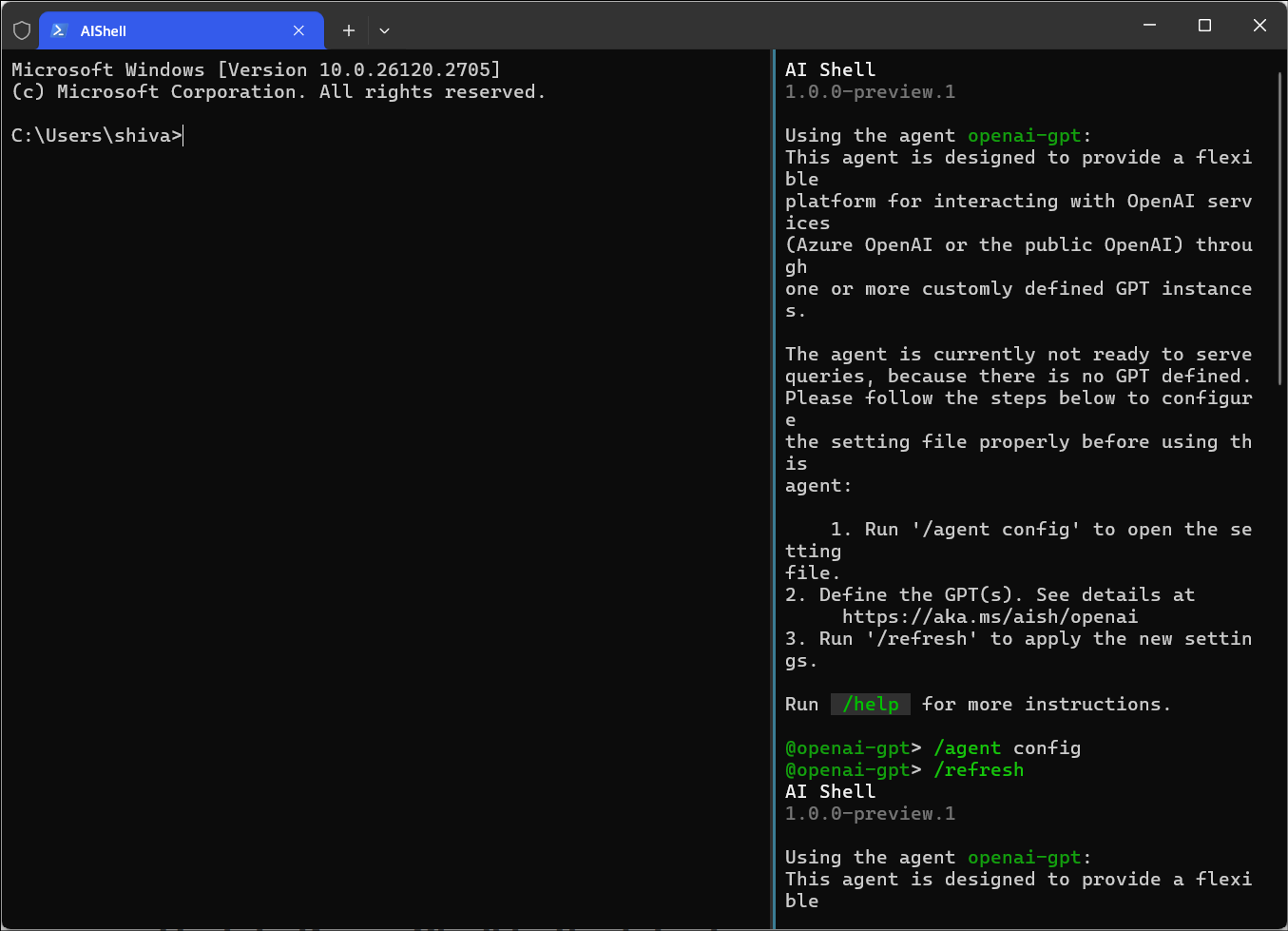Noen brukere støtt på at dereskameraet ble vist i svart-hvittpå deres Windows 11-datamaskin. I følge rapportene oppstår dette problemet både på det interne kameraet og det eksterne webkameraet. Hvis du støter på dette problemet på din Windows 11-datamaskin, vil løsningene som er forklart i denne artikkelen hjelpe deg.

Kameraet vises i svart-hvitt i Windows 11
Hvis kameraet ditt vises i svart-hvitt på din Windows 11/10-datamaskin, bruk følgende forslag for å fikse dette problemet:
- Åpne Windows 11-innstillinger
- Sjekk kamerainnstillingene
- Kjør kamerafeilsøking
- Deaktiver og aktiver kameraet på nytt
- Rull tilbake kameradriveren
- Oppdater eller installer kameradriveren på nytt
- Sjekk appinnstillingene dine
- Tilbakestill Kamera-appen
- Rull tilbake eller installer grafikkortdriveren på nytt
- Avinstaller og installer Kamera-appen på nytt
Alle disse rettelsene er forklart i detalj nedenfor:
1] Åpne Windows-innstillinger
Først åpner du Windows 11-innstillinger og går tilBluetooth og enheter > Kameraer. Velg ditt kamera. Hvis du ser en melding som den nedenfor, bruker en annen applikasjon kameraet ditt. I dette tilfellet har den appen endret kamerainnstillingene.
En app bruker kameraet nå. Innstillinger endret her eller i appen vil påvirke kameraforhåndsvisningen nedenfor.
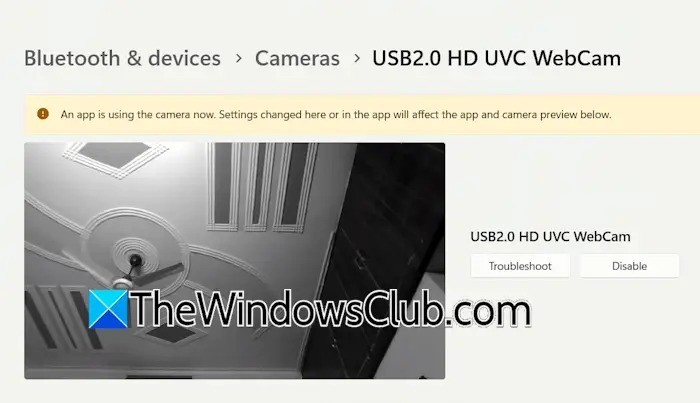
Nå må du feilsøke i en Clean Boot-tilstand.og start kameraappen. Se om problemet vedvarer. Hvis problemet ikke oppstår i Clean Boot-tilstanden, kan du enkelt identifisere den problematiske appen. Start noen av de deaktiverte appene og tjenestene og start datamaskinen på nytt. Start Kamera-appen og se om problemet oppstår. Når problemet dukker opp igjen, er en av appene eller tjenestene du nettopp har aktivert synderen.
2] Sjekk kamerainnstillingene
Sjekk kamerainnstillingene. Følg trinnene nedenfor:
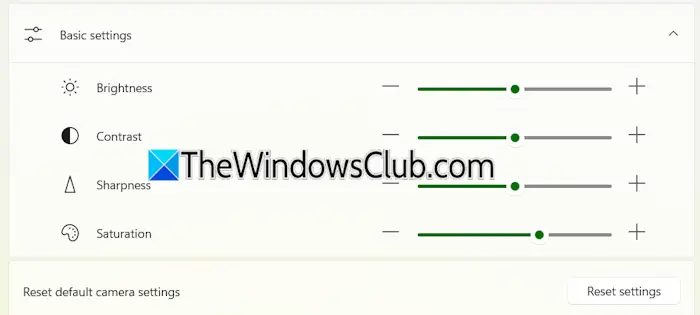
- Åpne Windows 11-innstillinger.
- Gå tilBluetooth og enheter > Kamera. Velg kameraet ditt.
- UtvidGrunnleggende innstillingerfanen og endreMetningnivå.
Du kan også prøve å tilbakestille kamerainnstillingene til standardverdiene ved å klikke påTilbakestill innstillingerknapp.
3] Kjør kamerafeilsøking
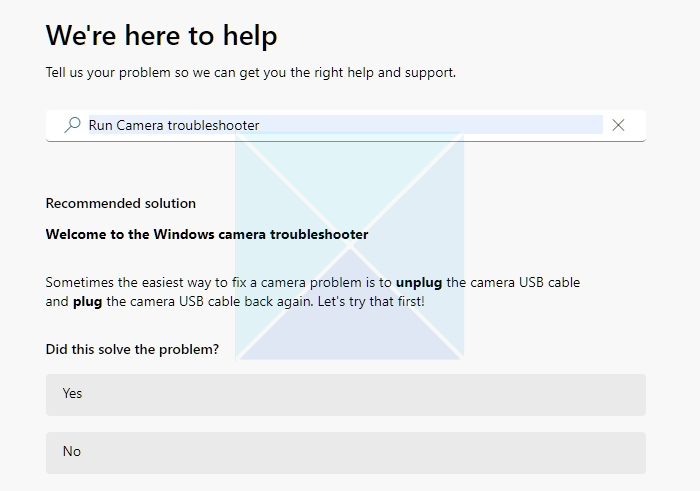
Kjør kameraets feilsøking og se om det løser problemet. Du kangjennom Få hjelp-appen i Windows 11.
4] Deaktiver og aktiver kameraet på nytt
Hvis problemet vedvarer, prøv å deaktivere og reaktivere kameraet gjennom Enhetsbehandling.
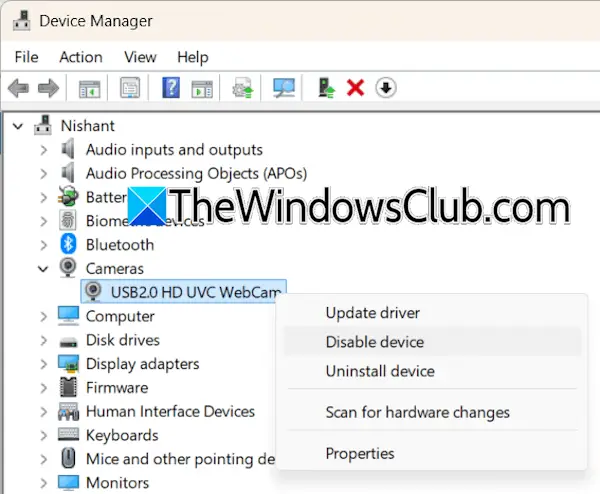
Trinnene for å gjøre dette er som følger:
- Åpne Enhetsbehandling.
- UtvidKameraergren.
- Høyreklikk på kameraet og velgDeaktiver enheten.
- Nå, høyreklikk på den igjen og velgAktiver enheten.
Åpne Kamera-appen og se om problemet er løst.
5] Rull tilbake kameradriveren
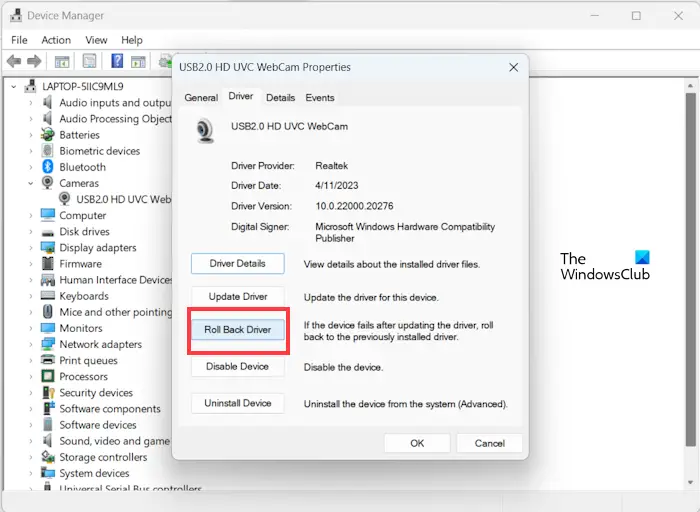
Systemet ditt kan ha den forrige versjonen av kameradriveren. I så fall kan dutil forrige versjon. Hvisi Enhetsbehandling kan du prøve andre metoder for å rulle tilbake til den tidligere versjonen.
6] Oppdater eller installer kameradriveren på nytt
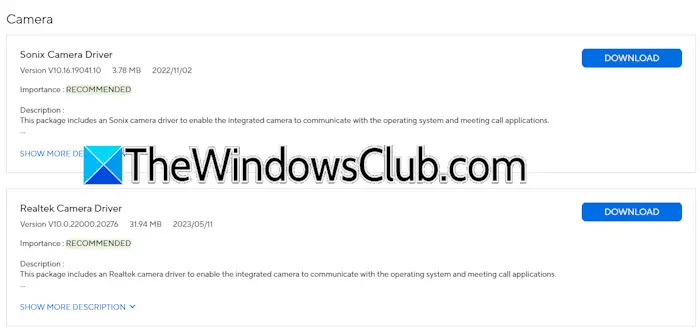
Hvis tilbakerulling av kameradriveren ikke løser problemet, eller du ikke var i stand til å rulle den tilbake til forrige versjon, se etter den oppdaterte versjonen på. Last ned den nyeste versjonen av kameradriveren derfra og installer den manuelt.
7] Sjekk appinnstillingene dine
Problemet kan også være knyttet til appen du bruker, for eksempel Zoom, Skype osv. Sjekk innstillingene til disse appene.
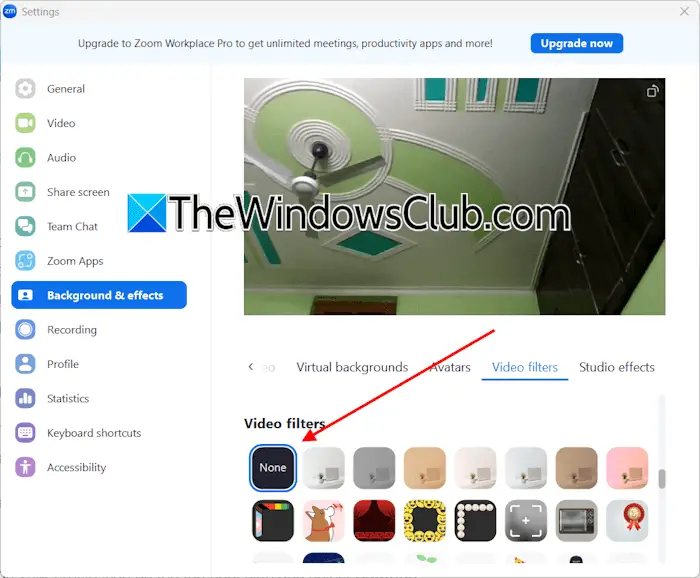
Zoom-brukere må følge trinnene nedenfor:
- Åpne Zoom-appen.
- Klikk på profilikonet ditt øverst til høyre og velgInnstillinger.
- VelgBakgrunn og effekterkategori fra venstre side.
- VelgeVideofiltrefra høyre side.
- Velg nåIngen.
Følg disse trinnene hvis du bruker Skype-appen:
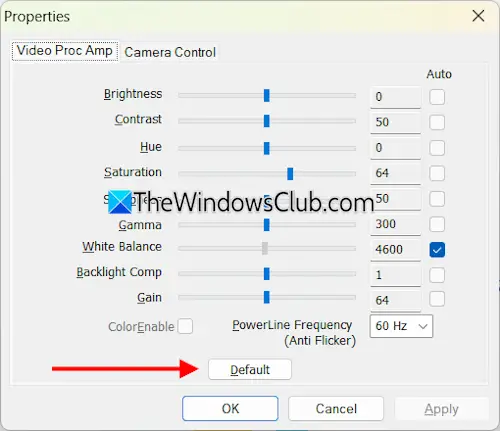
- Åpne Skype-appen.
- Klikk på profilikonet ditt øverst til venstre og velgInnstillinger.
- VelgeLyd og videofra venstre side.
- KlikkWebkamerainnstillingerpå høyre side.
- UnderVideo Proc Ampfanen, klikk påMisligholdeknapp.
- KlikkSøkeog klikk deretterOK.
8] Tilbakestill Kamera-appen
Tilbakestill Kamera-appen og se om den fungerer. Følg instruksjonene nedenfor:
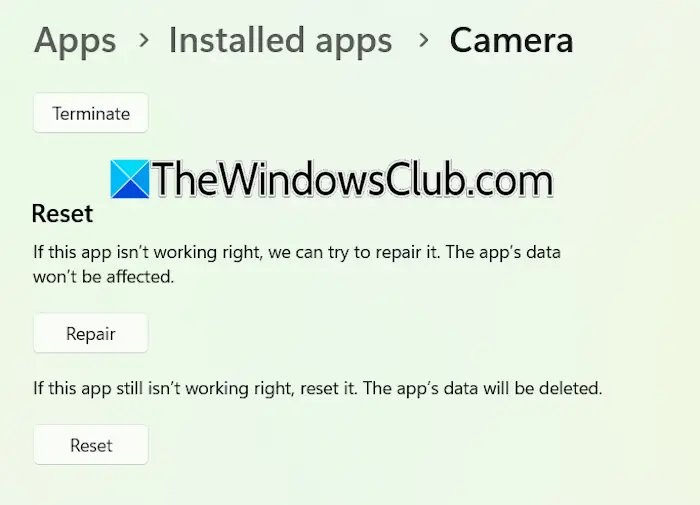
- Åpne Windows 11-innstillinger og gå tilApper > Installerte apper.
- Søk etter Kamera. Klikk på de tre prikkene ved siden av kameraet og velgAvanserte alternativer.
- Rull ned og klikkTilbakestill.
Hvis problemet vedvarer, prøv å reparere Kamera-appen.
9] Rull tilbake eller installer grafikkortdriveren på nytt
Hvis kameraet fortsatt vises i svart-hvitt, kan problemet være med grafikkortdriveren. Prøv å rulle tilbake GPU-driveren.
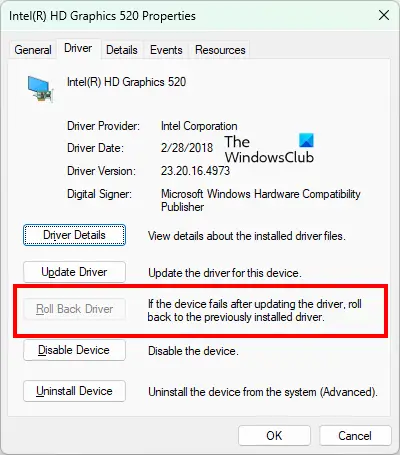
- Åpne Enhetsbehandling.
- UtvidSkjermadapteregren.
- Høyreklikk på GPU-driveren og velgEgenskaper.
- Gå tilSjåførfanen og klikk påRull tilbake driveralternativ.
Hvis knappen Rulle tilbake driver er nedtonet, start opp i sikkermodus og se om knappen er klikkbar. Hvis ja, rull den tilbake til forrige versjon.
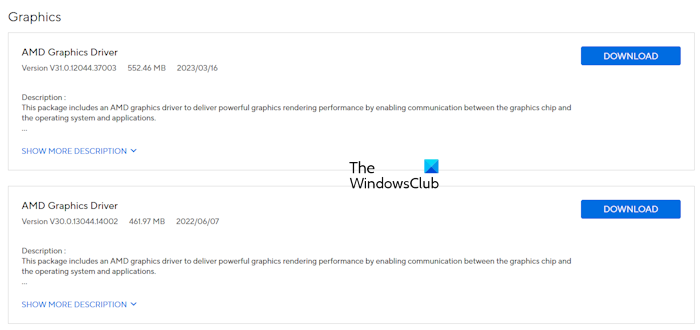
Hvis tilbakerulling av GPU-driveren ikke løser problemet, utfør den rene installasjonen. Last ned den nyeste versjonen av GPU-driveren fra den offisielle nettsiden til datamaskinprodusenten. Last ned og installer nå.og kjør DDU-verktøyet for å fjerne GPU-driveren fullstendig. Etter å ha gjort det, kjør installasjonsfilen for å installere GPU-driveren på nytt.
10] Avinstaller og installer Kamera-appen på nytt
Du kan også prøve å avinstallere og installere Kamera-appen på nytt. Windows Camera-appen er tilgjengelig i Microsoft Store.
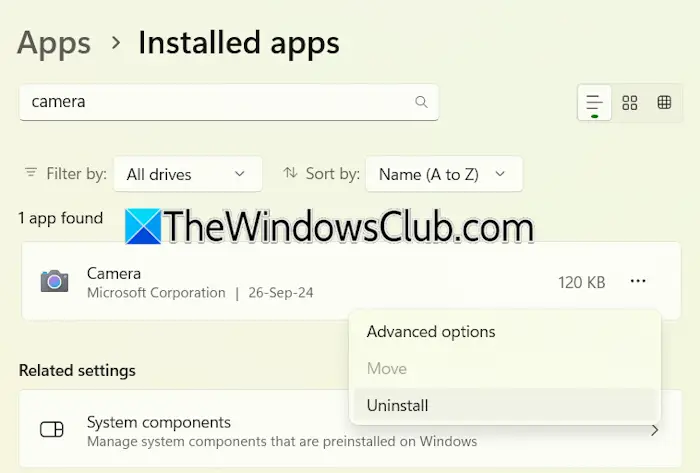
- Åpne Windows 11-innstillinger.
- Gå tilApper > Installerte apper.
- Søk etter Kamera-appen.
- Klikk på de tre prikkene og velgAvinstaller.
Etter å ha avinstallert Kamera-appen, start datamaskinen på nytt. Installer den på nytt fra Microsoft Store.
Det er det. Jeg håper dette hjelper.
Hvorfor viser PC-en min svart-hvitt?
Hvis gråtonefargefilteret er aktivt, a. Du kan sjekke dette i innstillingene. Åpne systeminnstillingene og gå tilTilgjengelighet > Fargefiltre. Slå av fargefiltrene.
Hvordan slår jeg av svart modus på Windows 11?
For å slå av mørk modus på Windows 11, åpne Innstillinger og gå tilTilpasning > Farger. VelgeLysiVelg modusrullegardinmenyen. Hvis din, sjekk gruppepolicyen eller registerinnstillingene.
Les neste:.




![Excel Finn fungerer ikke [Fix]](https://elsefix.com/tech/tejana/wp-content/uploads/2024/12/Excel-Find-is-not-working.jpg)