Denne opplæringen dekker hvordanDeaktiver å feste elementer i hopplisten for oppgavelinjeartikleriWindows 11. DetteHjelper med å få tilgang til de nyeste varene, festede elementer, nylig lukkede varer, lenker på websiden osv., Som du åpnet med en bestemt applikasjon. Vi kan høyreklikke på en festet eller ustoppet app på oppgavelinjen for å få tilgang til hoppelistene for en bestemt app eller program som støtter denne funksjonen. Alle de festede varene vises på toppen av en hoppliste. De som ønsker å deaktivere festelementer til hopplisten, kan gjøre dette ved å bruke to innfødte Windows 11 -alternativer.
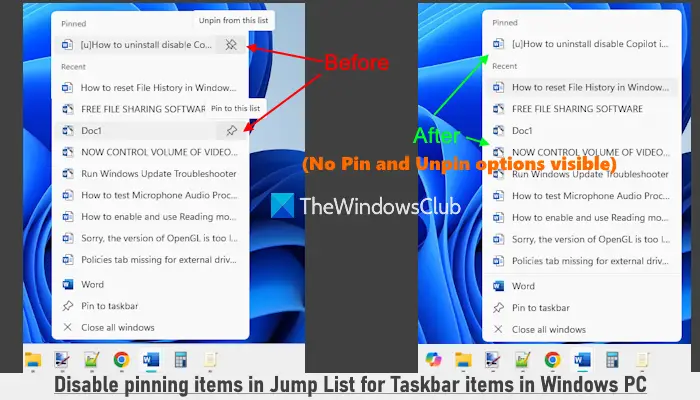
Når du har gjort detikke tillatt festing av elementer i hopplister, alternativet tilFest til denne listenVil ikke være synlig for noen oppgave, som på bildet over. Det betyr at du ikke kan feste en oppgave til noen av hopplisten over oppgavelinjeartikler (festet eller upinnet). Denne endringen gjelder også hoppelistene for startmeny -apper. Vær også oppmerksom på at du ikke vil kunne fjerne elementer fra listen over festede varer somUnpin fra denne listenAlternativet vil også være deaktivert. Ikke å bekymre deg, da du kan angre endringene når som helst.
Hvordan deaktivere festelementer i hoppliste for oppgavelinjeelementer i Windows 11
Vi kan deaktivere festelementer i hopplister for oppgavelinjeelementer og startmenyen i Windows 11 med to innfødte alternativer:
- Bruker gruppepolitisk redigering
- Bruke registerredaktøren.
La oss sjekke begge alternativene.
1] Bruke gruppepolitisk redigering
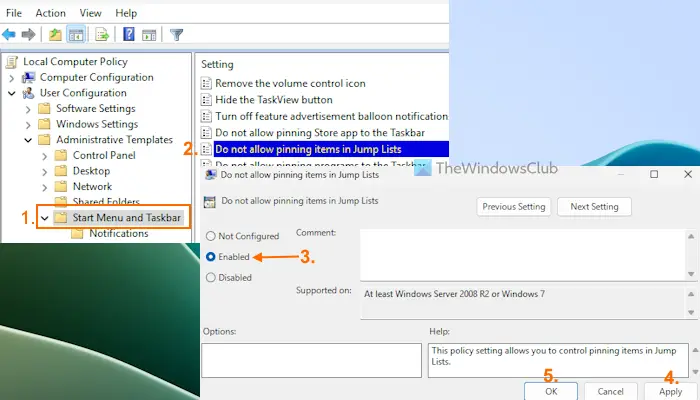
Trinnene tilDeaktiver PIN- og Unpin -elementer i hopplister ved hjelp av gruppepolitikker som følger:
- Typegpediti søkeboksen og treffGåFor å åpne Group Policy Editor -vinduet
- FinnStart meny og oppgavelinjemappe med følgende bane:
Brukerkonfigurasjon> Administrative maler> Startmeny og oppgavelinje
- ÅpneIkke tillat å feste elementer i hopplisterinnstilling ved å dobbeltklikke på den
- I det innstillingsvinduet velger duAktivertalternativ
- TreffSøkeknapp og deretter OK -knappen.
Når du nå høyreklikker på et start-menyelement eller oppgavelinje, vil du ikke se PIN- og UNPIN-alternativer for nylige elementer og festede elementer.
TilTillat å feste elementer i hopplister i startmenyen og oppgavelinjenIgjen, følg trinnene dekket ovenfor og få tilgang tilIkke tillat å feste elementer i hopplisterinnstilling. Klikk påIkke konfigurertAlternativ der og trykk på OK -knappen.
Relatert:
2] Bruke registerredigereren
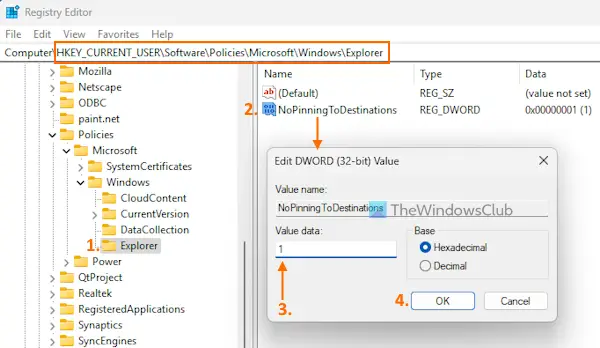
Før du følger denne metoden,slik at du kan gjenopprette det om nødvendig. Bruk nå disse trinnene tilDeaktiver PIN- og Unpin -elementer på hopplister i oppgavelinjen og start menyen ved hjelp av registerredigererenmetode:
- Typeregediti søkeboksen og brukGånøkkel
- I registerredigeringsvinduet, finnExplorerRegisternøkkel. Nedenfor er veien til den nøkkelen. Hvis du ikke ser Explorer -nøkkelen, såhøyreklikk på Windows-tasten> Ny> tast. Gi nytt navn til den nyopprettede registernøkkelen somExplorer
HKEY_CURRENT_USER\Software\Policies\Microsoft\Windows\Explorer
- På høyre del av Explorer -tasten,, og navngi detNopinningtodestinations
- Dobbeltklikk påNopinningtodestinationsVerdi for å redigere det. En liten boks vises. I sinVerdidatatekstfelt, legg til1, og trykk OK -knappen.
TilAktiver pin- og upinn -elementer på hopplisterFor startmenyen og oppgavelinjens elementer kan du enten legge til0i verdien datatekstfeltet tilNopinningtodestinationsDword (32-bit) verdi ellerSlett Explorer -tasten.
Det er alt.
Hvordan slår jeg av festing til oppgavelinjen i Windows 11/10?
Hvis du vil, så først, åpne Gpedit (gruppepolicy) -vinduet. Få tilgang tilStart meny og oppgavelinjemappe, og åpneIkke tillat festingsprogrammer til oppgavelinjeninnstilling. VelgAktivertAlternativ for denne innstillingen og trykk på OK -knappen for å bruke endringene.
Hvordan slår jeg av hoppliste på oppgavelinjen i Windows 11/10?
Å slå av ellerÅpne innstillingsappen på en Windows PC. Velg etter detPersonalisering> Start>og slå avVis anbefalte filer i start, nyere filer i filutforsker og elementer i hopplisteralternativ. Du kan også bruke regedit-, GPEDIT -alternativene ellerverktøy for det.
Les neste: .

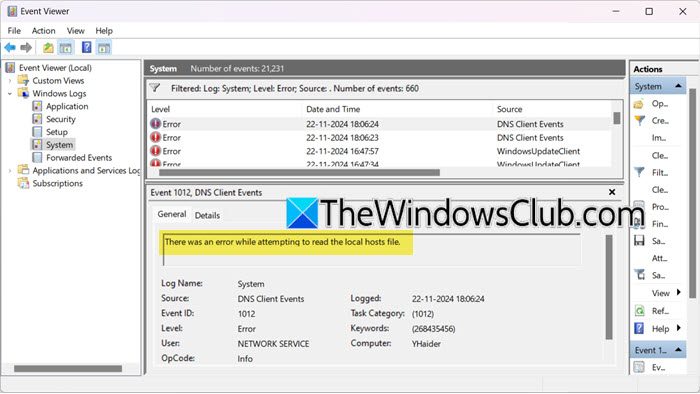
![Copilot sier at det ser ut som du har blitt logget av [Fix]](https://elsefix.com/tech/tejana/wp-content/uploads/2024/11/It-looks-youve-been-signed-out.png)
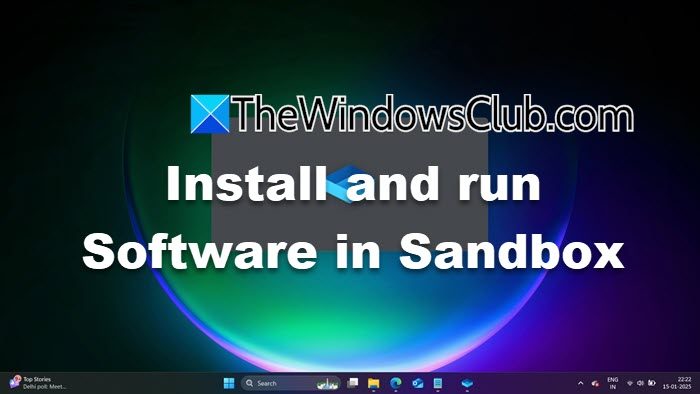

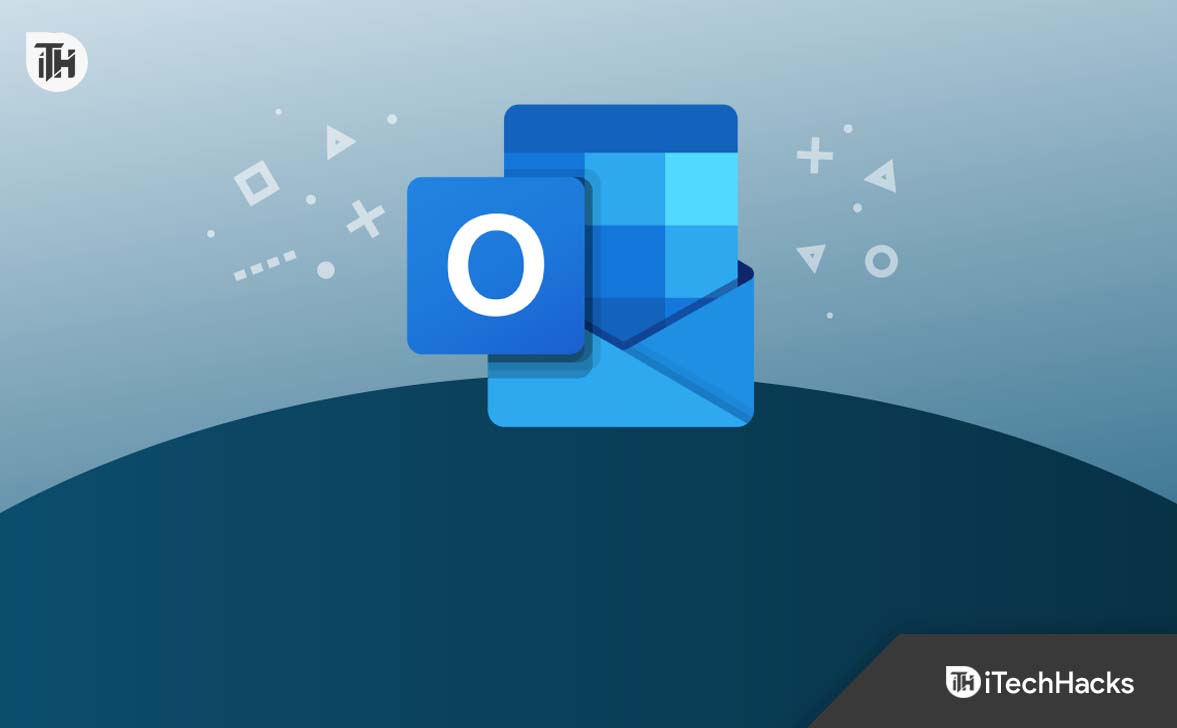



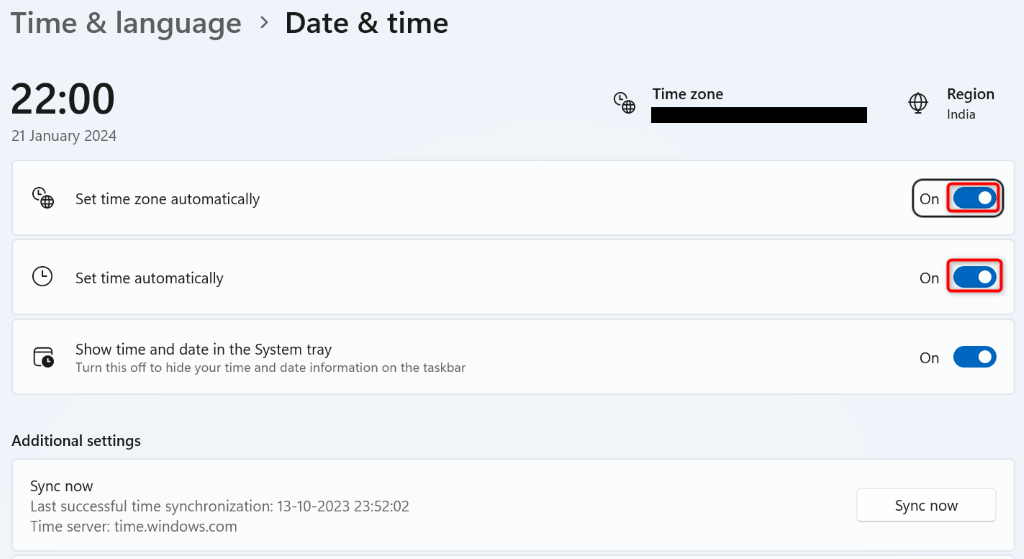

![Sandkassesiden er tom/tom [Fast]](https://ihax.b-cdn.net/wp-content/uploads/2025/01/Sandbox-Page-Empty-App-Store-Connect.png)

