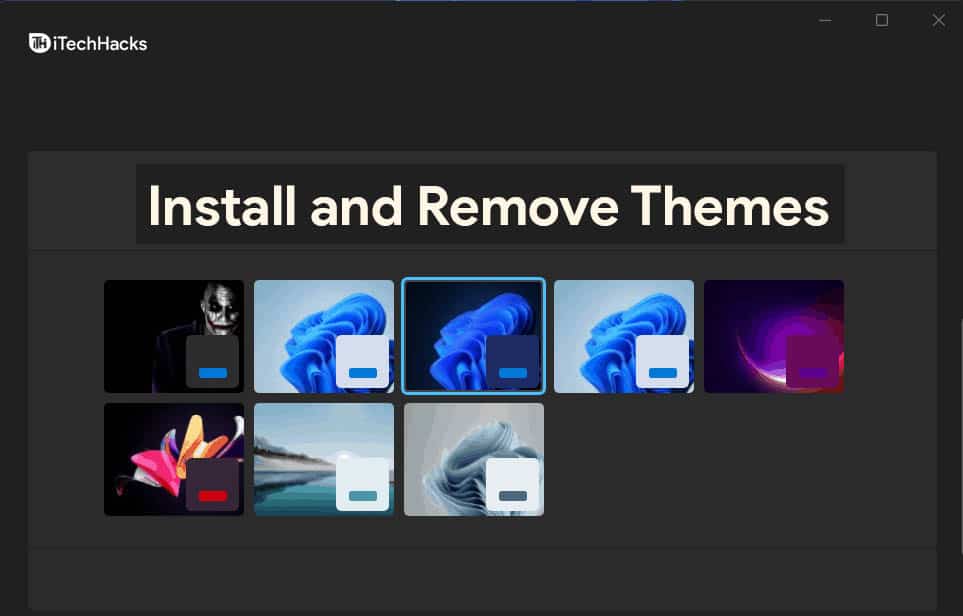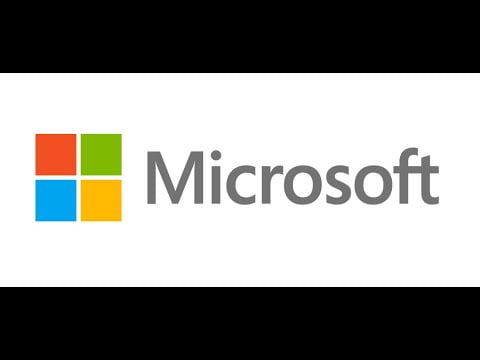Nylig la jeg merke til et veldig særegent problem med innstillingsappen min på Windows 11. Jeg ønsket å endre skjermoppløsningen for å forbedre visningsopplevelsen; Imidlertid kunne jeg ikke finne visningsalternativet i appen. I dette innlegget skal vi diskutere dette problemet og se hva du kan gjøre hvisVisningsalternativet mangler fra Windows -innstillinger på Windows 11.
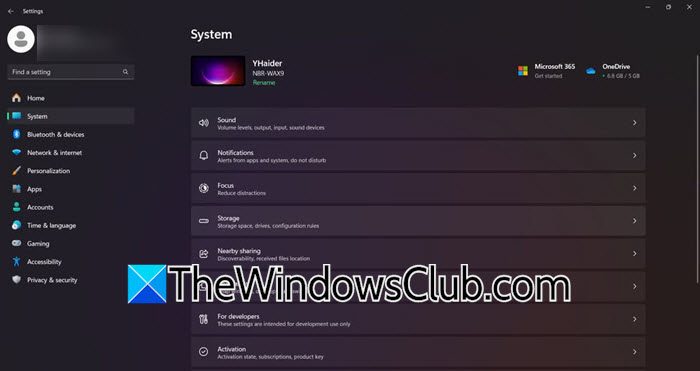
Fix visningsalternativ mangler fra Windows -innstillinger Windows 11/10
Hvis visningsalternativet mangler fra Windows -innstillinger, følg løsningene som er nevnt nedenfor.
- Start datamaskinen på nytt
- Tilbakestill eller reparere innstillingsappen
- Oppdater skjermdriveren din
- Installer grafikkdrivere på nytt
- Sjekk om du har deaktivert visningsside ved hjelp av gruppepolitikken
- Tilbakestill eller installer OS på nytt
La oss snakke om dem i detalj.
1] Start datamaskinen på nytt
Start datamaskinen på nytt og se om det hjelper. Hvis dette problemet ikke er annet enn en feil, vil det gjøre jobben på nytt. I tilfelle omstart ikke fungerer, går du videre til neste løsning.
2] Tilbakestill eller reparere innstillingsappen
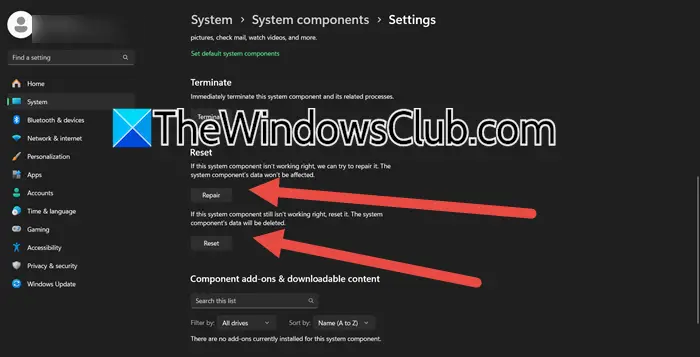
og se. Du kan reparere eller tilbakestille det, akkurat som andre programmer. For å gjøre det, følg trinnene som er nevnt nedenfor.
- Hit Win + S for å åpne Start Search -menyen.
- Nå, søk etterInnstillinger.
- Når appen vises, høyreklikk på den og velgAppinnstillinger.
- Nå, bla ned og klikk påReparere.
Vent til prosessen er fullført, sjekk om alternativet for visning er tilbake. Hvis det fremdeles er fraværende, gå til samme innstillingspanel og klikk deretter påTilbakestill.
Hvis det ikke løser problemet, åpner duPowerShellsom administrator og kjører deretter følgende kommando.
Get-AppxPackage *windows.immersivecontrolpanel* | Reset-AppxPackageEtter å ha kjørt kommandoen, sjekk om problemet er løst.
3] Oppdater skjermdriverne
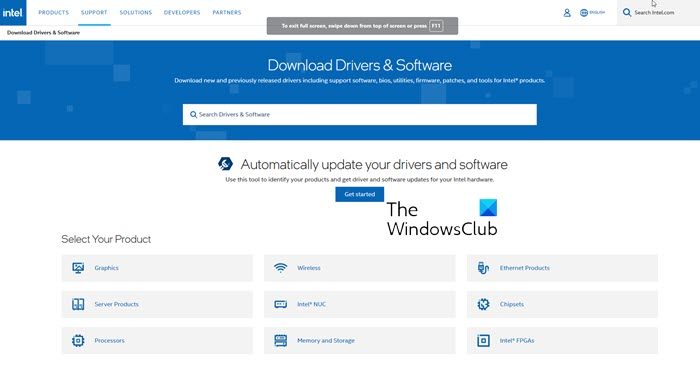
På grunn av inkompatibilitetsproblemer forårsaket av gamle drivere, kan det hende at Windows ikke kan gjenkjenne skjermen, og vil derfor ikke vise visningsinnstillinger. For å løse dette problemet, anbefaler vi at du oppdaterer skjermdriverne. Du kan følge noen av følgende metoder for å gjøre det.
- Gå tilog.
- Fra Windows -innstillinger (i noen tilfeller mangler til og med Windows Updates -fanen, så bruk andre metoder).
Når du har oppdatert driverne, sjekk om problemet er løst.
4] Installer grafikkdrivere på nytt

Hvis det ikke hjelper, avinstallerer du skjermdriverne helt. For å gjøre det, følg trinnene som er nevnt nedenfor.
- Åpne enhetsbehandlingen.
- UtvideVis adaptere,høyreklikk på sjåføren din, og velgAvinstallere enhet> avinstallere.
- Vent til prosessen er fullført. Når det er gjort, vil skjermen din bli svart i noen sekunder. Når den er tilbake, høyreklikk på visningsadaptere og velg.
Dette vil installere en generisk Windows -driver på datamaskinen din. Du kan deretter starte datamaskinen på nytt, og deretter kjøre den nedlastede Graphics Driver -oppsettfilen for å installere den nyeste versjonen av driveren derfra.
5] Sjekk om du har deaktivert visningsside ved hjelp av gruppepolitikken
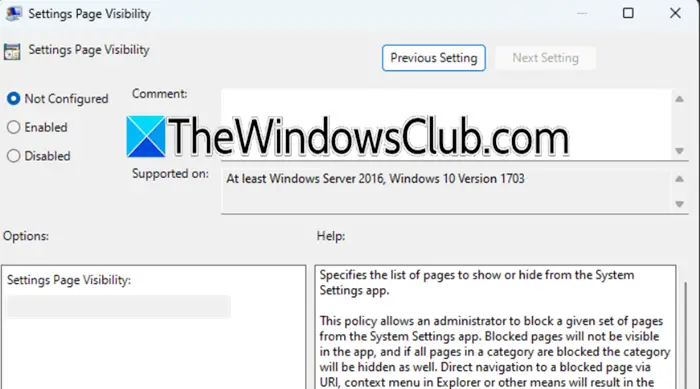
Hvis du er en del av en organisasjon eller liker å finpusse med gruppepolitiske redaktør, er det en liten sjanse for at du har deaktivert denne siden. For å bekrefte dette, anbefaler vi deg å åpneGruppepolitisk redaktørog gå til følgende sted.
Datakonfigurasjon> Administrative maler> Kontrollpanel
Se etterInnstillinger Side synlighet,dobbeltklikk på den, og velgAktivert.For å skjule visningssiden, sett verdien tilSkjul: Display,Og for bare å vise visningssiden, sett verdien tilShowonly: Display. Du kan til og med deaktivere det hvis du vil gjenopprette innstillinger til standard.
6] Tilbakestill PC
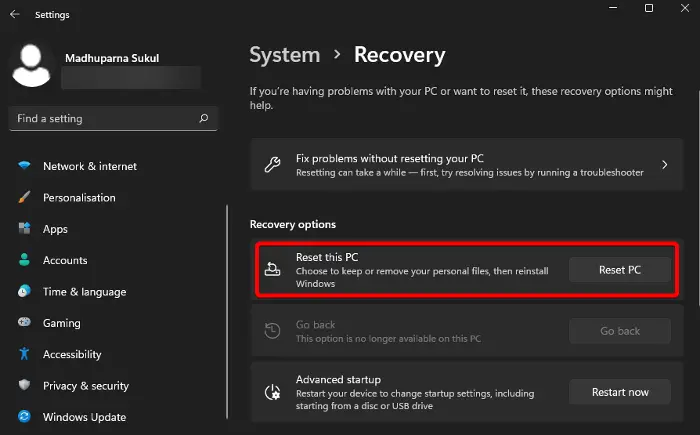
Sist, men ikke minst, installerer eller tilbakestiller operativsystemet for mange brukere. Vi har listet opp noen få metoder nedenfor som du kan prøve.
- Du kan brukeFunksjon for å tilbakestille operativsystemet uten å miste filene.
- Tilbakestill eller installer operativsystemet ditt på nytt ved å brukealternativ.
Jeg brukteFor å lage installasjonsmedier. Deretter kjørte jeg installasjonsfilen og fulgte instruksjonene på skjermen for å installere operativsystemet på nytt.
Forhåpentligvis kan du løse problemet ved å bruke løsningene som er nevnt i dette innlegget.
Lese:
Hvordan fikser du skjerminnstillinger i Windows 11?
Hvis du vil endre skjerminnstillingene i Windows 11, åpne innstillinger ved hjelp av Win+I, og gå tilSystem> Display.Nå kan du gjøre endringer på skjermen. I tilfelle du står overfor eventuelle problemer med skjermen, anbefaler vi at du vurderer å installere skjermdriveren på nytt, du kan sjekke trinnene som er nevnt tidligere for å gjøre det samme.
Lese:
Hvordan fikser jeg at ddisplay -innstillingene ikke vises?
Hvis visningsinnstillingene ikke vises, kan du vurdere å oppdatere datamaskinen og starte den på nytt. Hvis det er en feil eller en feil, blir problemet ditt løst. I tilfelle saken vedvarer, gå til løsningene som er nevnt tidligere for å løse det.
Les også:

![DirectX 12 støttes ikke på systemet ditt [Fix]](https://elsefix.com/tech/tejana/wp-content/uploads/2024/09/dx12-is-not-supported-on-your-system.jpg)