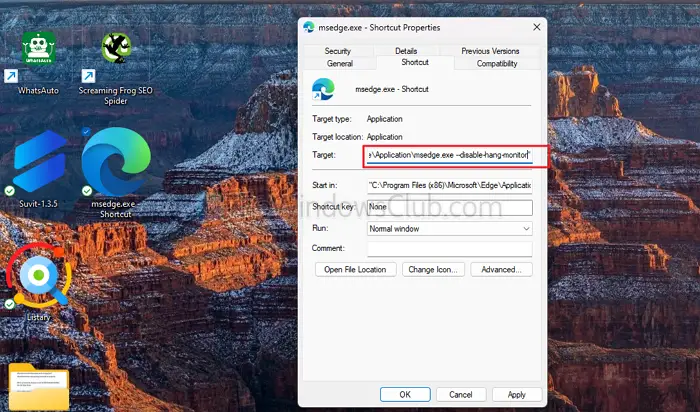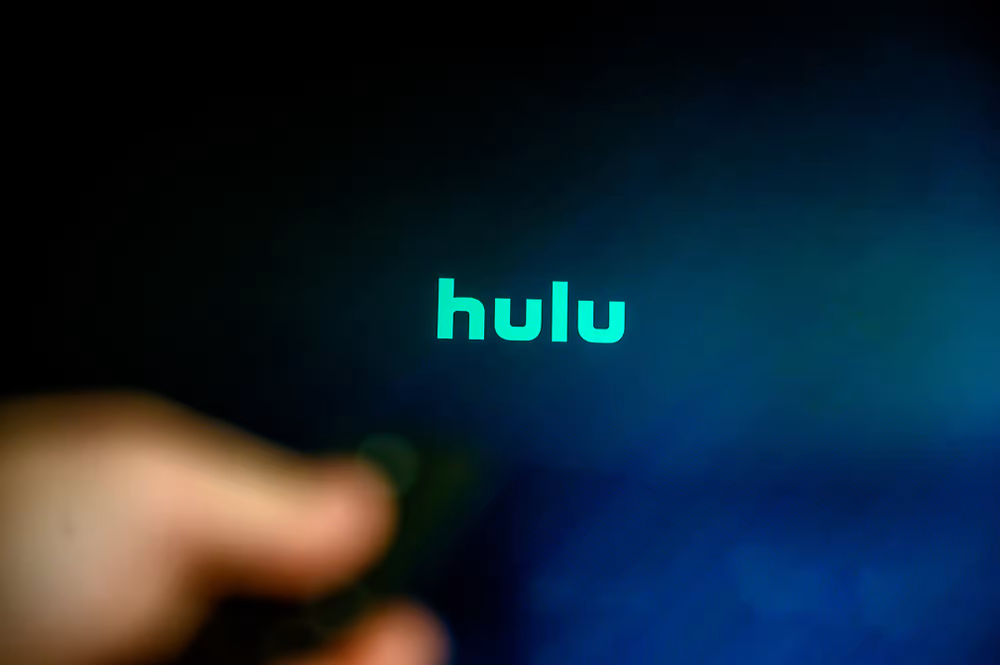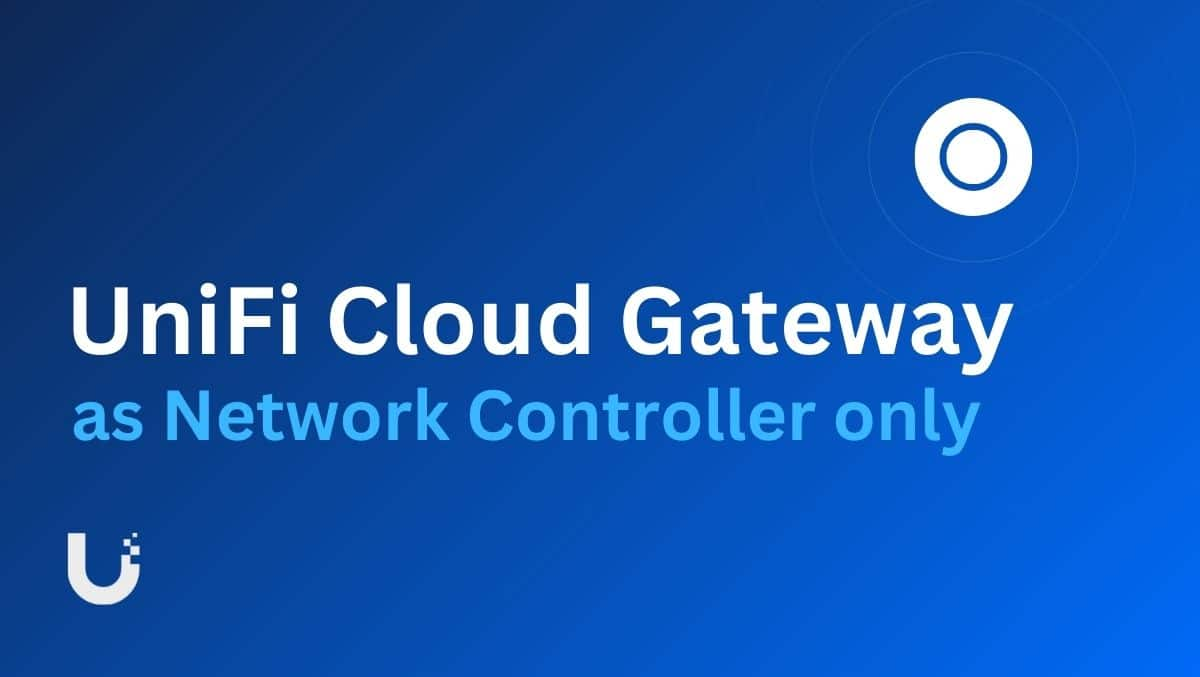Hvis du er en aspirerende databaseadministrator, må du lære ulike DB-teknologier, som f.eks,SQL Server og MongoDB. I dette innlegget skal vi lære om MangoDB, som er en NoSQL-database, og se hvordaninstaller MongoDB på Windows 11,vi vil også installere noen verktøy som kreves for å bruke den.
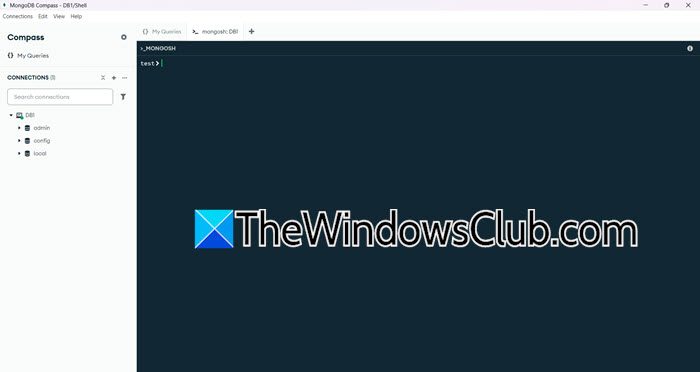
Installer MongoDB på Windows 11
MongoDB er en populær åpen kildekode NoSQL-dokumentdatabase som tilbyr fleksibilitet og skalerbarhet. Den bruker et JSON-lignende format kalt BSON (Binary JSON) for datalagring, og gir en intuitiv representasjon sammenlignet med tradisjonelle relasjonsdatabaser. Kjent for sin høye ytelse og automatiske skalering, er MongoDB ideell for moderne applikasjoner som krever fleksible datamodeller. Det brukes ofte til innholdsadministrasjon, sanntidsanalyse og håndtering av store mengder ustrukturerte data.
Hvis du vil installere MongoDB på Windows 11, følg trinnene nevnt nedenfor.
- Last ned MongoDB installasjonsmedier
- Installer MongoDB på datamaskinen din
- Konfigurer Environmental Path Variable
- Få tilgang til MongoDB og installer relaterte verktøy
La oss diskutere dem i detalj.
1] Last ned MongoDB installasjonsmedier
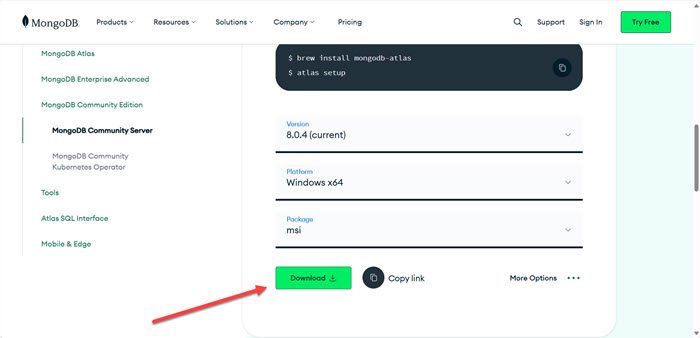
Først må vi laste ned MongoDBs installasjonsmedier. For å gjøre det, naviger tilmongodb.com. Rull ned og velg Versjon, Plattform og Pakke. Siden denne opplæringen er forWindows, vi har valgt det alternativet, vi gikk medmsipakke (du kan også gå med ZIP da pakken blir mye mindre), og i skrivende stund er den siste versjonen8.0.4, derfor gikk vi med det. Klikk påLast nedikon. Dette vil starte nedlastingsprosessen, vente til den er fullført, og gå videre til neste trinn.
2] Installer MongoDB på datamaskinen din
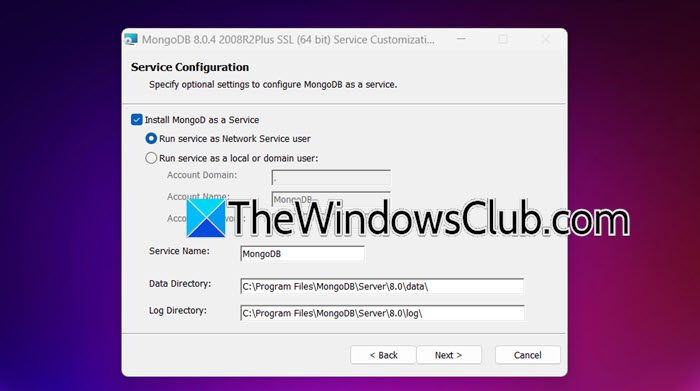
Nå som vi har lastet ned installasjonsmediet til MongoDB, er vi flinke til å installere det på systemet. For å gjøre det, følg trinnene nevnt nedenfor.
- Dobbeltklikk på installasjonsmediet til MongoDB og start installasjonsveiviseren.
- Klikk på Neste, huk avJeg godtar vilkårene i lisensavtalenog klikk på Neste.
- La oss gå for en full installasjon, for det, klikk påFullstendig.
- Sørg for detInstaller MongoDB som en tjenesteer krysset av, hvis du vil ha ditt lokale domene, kryss avKjør tjenester som en lokal eller domenebruker,ellers, gå medKjør tjenester som bruker av nettverkstjeneste(misligholde). Sett mappen forDatakatalogogLoggkatalog.Klikk på Neste.
- Kryss avInstaller MongoDB Campusog klikk Neste.
- Klikk til slutt påInstaller.
Prosessen vil ta litt tid, også, du vil få en UAC-forespørsel, klikk Ja når det er nødvendig, vent til alt dette skal skje, og du vil få en melding som ber deg om å starte datamaskinen på nytt når installasjonsprosessen er fullført.
Hvis du vil se om MongoDB er installert, gå tilC:\Program Files\MongoDB\Server\8.0\bin.Du finner alle MongoDB-filene der.
3] Konfigurer Environmental Path Variable
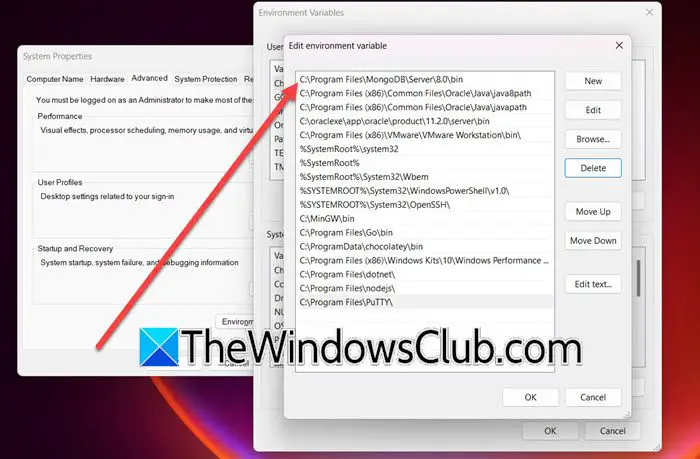
Noen ganger, selv etter installasjon av MongoDB, blir ikke banevariabelen lagt til banen. For å gjøre det, trykk Win + S, skriv inn"Miljøvariabel",og åpne verktøyet. Klikk deretter påMiljøvariabler,og fraSystemvariabler,velgeBane > Rediger > Ny,lim innC:\Program Files\MongoDB\Server\8.0\bin,og klikk OK.
4] Få tilgang til MongoDB og installer relaterte verktøy
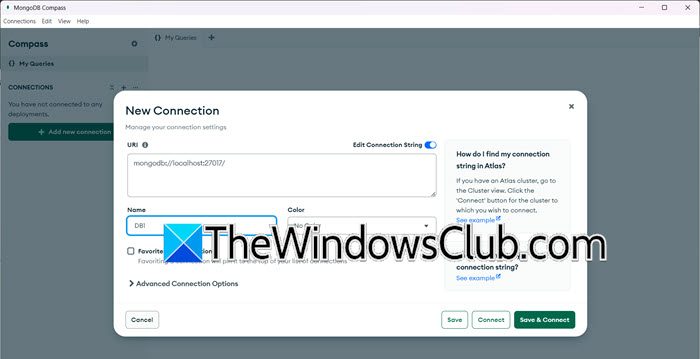
Etter å ha satt opp miljøvariabelen og installert MongoDB, la oss se hvordan du får tilgang til den. Under installasjonsprosessen ba vi om å krysse avInstaller MongoDB Campusalternativ. Hvis du har gjort det, er du god til å få tilgang til MongoDB ved å bruke MongoDB Campus-verktøyet som du kan åpne ved å søke ut av Start-menyen.
Hvis du vil koble til den lokale sesjonen i MongoDB, klikk påLegg til ny tilkobling,behold URL-en som standard (den vil være fra den lokale verten), oppgi navnet sammen med andre detaljer, og klikk videreLagre og koble til.For å opprette en ny database, kan du klikke påPluss (+)ikonet rett ved siden av tilkoblingsnavnet ditt og angi de nødvendige detaljene.
MongoDB Campus er ikke det eneste verktøyet du trenger for å bruke MongoDB, vi har listet opp noen som du kanskje vil installere på datamaskinen din.
- Mongoose: Et ODM-bibliotek (Object Data Modeling) for MongoDB og Node.js, som forenkler databaseinteraksjoner.
- Studio 3T (tidligere Robo 3T):Et kraftig GUI-verktøy for MongoDB med funksjoner som IntelliShell, spørringsbygger og datavisualisering.
- NoSQLBooster:Et funksjonsrikt grafisk brukergrensesnitt på tvers av plattformer for MongoDB som tilbyr en IDE-lignende opplevelse.
- MongoDB Shell (mongo):Kommandolinjegrensesnittet for samhandling med MongoDB, nyttig for skripting og automatisering.
- mongodump and mongorestore:Verktøy for å lage og gjenopprette sikkerhetskopier av MongoDB-databaser.
- mongostat:Gir sanntids ytelsesberegninger for MongoDB-servere.
- Mongotop:Overvåker aktivitet på samlingsnivå i sanntid, og hjelper til med å identifisere ytelsesflaskehalser.
- MongoDB Atlas:En skybasert plattform for administrasjon av MongoDB-databaser med innebygd overvåking, sikkerhetskopiering og automatisk skalering.
- Percona Monitoring and Management (PMM):En åpen kildekode-plattform for overvåking av MongoDB og andre databaser.
Forhåpentligvis vet du nå hvordan du installerer og konfigurerer MongoDB på din Windows-datamaskin.
Lese:
Hvordan starter jeg MongoDB-tjenesten i Windows 11?
Hvis du vil starte MongoDB Service på Windows-datamaskinen din, må du kjøremongod –config “C:\mongodb\bin\mongod.cfg” –installeri forhøyet modus i ledeteksten. Du kan åpneTjenesterapp og sjekk deretter "MongoDB"-tjenesten (den kan ha et litt annet navn enn den).
Lese:
Hvordan starter jeg en tjeneste i Windows 11?
For å starte en tjeneste i Windows 11, åpne Tjenester-appen ved å søke den ut fra Start-menyen. Se etter tjenesten du trenger for å starte, høyreklikk på den og velg Start. Hvis du vil gjøre det automatisk, høyreklikker du, velger Egenskaper, endrer oppstartstypen til Automatisk, og klikker påBruk > Ok.
Les også:.
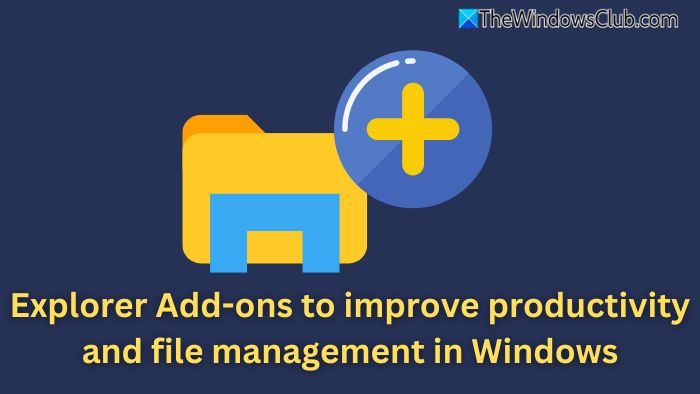
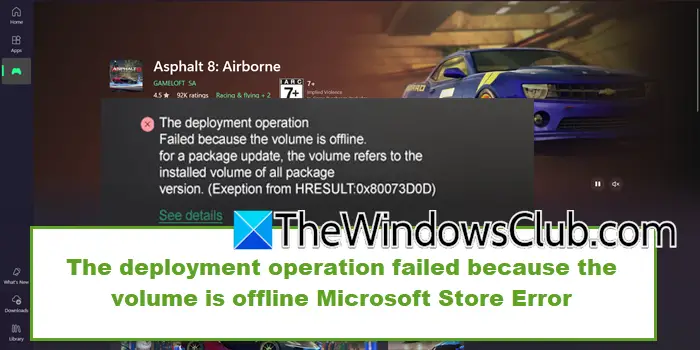
![Tekstboks vil ikke endre størrelse i Word eller Excel [Fix]](https://elsefix.com/tech/tejana/wp-content/uploads/2024/12/text-box-wont-resize-word-excel.png)
![Ingen AMD-grafikkdriver er installert feil på Windows 11 [Fix]](https://elsefix.com/tech/tejana/wp-content/uploads/2024/09/No-AMD-graphics-driver-is-installed.png)