Å administrere flere skjermer kan være utfordrende selv om Windows 11 tilbyr funksjoner som. Imidlertidtilbyr verktøy for å strømlinjeforme arbeidsflyten og forbedre produktiviteten når du har for mange Windows spredt over flere skjermer. Her er syv PowerToys-funksjoner for å administrere flere skjermer som en proff.

Syv PowerToys-funksjoner for brukere av flere skjermer i Windows 11
Her er listen over funksjoner som er tilgjengelige med PowerToys som kan hjelpe deg med å forbedre produktiviteten hvis du har to eller flere skjermer i oppsettet.
- FancyZones
- PowerToys Run
- Museverktøy
- Alltid på topp
- Keyboard Manager
- Skjermlinjal
- Fargevelger
Det beste med å bruke PowerToys er at det ikke er tungt på systemet, i motsetning til tredjepartsprogramvare.
1] FancyZones
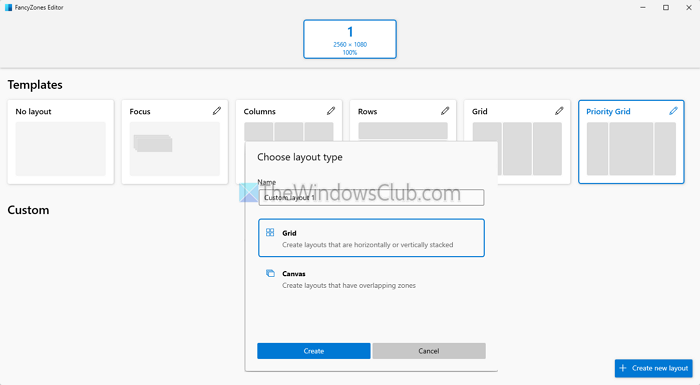
Mens Windows tilbyr en lignende funksjon, er den begrenset når det gjelder oppsett. PowerToysskreddersydd til arbeidsflyten din og tilpass hver skjerm. Den kan enkelt huske individuelle vinduers posisjoner og sette dem tilbake der. Her er listen over funksjoner du bør vite:
- Overskriver Windows-oppsettet
- Flytt vinduer mellom soner over flere skjermer.
- Ekskluder apper.
- Flytt nyopprettede vinduer til aktiv skjerm.
- Det midterste klikk på musen lar deg bytte mellom ulike soner.
Du trenger bare å sørge for at alle monitorer har samme DPI-skalering. FancyZiones vil kombinere alle skjermer for å administrere dem uten hikke.
2] PowerToys Run
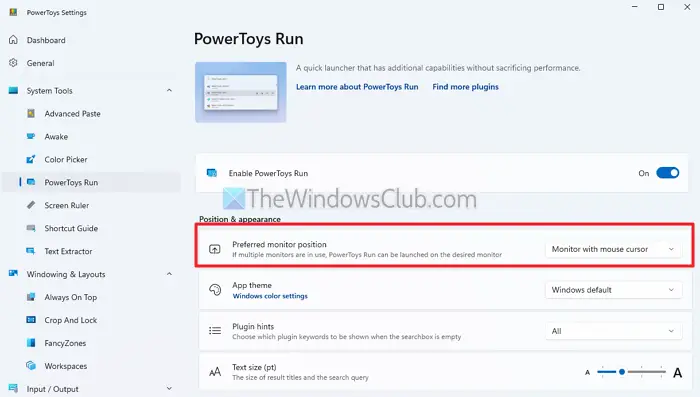
Hver gang du trykker på Windows-tasten, åpnes Start-menyen på hovedskjermen. I stedet kan du bruke PowerToys run, som ligner på macOS Finder, men det sikrer at du kan bruke det på den aktive skjermen. Du kan konfigurere alternativet Foretrukket skjermposisjon med en aktiv mus- eller vindusposisjon for å velge hvor finneren åpnes.
3] Museverktøy
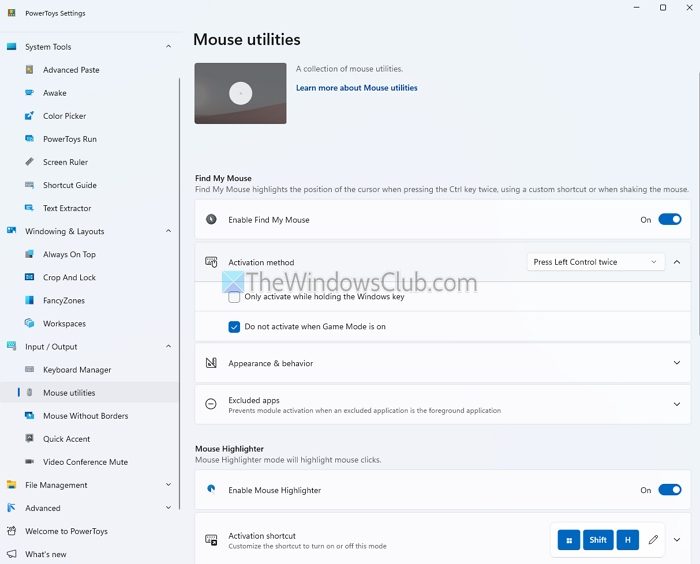
Et av de største problemene med musen i scenariet med flere skjermer er åfinne markøren.PowerToys bruker funksjonen Finn min mus til å markere markøren mens skjermen dimmes et øyeblikk. Det hjelper å finne ut hvor markøren er på skjermen.
Når du bruker flere PC-er i stedet for flere skjermer, for eksempel en stasjonær og en bærbar PC, kan du brukeMus uten grensertrekk. Denne funksjonen lar deg flytte markøren over PC-er uten å trenge en maskinvarebryter eller betalt programvare. Den lar deg også dele utklippstavler, overføre filer osv.
Den siste på listen erMusehopp, som, når den er utløst, tar et skjermbilde av hele skjermen og lar deg velge hvor du skal flytte musen. Så hvis du trenger å klikke på noe som er altfor langt unna, kan du gjøre det i skjermbildet, og det vil fremheve det.
4] Alltid på topp
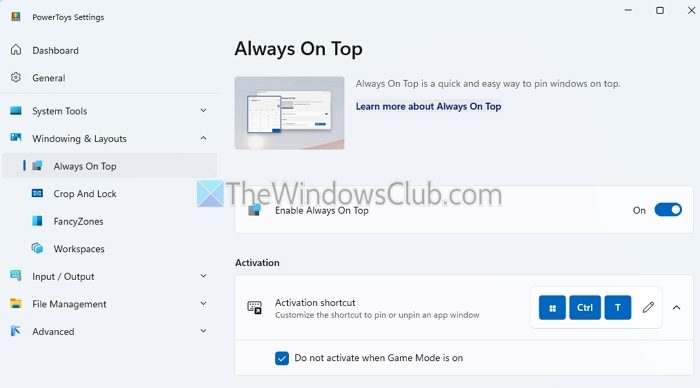
Det er detideell for oppsett med én og flere skjermer. Du kan bruke en enkel snarvei (Win+Ctrl+T) til, selv når du arbeider på andre skjermer. Dette gjør referansemateriale, videoer eller overvåkingsverktøy tilgjengelig på flere skjermer og forsvinner ikke når du åpner et annet vindu.
5] Tastaturbehandling
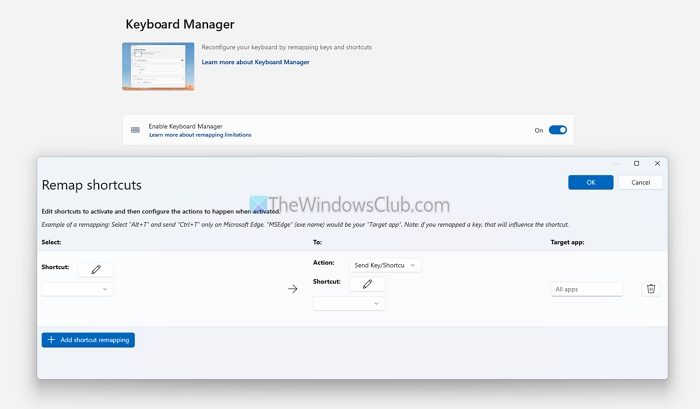
Bortsett fra disse kan du bruketil, som hjelper deg med å optimalisere tastaturet for sømløse arbeidsflyter med flere skjermer. Disse arbeidsflytene kan være appspesifikke, så du kan stille inn appen hvis du har apper på en dedikert skjerm.
6] Skjermlinjal
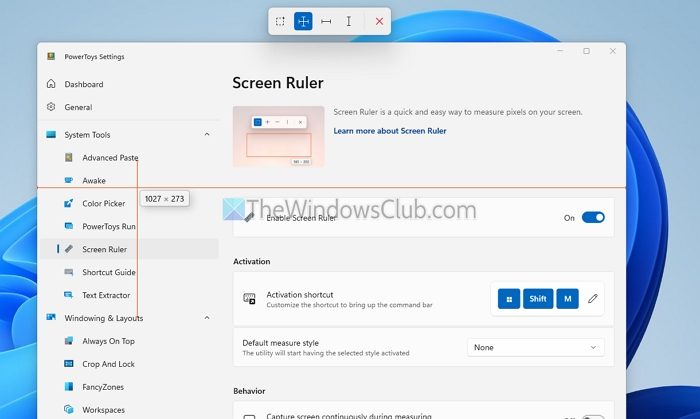
Hvis du trenger å måle elementer eller objekter på tvers av skjermer med presisjon, tilbyr PowerToys en. Den kan spenne over skjermer med forskjellige oppløsninger og hjelpe deg med å måle.
Det er spesielt nyttig for grafisk design og UI/UX-oppgaver, og sikrer riktige dimensjoner, avstand og justering av elementer som knapper, ikoner og tekstbokser i modeller og design. I webutvikling hjelper det med å oppnå pikselperfekte oppsett ved å måle avstander og verifisere responsen til elementer på nettsider eller applikasjoner.
7] Fargevelger
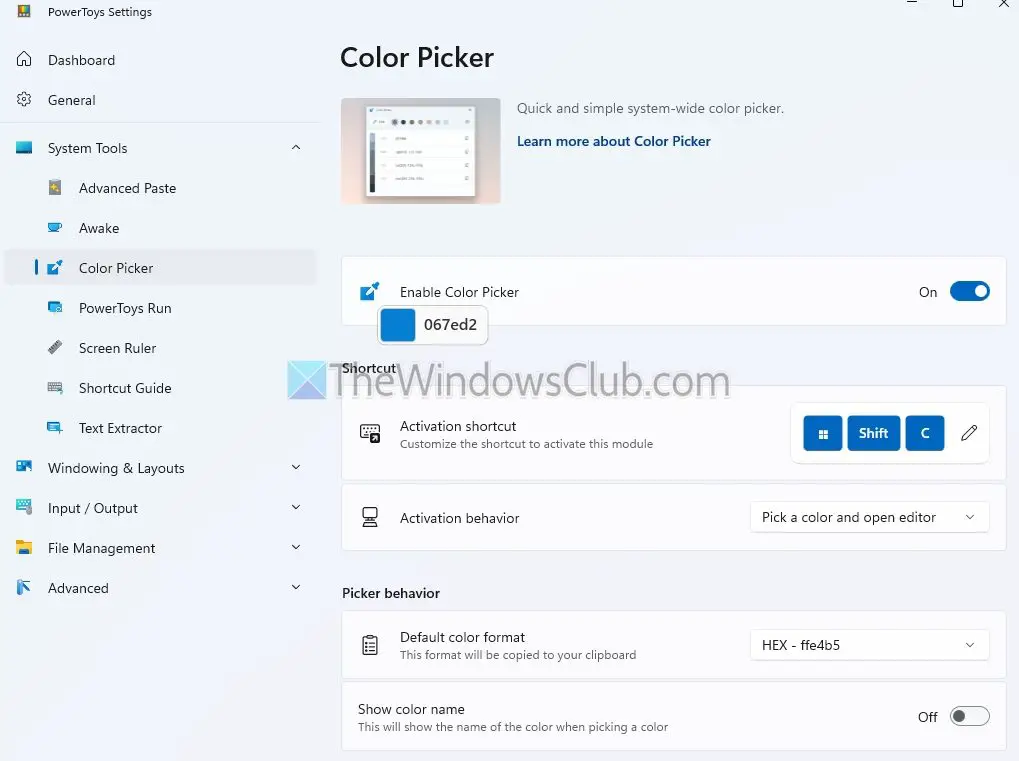
Mesteparten av tiden plukker forbrukere opp skjermer av forskjellige typer. Hvis det er tilfelle, vet du allerede at flere skjermer kan vise farger forskjellig på grunn av varierende fargeprofiler, oppløsninger eller kalibreringsinnstillinger. ENlar brukere verifisere farger direkte fra hver skjerm, og sikrer enhetlighet i design, dokumenter eller applikasjoner.
PowerToys tilbyr flere skjermbrukere med verktøy for å forenkle arbeidsflyter, forbedre navigasjonen og forbedre produktiviteten. Fra vindushåndtering med FancyZones til, PowerToys forvandler måten du bruker multiskjermoppsettet.
Disse innleggene kan også interessere deg:
- lar deg administrere flere skjermer
- lar deg enkelt administrere flere skjermer på Windows
- lar deg administrere doble eller flere skjermer på Windows.
Kan PowerToys hjelpe med å optimalisere skjerminnstillinger på tvers av flere skjermer?
Selv om PowerToys ikke direkte justerer skjerminnstillinger som oppløsning eller oppdateringsfrekvens, hjelper verktøyene som FancyZones og Always on Top deg med å optimalisere hvordan Windows og applikasjoner vises. Du kan lage skjermspesifikke oppsett eller sørge for at kritiske vinduer forblir synlige uavhengig av skjermkonfigurasjonen.
Lese:Hvordan
Støtter PowerToys oppsett for flere skjermer med forskjellige oppløsninger og retninger?
PowerToys fungerer sømløst på tvers av oppsett med flere skjermer med varierende oppløsninger, sideforhold og retninger. Verktøy som FancyZones og Mouse Utilities tilpasser seg hver skjerms unike egenskaper, og tillater konsistent funksjonalitet og navigering.
![Gjenopprettelig signaturfeil i Word [Fix]](https://elsefix.com/tech/tejana/wp-content/uploads/2024/11/Recoverable-Signature-error-in-Microsoft-Word.jpg)


![Windows 11 Sorter etter Dato endret fungerer ikke [Fiks]](https://elsefix.com/tech/tejana/wp-content/uploads/2024/09/Windows-11-Sort-by-Date-Modified-not-working.png)

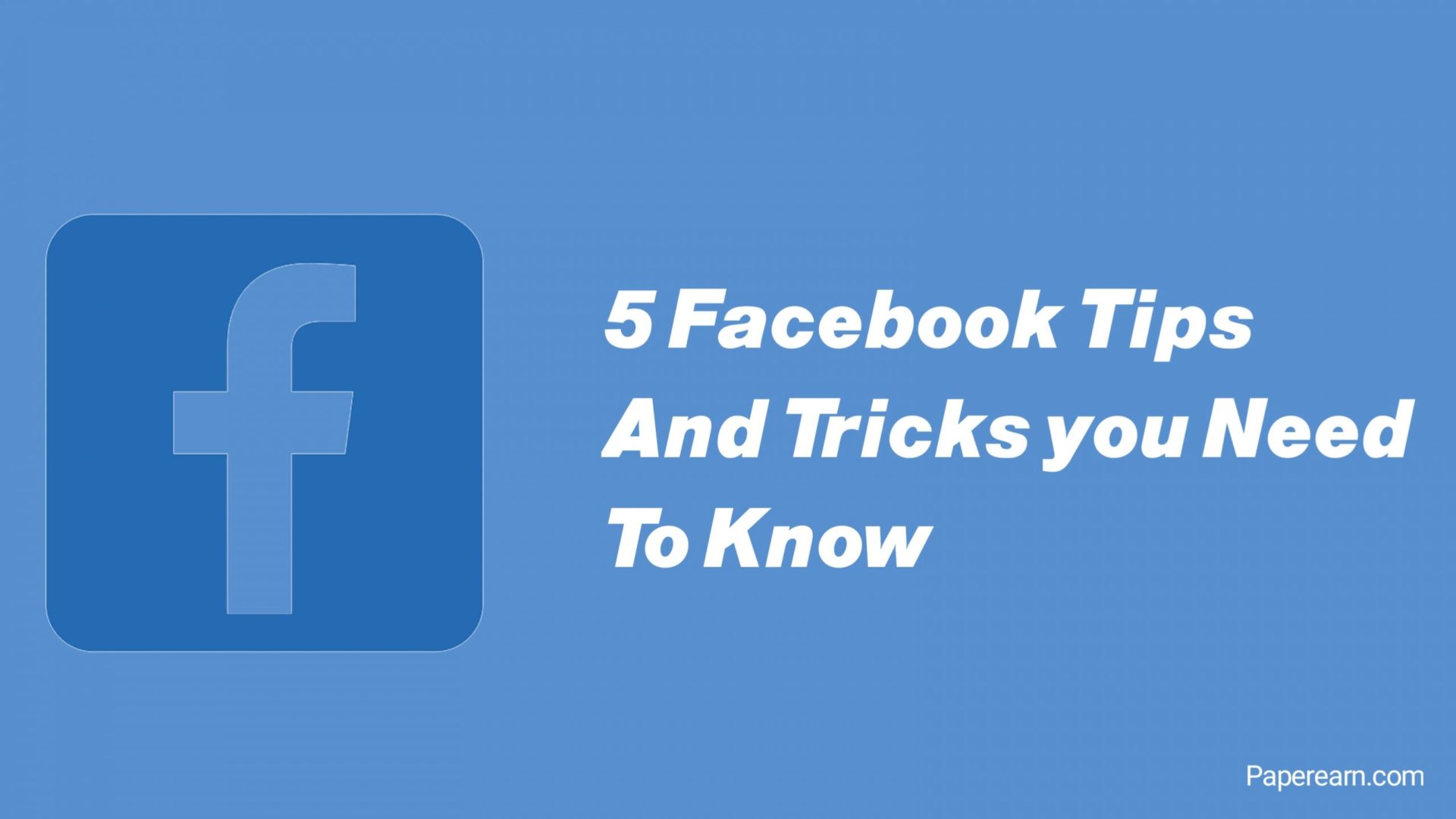



![Topp 7 Pokemon GO Auto Walker-apper [De fleste vet ikke]](https://elsefix.com/statics/image/placeholder.png)



