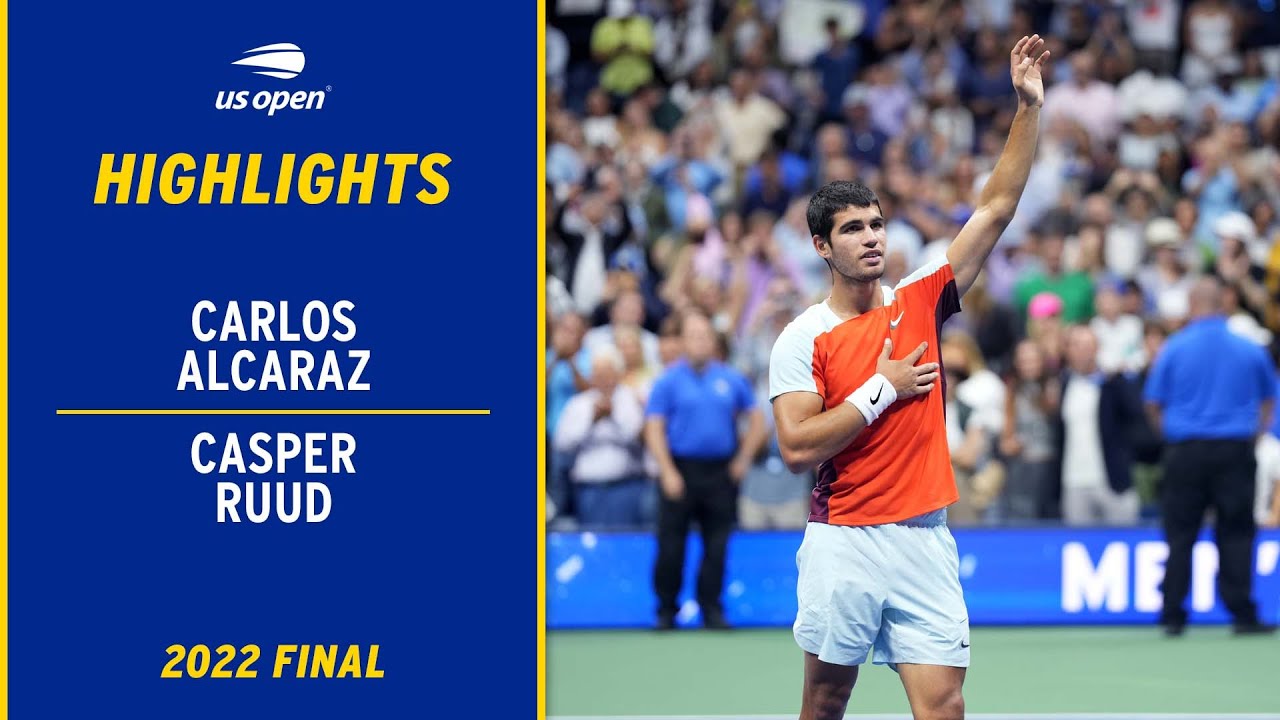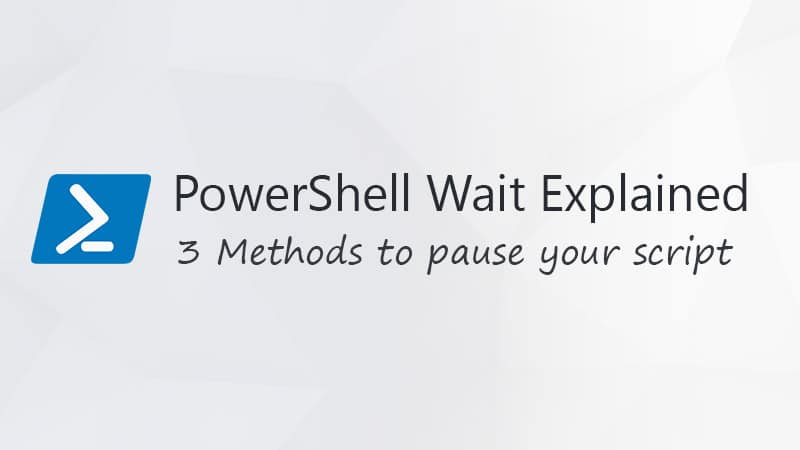En funksjonsfeilkan forstyrre online arbeid eller aktiviteter, noe som forårsaker mange brukere frustrasjoner. Dette kan skyldes forskjellige årsaker, og å forstå årsaken er avgjørende for å gjenopprette sømløs nettverkstilgang. I denne artikkelen vil vi se hva du kan gjøre hvisNettverksadapter fungerer ikke ordentlig.
Hvis du sjekker hendelsesvisningen din, kan du se en av de to feilmeldingene.
Intel (R) Wireless-AC 9560 160MHz: har bestemt at nettverksadapteren ikke fungerer som den skal. Arrangements -ID 5002
ELLER
Realtek RTL8852AE WIFI 6 802.11AX PCIE -adapter: har bestemt at nettverksadapteren ikke fungerer som den skal. Arrangements -ID 5002
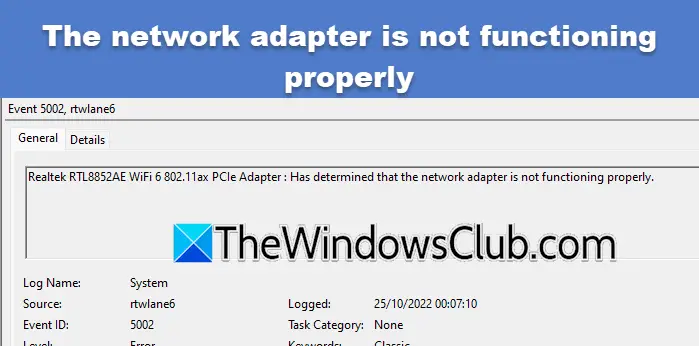
Hvorfor fungerer ikke nettverksadapteren min ordentlig?
Nettverksadapteren fungerer kanskje ikke ordentlig på grunn av utdaterte eller ødelagte drivere, feil nettverksinnstillinger eller interferens fra programvare som VPN eller brannmurer. I neste avsnitt vil vi utforske disse løsningene i detalj.
Arrangements -ID 5002, nettverksadapteren fungerer ikke ordentlig i Windows 11/10
Hvis nettverksadapteren ikke fungerer som den skal i Windows 11/10, utfør løsningene som er nevnt nedenfor:
- Bruk disse generiske rettelsene
- Kjør nettverksadapteren feilsøker
- Aktiver nettverksadapteren på nytt
- Finpusse kanalbredden
- Oppdater/ installere nettverksadapterdriveren
- Tilbakestill Winsock -katalogen
La oss komme i gang med feilsøkingsguiden.
1] Bruk disse generiske rettelsene
Før du dykker ned i feilsøkingsløsninger, må du huske å sjekke grunnleggende utdatert programvare, som kan være en av årsakene som bidrar til funksjonsfeil i nettverksadaptere. Start feilsøkingsveiledningen ved å se etter og installere alle tilgjengelige Windows -oppdateringer, og sørg for å deaktivere VPN midlertidig. En annen effektiv løsning er å tilbakestille nettverksinnstillingene for å gjenopprette dem til standardinnstillinger. Hvis ingen av de ovennevnte løsningene kan løse problemet, kan du se løsningene som er nevnt nedenfor.
2] Kjør nettverksadapterets feilsøking
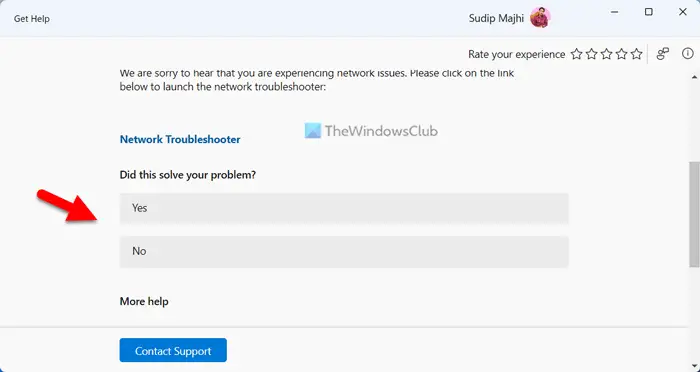
Hvis problemet er relatert til feil konfigurasjoner, driverfeil eller programvarekonflikter, kjører duKan løse problemene. Dette skanner automatisk systemet og gir løsningen på det. For å gjøre det samme, følg trinnene som er nevnt nedenfor.
- Gå til søkefeltet på oppgavelinjen, søk etter få hjelp og klikk på Åpne.
- Når det er åpnet, søk etter Run the Windows Network og Internet Troubleshooter. Når det er gjort, vil et panel med noen løsninger vises på skjermen, finne ja/nei -alternativet og klikke på JA -knappen hvis de gjeldende løsningene løser problemet.
- Klikk på NO -knappen hvis den ikke gjør det, og fortsett å klikke på den til den løser problemet.
Forsikre deg om at problemet er løst. Hvis ikke, se neste løsning.
3] Aktiver nettverksadapteren
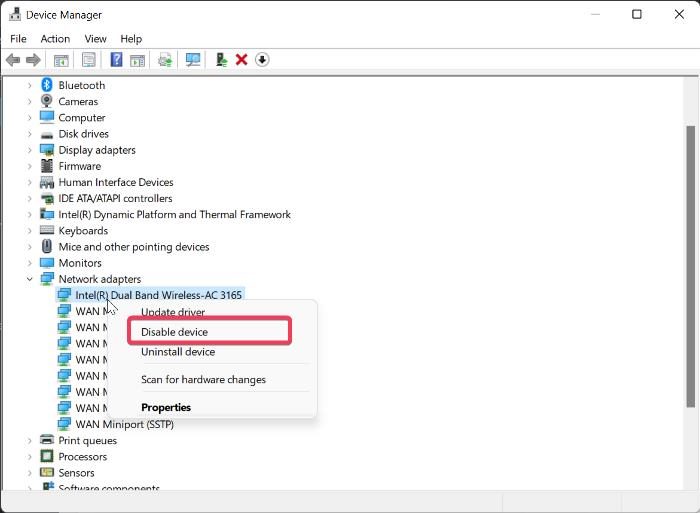
I denne løsningen skal vi deaktivere og deretter gjøre detat i nettverksadapteren for å oppdatere tilkoblingen med operativsystemet. Å gjøre det tvinger Windows for å gjeninnføre adapteren og gjenopprette nettverksprotokoller. Følg trinnene nevnt nedenfor for å gjøre det samme.
Slik aktiverer du nettverksadapteren på nytt:
- Klikk på Win + I for å åpne innstillinger, og gå tilNettverk og internett.
- Klikk påAvanserte nettverksinnstillinger,og underNettverksadaptereDeaktiver vekslingen som er tilknyttet WiFi -en din.
- Vent et øyeblikk, og aktiver det deretter.
Alternativt kan vi også aktivere nettverksadapteren via enhetsbehandling. For det. Klikk på WIN + X, velg Enhetsbehandling og utvid delen Nettverksadaptere. Deretter høyreklikk på adapteren, og velgDeaktiver enhet> Høyreklikk igjen> Aktivert enhet.
Etter å ha gjort dette, må du forsikre deg om at problemet er løst, og hvis ikke, se neste løsning.
4] Endre kanalbredden
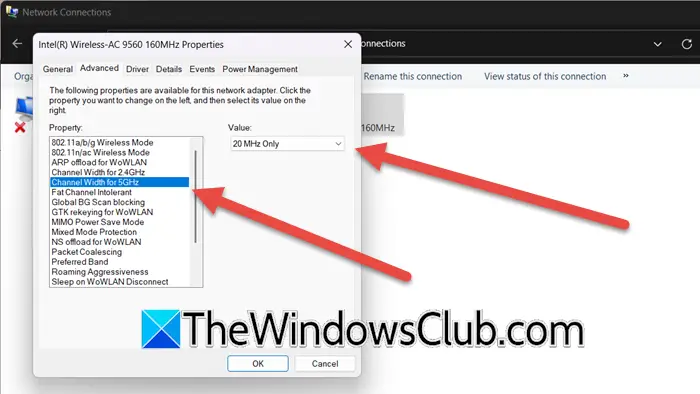
Endring av nettverksadapterbredde anbefales for å optimalisere tilkoblingene for stabilitet og kompatibilitet. I noen tilfeller kan en bredere båndbredde føre til interferens, spesielt i miljøer med flere enheter eller overlappende kanaler.
- Gå til søkefeltet, søk, åpent kontrollpanel og klikk påNettverk og internett> nettverks- og delingssenter
- Klikk påEndre adapterinnstillinger, høyreklikk på det trådløse nettverksadapteren, og velgEgenskaper.
- Klikk på konfigurasjonsknappen, og naviger tilAvansertTab.
- IEiendomSeksjon, velgKanalbredde for 5Hz, og deretter i rullegardinmenyen for verdien, velg20MHzalternativ.
- Trykk på OK -knappen for å lagre endringene, og avslutt vinduet.
Sjekk om nettverksadapteren nå fungerer som den skal eller ikke. Hvis det er i samme tilstand, flytt til neste løsning.
5] Oppdater/installere nettverksadapterdriveren
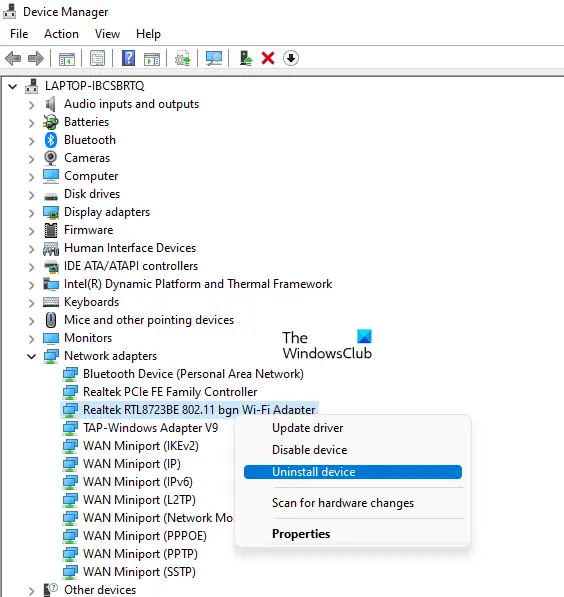
En utdatert, ødelagt eller ufullstendig stasjon kan forhindre at nettverksadapteren fungerer som forventet. Dette installerer den nyeste versjonen for å fikse feil og forbedrer kompatibilitetsproblemer. Du kan følge noen av metodene som er nevnt nedenfor for å oppdatere nettverksdriveren.
- Last ned den siste versjonen av driveren fraog installer den på datamaskinen din.
- InstallerFra Windows -innstillinger.
- Oppdater nettverksdriveren din fra.
- Last ned, installer og bruk en gratisfor å holde dem oppdatert.
I tilfelle oppdatering ikke er til nytte, følg trinnene som er nevnt nedenfor for å installere sjåføren på nytt.
- Naviger til Start Search Box, skriv innDevmgmt.msci, og treff Enter for å åpne enhetsbehandlingen.
- Finn nettverksadapterdrivere, utvid listen og høyreklikk på den.
- Velg avinstaller enheten for å fjerne driveren. Start systemet på nytt for å installere driveren automatisk.
I tilfelle Windows installerer en generisk driver, må du gå til produsentens nettsted for å oppdatere den.
Lese:
6] Tilbakestill Winsock -katalogen
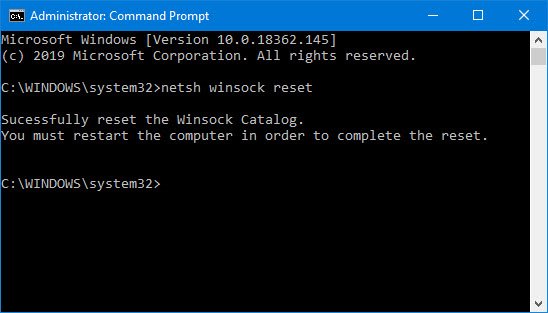
Winsock er en kritisk komponent som håndterer inngangs- og utgangsforespørsler for internettapplikasjoner. Hvis Winsock -katalogen blir ødelagt på grunn av skadelig programvare eller feilkonfigurasjon, kan den forstyrre nettverksadapterens funksjonalitet. Tilbakestilling av det gjør det mulig for nettverksadapteren å kommunisere effektivt og potensielt, og dermed løse problemet.
- Først og fremst anbefales det å.
- Deretter høyreklikk på startknappen eller trykk WIN + X for å åpne hurtigtilgangsmenyen.
- Velg terminal (admin), skriv innNetsh Winsock Reset,og trykk på ENTER -knappen.
Vent til prosessen er fullført, og start deretter PC -en på nytt for å bruke endringene. Forhåpentligvis vil dette løse eventuelle problemer angående nettverksadapteren.
Lese:
Hvordan fikser jeg en manglende nettverksadapter?
For å fikse en manglende nettverksadapter, start enhetsbehandling og velg skanning for maskinvareendringer for å oppdage adapteren. Hvis det mangler, anbefaler vi å installere driveren fra produsentens nettsted (lenket tidligere). Sjekk ut artikkelen som er nevnt ovenfor for å lære hvordan du feilsøker problemene relatert til nettverket.
Les også:.