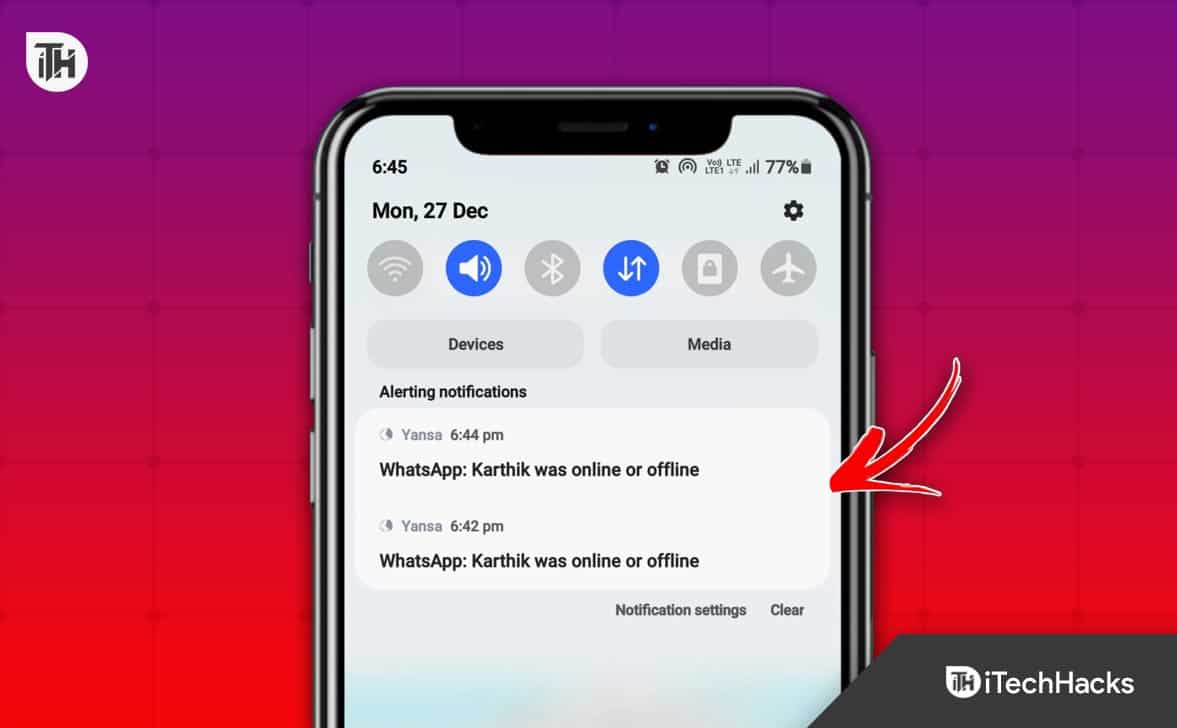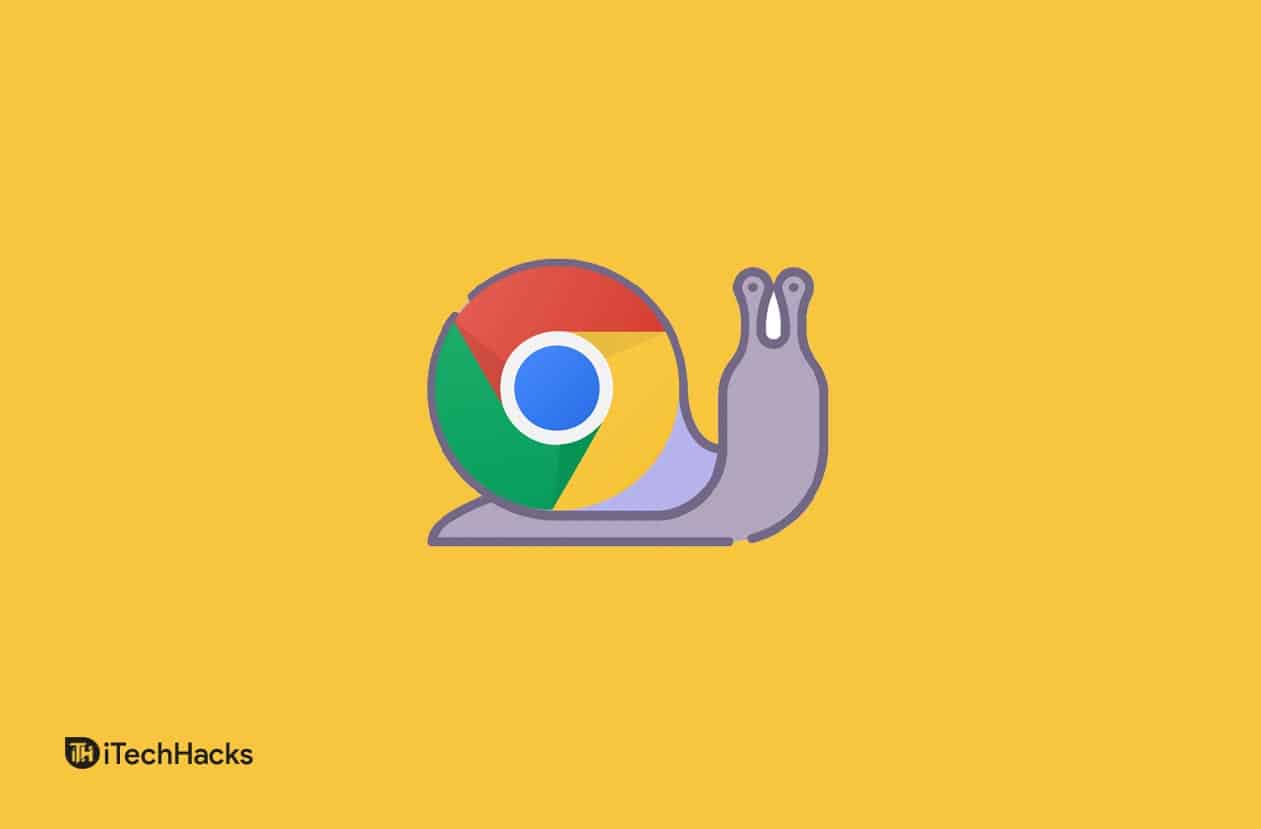ENstatisk IP-adresselar deg opprettholde en stabil og konsistent Internett-tilkobling. Det har vi imidlertid ikke merket etter, Windows kobler seg ikke til Internett. Dette innlegget vil diskutere hva du skal gjøre når det eringen Internett etter innstilling av statisk IP.
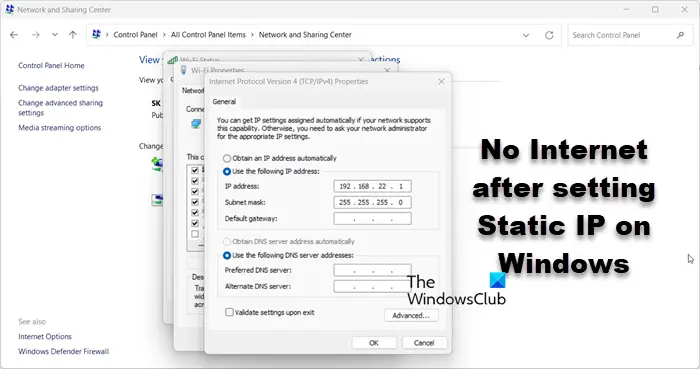
Fiks Ingen Internett etter å ha angitt statisk IP på Windows 11/10
Hvis det ikke er Internett etter at du har angitt statisk IP-adresse, start datamaskinen på nytt og se om du kan koble til nettverket. Hvis det ikke hjelper, følg løsningene nevnt nedenfor.
- Slå av og på ruteren
- Bruk IP i DHCP Pool
- Registrer DNS
- Sett DNS sammen med IP
- Tilbakestill nettverksprotokoll
- Tilbakestill nettverksinnstillingene
- Kjør nettverksfeilsøking via Get Help-appen
La oss snakke om dem i detalj.
1] Slå av/på ruteren

Start først nettverksenheten på nytt. Dette vil tillate den å registrere IP-endringen fra dynamisk til statisk. For å gjøre det, koble fra alle kablene, vent et minutt og koble dem deretter inn igjen. Når du er ferdig, kontrollerer du om problemet er løst.
2] Bruk IP i DHCP Pool
En DHCP-pool er et sett med IP-adresser som en DHCP-server kan gi til enheter på et nettverk. Det er som en gruppe tilgjengelige IP-adresser for enheter som datamaskiner, smarttelefoner og skrivere når de kobles til nettverket. Hver gang vi prøver å angi en statisk IP-adresse, bør vi sørge for at IP-en er innenfor DHCP-poolen. I tilfelle du bruker en som overskrider bassenget, vil enheten ikke kunne koble til Internett.
3] Registrer DNS
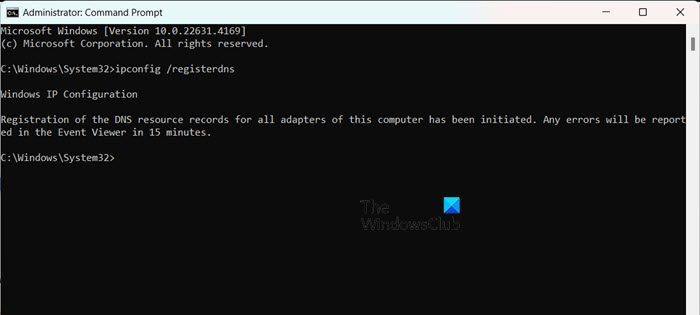
Selv om din IP-adresse og DNS er to separate enheter, anbefaler vi at du registrerer DNS etter å ha satt opp en statisk IP. For å gjøre det, åpne ledeteksten som administrator og kjør deretter følgende kommando.
ipconfig /registerdns
Til slutt, koble til nettverket og se om det hjelper.
4] Angi DNS sammen med IP
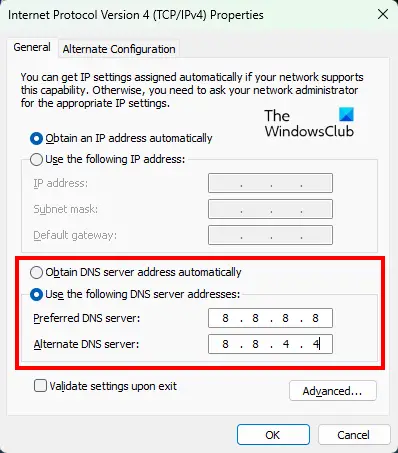
Etter å ha satt opp en statisk IP, bør du også konfigurere DNS. Den enkleste veien ut ville være å. For å gjøre det, anbefaler vi at du følger trinnene nevnt nedenfor.
- ÅpneKontrollpanel.
- Klikk påNettverks- og delingssenter.
- Klikk nå på hyperkoblingen ved siden avTilkoblinger.
- Klikk deretter påEgenskaper.
- Se etterInternett-protokoll versjon 4 (TCP/IPv4),velg den, og klikk på Egenskaper.
- VelgeBruk følgende DNS-serveradresserog sett deretter følgende DNS.
Foretrukket DNS-server:8.8.8.8
Alternativ DNS-server:8.8.4.4 - Klikk på Ok.
Til slutt, sjekk om problemet er løst.
Hvis organisasjonen din har en bestemt DNS-server, bruk den i stedet for Googles offentlige DNS.
5] Tilbakestill nettverksprotokoller
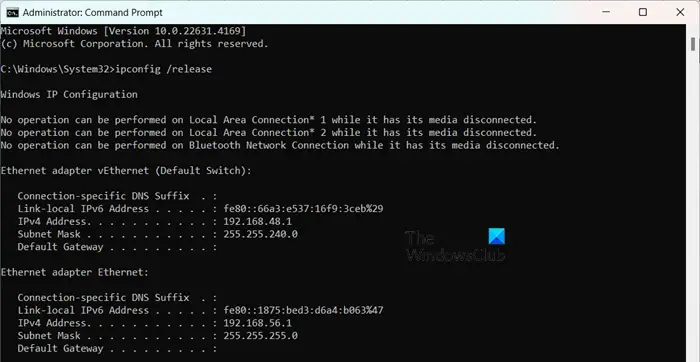
Nettverksprotokoller er som regler som hjelper forskjellige enheter med å kommunisere med hverandre over et nettverk. Se for deg dem som et felles språk som alle enheter forstår, slik at de kan dele informasjon jevnt. Hvis du ikke kan koble til nettverket etter å ha konfigurert DNS og satt opp statisk IP, vil vi tilbakestille disse protokollene og se om det hjelper. For å gjøre det, åpneKommandopromptsom administrator og kjør deretter følgende kommandoer.
ipconfig /release ipconfig /renew ipconfig /flushdns ipconfig /registerdns netsh winsock reset
Du kan også lage en batchfil til. Forhåpentligvis vil dette gjøre jobben for deg.
6] Tilbakestill nettverksinnstillingene
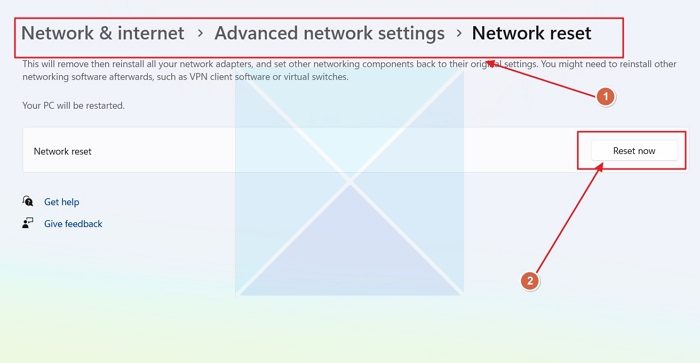
Det er en mulighet for at du har gjort noen feilkonfigurasjoner når du konfigurerte DNS-innstillingene til klientsystemet. Men siden dette er et veldig vanlig fenomen, har Windows et alternativ for å tillate tilbakestilling av nettverksinnstillingene. For å gjøre det, følg trinnene nevnt nedenfor.
- ÅpneInnstillinger.
- Gå tilNettverk og Internett > Avanserte nettverksinnstillinger.
- Rull ned og klikk påNettverkstilbakestilling.
- Klikk til slutt påTilbakestill nå.
Sjekk nå om problemet vedvarer. Hvis du kan koble til Internett, sjekk om den statiske IP-en fortsatt er konfigurert; hvis ikke, fortsett og konfigurer den.
Lese:på Windows 11
7] Kjør nettverksfeilsøking via Get Help-appen
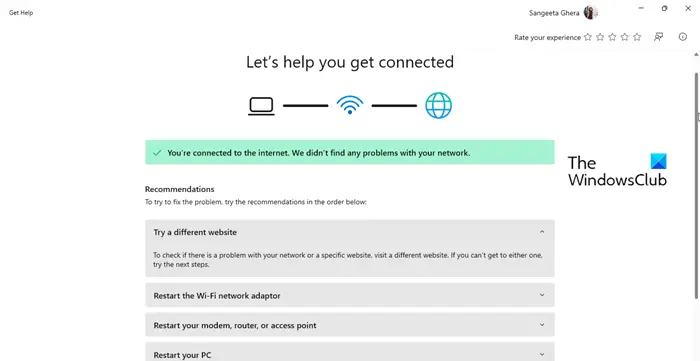
For å løse eventuelle nettverksproblemer du står overfor, kan du kjøre nettverksfeilsøkingen. Det vil skanne hva som er galt med systemet ditt og deretter løse det. For å gjøre det, må viFølg trinnene nevnt nedenfor for å gjøre det samme.
- Åpne Få hjelp-appen.
- Nå, skriv?Nettverksfeilsøking?og trykk Enter.
- Klikk påStartnettverksfeilsøkingog følg instruksjonene på skjermen for å fullføre prosessen.
Forhåpentligvis vil dette gjøre jobben for deg.
Lese:
Hvordan fikser jeg Windows 11 tilkoblet, men uten internett?
Hvis Windows 11 er koblet til nettverket, men det ikke er Internett, slår du av på ruteren og ser om det hjelper. Du kan også kjøre feilsøkingsprogrammet Get Help Network og Internett som nevnt tidligere. Hvis det ikke hjelper, sjekk guiden vår for å vite hva du skal gjøre når
Kan jeg få internett med en statisk IP-adresse?
En datamaskin koblet til Internett kan ha enten en statisk IP-adresse, som forblir den samme over tid, eller en dynamisk IP-adresse, som kan endre seg over tid. Det er imidlertid viktig å sikre at IP-adressen du angir er innenfor DHCP-poolen.
Lese:.


![Strømknappen fungerer ikke i Windows 11 [Fix]](https://elsefix.com/tech/tejana/wp-content/uploads/2024/09/power-button-not-working.jpg)