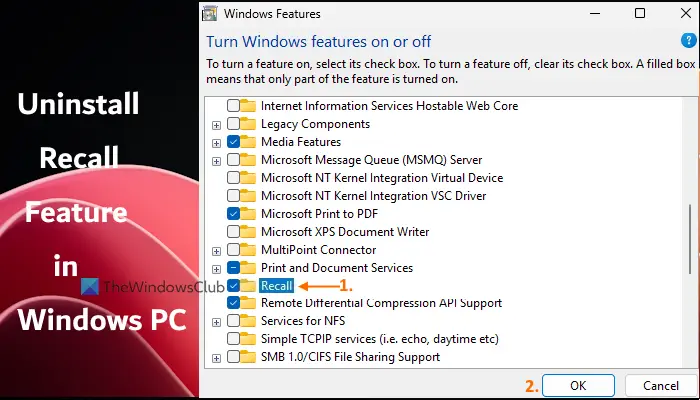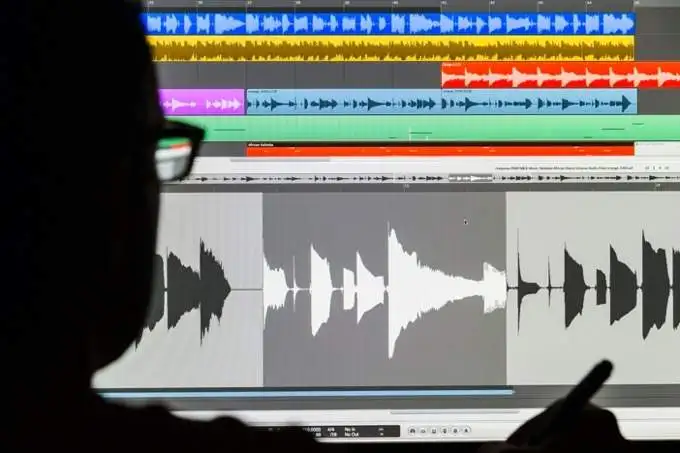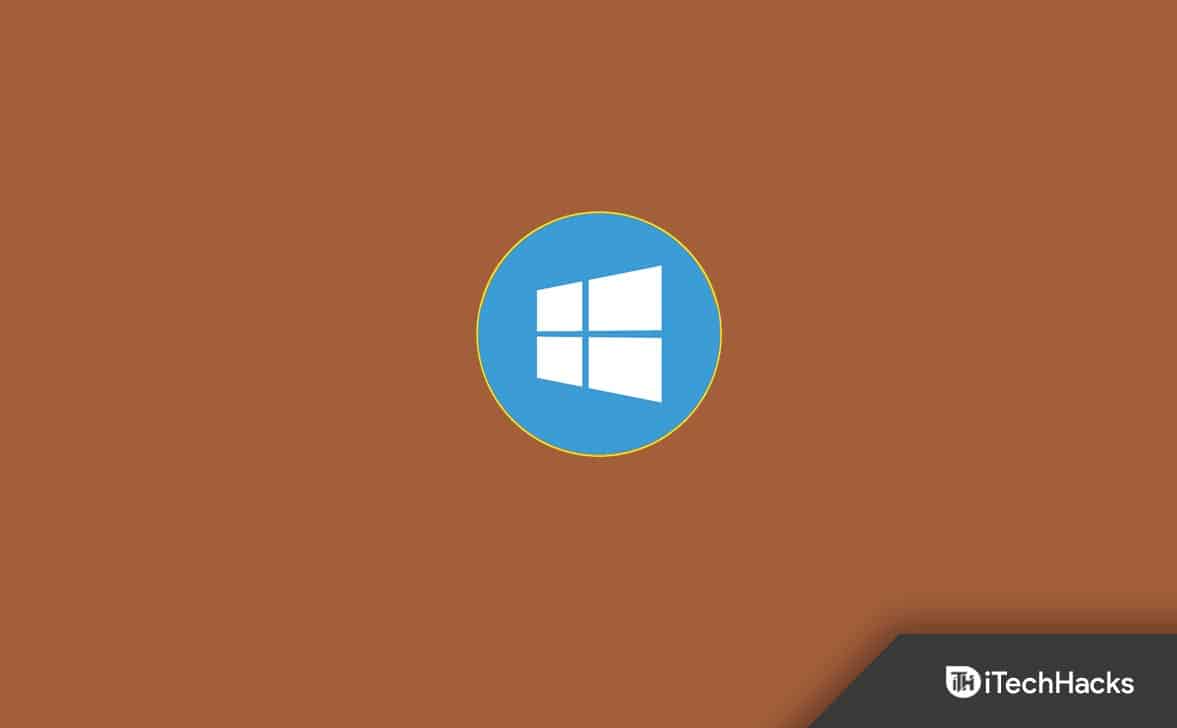Dette innlegget forklarer hvordanvis Ressursbruk App History for alle brukerkontoer i App History-fanen i Windows 11 Task Manager. Bildet nedenfor viser ressursbruksstatistikk for alle brukerkontoer (nåværende bruker- og systemkontoer) i Task Manager.
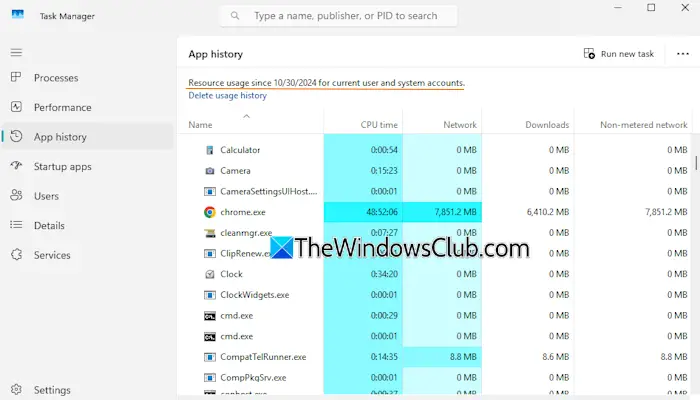
Windows 11 Task Manager inkluderer enApphistorikkfane som viser bruksstatistikk for skrivebordsapplikasjoner og Microsoft Store-apper for de siste 30 dagene. Vi kan se mengden avCPU-tid,Nettverksaktivitetinkludert nedlastinger og opplastinger, nettverksaktivitet over en målt og ikke-målt tilkobling, nedlastingsaktivitet av appen, opplastingsaktivitet og total nettverksbruk for varsler for hver app i den fanen. Men ressursbrukshistorikken er kun synlig for gjeldende bruker. Denne opplæringen er nyttig for de som ønsker å vise apphistorikk for ressursbruk for alle brukerkontoer i Task Manager i Windows 11.
Vis apphistorikk for ressursbruk for alle brukerkontoer i Task Manager i Windows 11
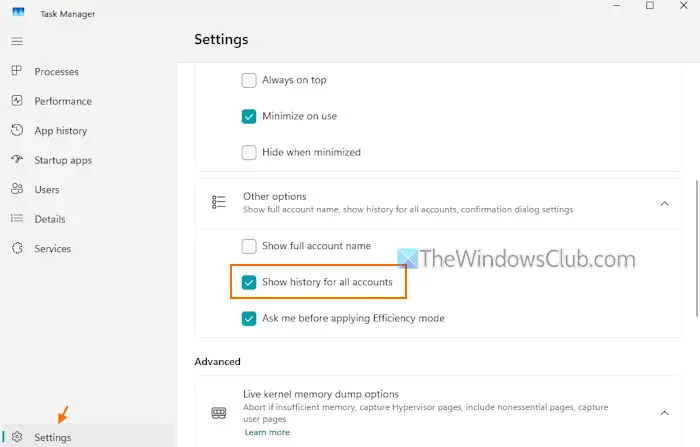
Fremgangsmåten tilvis ressursbruk apphistorikk for alle brukerkontoer i Windows 11 Task Managerer som følger:
- Trykk påCtrl+Shift+Eschurtigtast til
- Klikk påInnstillingertilgjengelig i nedre venstre hjørne for å få tilgang til Oppgavebehandling-innstillingene
- UtvidAndre alternativerdel
- Kryss av forVis historikk for alle kontoeralternativ
- Gå tilApphistorikkfanen. Nå vil den vise historikken for alle prosesser som dataene er tilgjengelige for. Bare administratorkontoene kan se apphistorikken for alle brukerkontoene og ikke standardbrukerne
- Hvis du ikke ser en bestemt kolonne som CPU-tid, nettverk, nedlastinger osv., høyreklikker du på en kolonne og velger alternativet som mangler.
For å vise ressursbruken for gjeldende brukerkonto, fjern merket forVis historikk for alle kontoeralternativet i Oppgavebehandling-innstillingene.
Jeg håper dette er nyttig.
Relatert:
Hvordan ser jeg alle prosesser fra alle brukere i Task Manager?
For å se alle prosessene fra alle brukere i Task Manager i Windows 11, gå tilBrukerefanen, og du vil se en liste over brukere. Utvid en brukerkonto og alle kjørende prosesser for den brukerkontoen, inkludert prosessstatus, CPU-bruk, minnebruk, diskbruk, etc., vil være synlige for deg. På denne måten kan du utvide andre brukerkontoer for å se en liste over alle prosessene.
Hvordan ser jeg brukerhistorikk i Windows 11?
Til, åpne Event Viewer. UtvideWindows-loggerog velgSikkerhet. En liste over antall hendelser vil vises i høyre seksjon. Se etterknyttet tilLogg påkategori. Du vil se flere 4624 hendelses-IDer som indikerer at en konto ble logget på. Logget dato og klokkeslett, kilde og annen informasjon vil også være synlig for en valgt hendelse.
Les neste: .


![Oppstartsapper vises ikke i Innstillinger-appen i Windows 11 [Fix]](https://elsefix.com/tech/tejana/wp-content/uploads/2024/12/startup-not-showing-settings-windows-11.png)