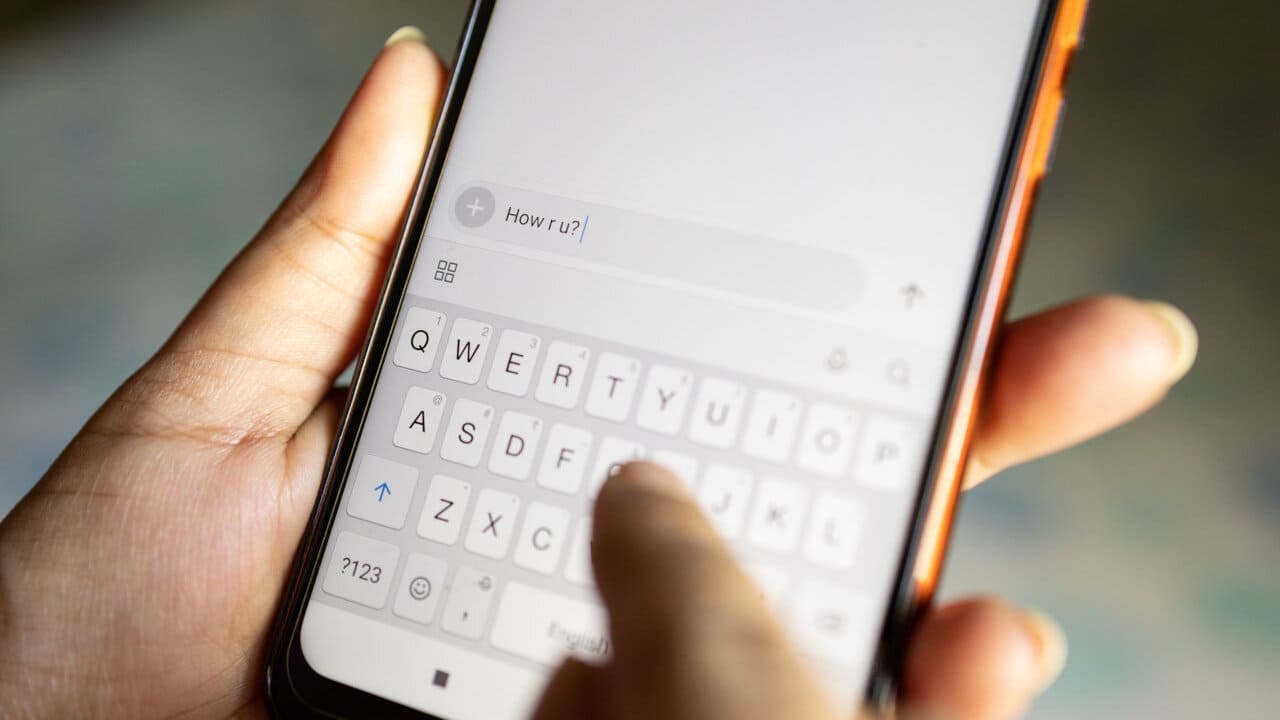Drukowanie jest często koniecznością. Pomaga przekonwertować dokument cyfrowy na formę fizyczną. Istnieje wiele źródeł do wydrukowania, jednym z bardziej powszechnych jest Google Chrome. Być może jednak napotkałeś błąd nie można wydrukować z Google Chrome na komputerze.
Przeprowadzimy Cię przez wszystkie możliwe rozwiązania na komputerze Windows. Dotrzymajmy się do tego.
1. Potwierdź, czy problem jest odizolowany do Google Chrome
Zanim zaczniesz inne rozwiązania, musisz wiedzieć, czy jest to problem charakterystyczny dla drukowania z Chrome. Spróbuj drukować dokumenty z komputera; Spróbuj wydrukować również z innych przeglądarek.
Jeśli nie możesz wydrukować, może to być ogólny problem komputerowy i możesz pominąć wszystkie kroki specyficzne do przeglądarki Chrome. Jeśli jednak możesz drukować z innych przeglądarek, jest to problem chromowy i możesz realizować rozwiązania specyficzne dla chromu.
2. Wybierz podłączoną drukarkę do zadania drukowania
Możesz napotkać błąd, którego nie można wydrukować z Google Chrome na komputerze Windows, ponieważ wybrałeś drukarkę, która nie jest podłączona do komputera lub taką, która nie jest włączona. Upewnij się, że masz odpowiedni komputer.
1. Uruchom Chrome lub otwórz dokument, który chcesz wydrukować z Chrome.
2. Naciśnij Ctrl + Shift + Prt SC, aby uruchomić okno wydruku.
3. PodDrukarkarozwijać, wybierz inną drukarkę, a następnie naciśnijWydrukować.
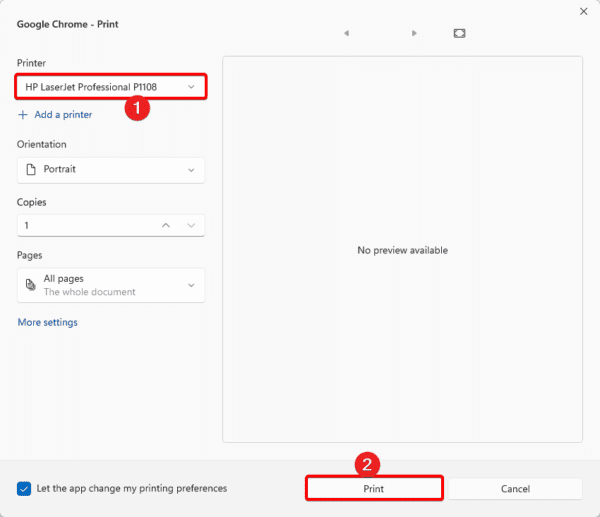
3. Uruchom wbudowany narzędzia do rozwiązywania problemów z drukarką
Windows jest wyposażony w wbudowane narzędzia do rozwiązywania problemów. Printer ProblemeSter jest jednym z wielu.
Ten narzędzie do rozwiązywania problemów zeskanuje komputer w poszukiwaniu problemów z drukowaniem. To naprawi te problemy lub zaleci rozwiązania. Aby uruchomić to narzędzie, wykonaj poniższe czynności.
1. Naciśnij Windows + I, aby otworzyć aplikację Ustawienia.
2. KliknijSystemna lewym panelu iRozwiązywanie problemówpo prawej.
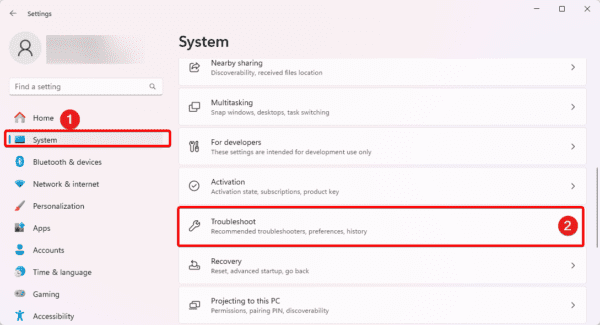
3. KliknijInni narzędzia do rozwiązywania problemów.
4. KliknijUruchomićprzycisk dla drukarki.
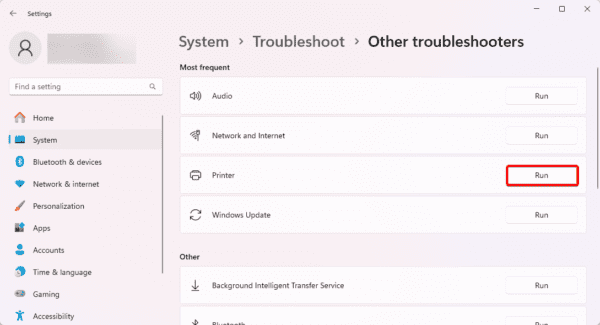
4. Użyj alternatywnej opcji, aby otworzyć druk
Czasami możesz nie być w stanie otworzyć okna drukowania, więc nie możesz drukować na komputerze z systemem Windows. Możesz wypróbować wszystkie możliwe sposoby otwarcia druku. Możesz zacząć od skrótów:
- Ctrl + p
- Ctrl + Shift + P
Jeśli nie działają, kliknij elipsy, trzy kropki w prawym górnym rogu i kliknijWydrukować.
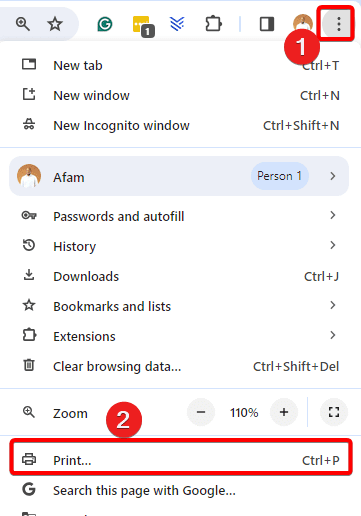
5. Uruchom ponownie swoje usługi szpuli drukowanej
Usługa szpole drukowanej odgrywa istotną rolę w zarządzaniu zadaniami drukowania. Działa jako pośrednik po rozpoczęciu zadania drukowania, przechowując dane wydruku. Kontroluje również priorytet wśród zadań drukowanych. Ponowne uruchomienie tej usługi może naprawić drobne błędy, które uniemożliwiają drukowanie z przeglądarki Chrome.
1. Naciśnij Windows + R, aby otworzyć okno dialogowe Uruchom.
2. Typusługi.msci uderzWchodzić.

3. KliknijDrukuj szpulęserwis i kliknijUruchom ponownie.
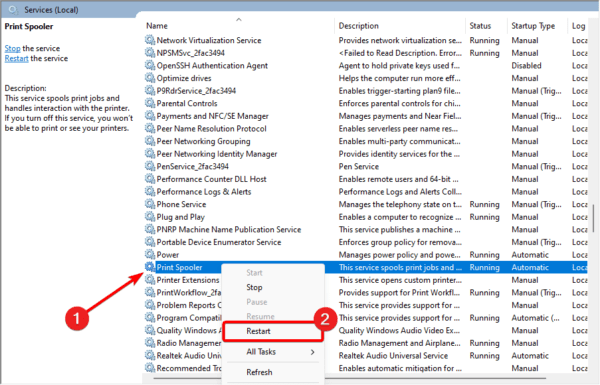
6. Zaktualizuj sterowniki drukarki
Przestarzałe kierowcy zawsze stanowią wiele problemów w systemie operacyjnym. Gdy sterowniki drukarki będą przestarzałe, między drukarką a systemem operacyjnym pojawią się błędy komunikacji. Jest to prawdopodobna przyczyna nie można drukować z Google Chrome na PC. Możesz użyćlub ręcznie zaktualizuj go z poniższymi krokami.
1. Kliknij prawym przyciskiem myszyStartmenu na pasku zadań i kliknijMenedżer urządzeń.

2. RozwińDrukuj kolejki, kliknij prawym przyciskiem myszy sterownik drukarki i kliknijZaktualizuj sterownik.
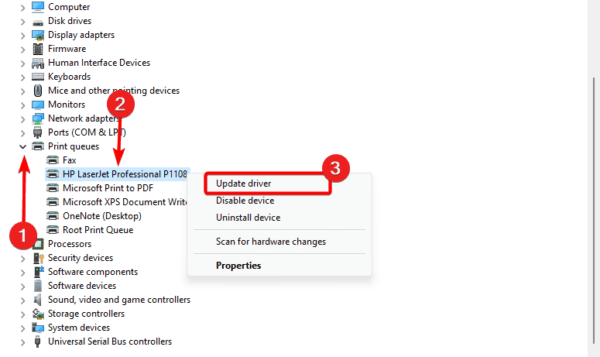
3. KliknijWyszukaj automatycznie sterowników.
7. Wyczyść chromowaną pamięć podręczną
Pamięć podręczna przechowuje dane czasowe. Gdy pamięć podręczna Chrome jest uszkodzona, możesz mieć konflikty wykonujące operacje w Google Chrome. Powinieneś wyczyścić starą pamięć podręczną.
1. Uruchom Google Chrome i naciśnij Ctrl + Shift + Del.
2. KliknijJasne daneprzycisk.
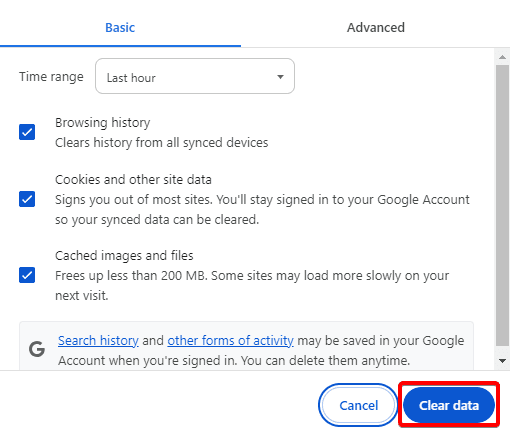
8. Zresetuj ustawienia Google Chrome
Powinieneś zresetować przeglądarkę Google Chrome, jeśli nadal nie możesz rozwiązać problemu. Być może niektóre złe konfiguracje uniemożliwiają wykonanie zadania drukowania. Podczas resetowania przeglądarki zwrócisz wszystkie ustawienia domyślne.
1. Uruchom przeglądarkę Google Chrome, wpisz poniższy wzór w lokalizatorze adresu i naciśnijWchodzić.
chrome://settings/
2. KliknijZresetuj ustawienia.
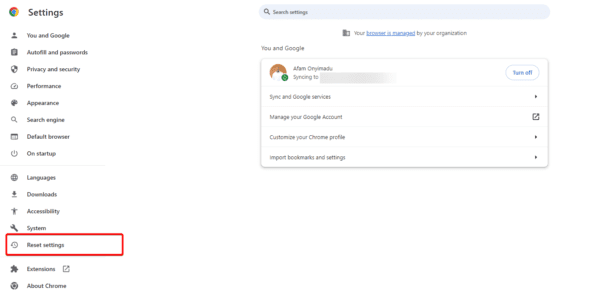
3. KliknijPrzywróć ustawienia do ich oryginalnych wartości domyślnychi kliknijZresetuj ustawieniaprzycisk.
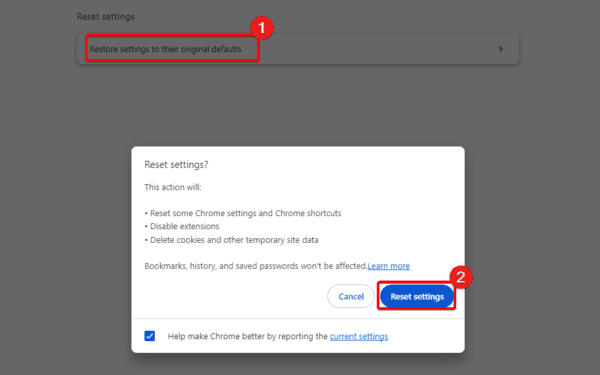
9. Ponownie zainstaluj Google Chrome
Na koniec możesz całkowicie zainstalować przeglądarkę. Ponowna instalacja naprawi całą uszkodzenie lub błędną konfigurację, które wyzwalają nie można wydrukować z Google Chrome na błędach PC.
Powinieneś jednak najpierw odinstalować Chrome iPrzed ponownym zainstalowaniem świeżopobrana aplikacja.
1. Naciśnij Windows + R, wpiszappWiz.cpl,i naciśnij Enter.
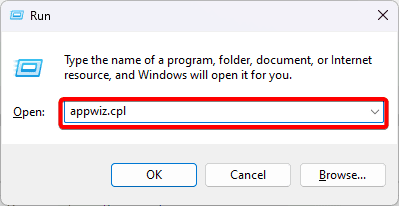
2. KliknijGoogle ChromeIOdinstalowanie, następnie podążaj za czarodziejem, aby ukończyć proces.
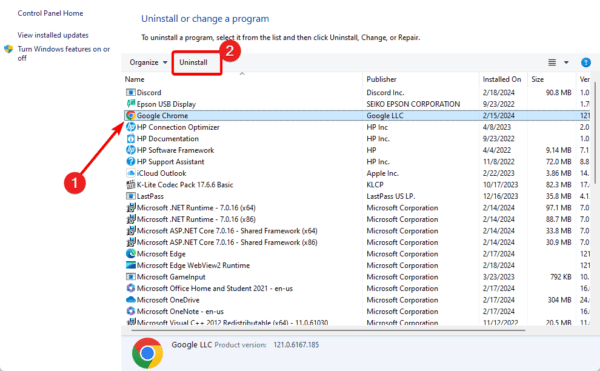
3. Pobierz i zainstaluj nowy Chrome.
Drukuj z łatwością w Google Chrome
Jeśli śledziłeś tak daleko, nie powinieneś już otrzymywać błędu nie można wydrukować z Google Chrome na komputerze systemu Windows. Nie zorganizowaliśmy tych rozwiązań w żadnej konkretnej kolejności, więc powinieneś zacząć od najbardziej odpowiednich rozwiązań.
Czy naprawiłeś problem? Daj nam znać, co działało w sekcji komentarzy poniżej.
FAQ
Dlaczego moja drukarka nie drukuje z Google Chrome?
Niewłaściwa konfiguracja, przestarzała pamięć podręczna, problemy z sterownikiem lub problemy z połączeniem mogą to spowodować.
Czy Chrome ma ustawienia drukarki?
Tak, tak. Najpierw musisz zlokalizować stronę do drukowania, a następnie naciśnij Ctrl + P.
Czy ten artykuł był pomocny?
Dziękuję za opinię!