Podczas korzystania z urządzenia z systemem Windows 11 ekran może być powiększony. Chociaż przyczyn tego problemu może być wiele, rozwiązania są często dość proste, a w tym przewodniku pokażemy wszystkie możliwe sposoby jego rozwiązania.
Dlaczego mój ekran jest powiększony w systemie Windows 11?
Chociaż istnieje kilka możliwych przyczyn powiększenia ekranu w systemie Windows 11, najprawdopodobniej spotkasz się z taką sytuacją, ponieważ przypadkowo użyłeś skrótu klawiaturowego powiększania.
Możesz także mieć powiększony ekran, ponieważ niektóre uruchomione aplikacje powodują zmianę wyświetlania lub może to wynikać z ostatniej aktualizacji systemu Windows.
Każde z poniższych rozwiązań powinno pomóc Ci to naprawić.
Jak naprawić powiększony ekran systemu Windows 11?
1. Zresetuj ustawienia powiększenia wyświetlacza
Ponieważ ten problem jest często błędną konfiguracją lub przypadkową aktywacją, możesz po prostu zresetować ustawienia wyświetlania, aby go naprawić. Wykonaj poniższe czynności.
1. Otwórz aplikację Ustawienia, naciskając Windows + I.
2. KliknijSystemw lewym okienku iWyświetlaczpo prawej stronie.
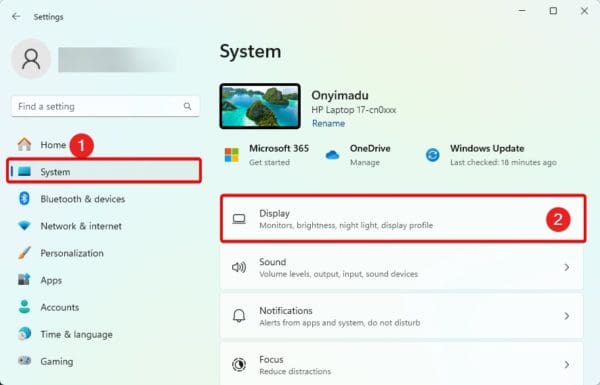
3. WybierzZaleconyopcję z listy rozwijanej Skala w plikuSkala i układsekcja.
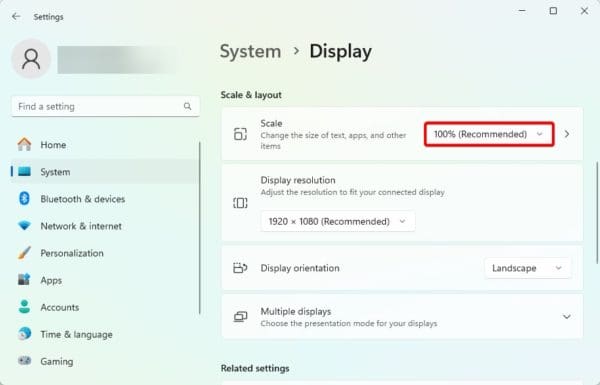
2. Zaktualizuj opcję Zoom w działającym programie
Jeśli zauważyłeś, że ekran powiększył się dopiero po uruchomieniu określonego programu, możesz rozważyć aktualizację ustawień wyświetlania w programie.
Dzieje się tak często w niektórych aplikacjach do gier. Jeśli nie chcesz aktualizować opcji powiększenia gry, możesz po prostu zamknąć aplikację, a powiększenie wyświetlacza powinno powrócić do wartości domyślnych.
3. Odinstaluj aktualizacje systemu Windows
Czasami po zainstalowaniu najnowszej aktualizacji systemu Windows można zauważyć, że wyświetlacz jest powiększony. Chociaż zdarza się to rzadko, istnieje ryzyko, że aktualizacja zawiera błędy. Możesz go odinstalować, aby rozwiązać problem.
1. Naciśnij Windows + I, aby otworzyć aplikację Ustawienia.
2. KliknijAktualizacja systemu Windowsw lewym dolnym rogu, a następnie kliknijAktualizuj historięw prawym okienku.
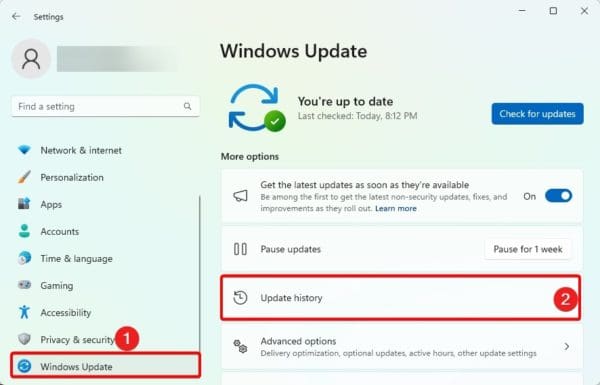
3. Przewiń w dół i kliknijOdinstaluj aktualizacje.
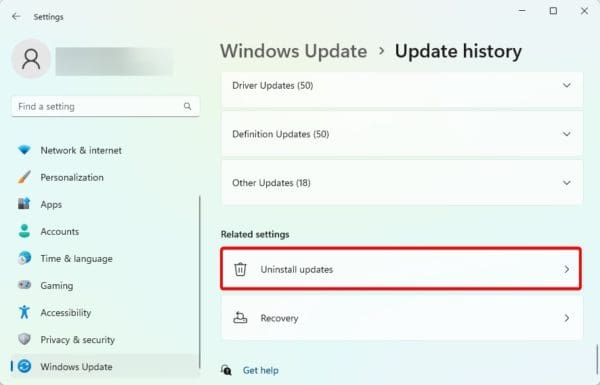
4. KliknijOdinstalujprzycisk najnowszych aktualizacji.
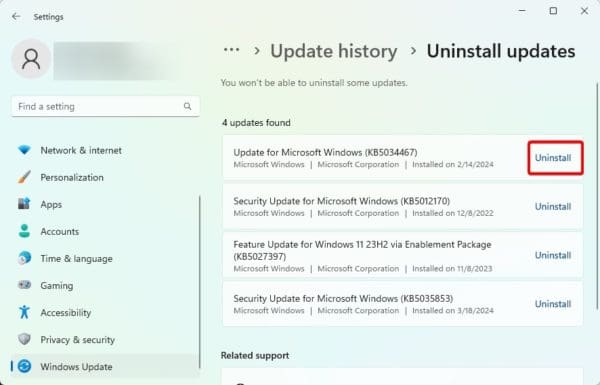
4. Zaktualizuj sterowniki ekranu systemu Windows
Sterowniki są istotną częścią komputera. Pomagają w utrzymaniu komunikacji pomiędzy sprzętem a systemem operacyjnym. Jeśli sterownik ekranu jest nieaktualny, możesz spodziewać się problemów z rozdzielczością. Powinieneś zaktualizować sterownik. Możesz użyć Alub wykonaj poniższe czynności.
1. Kliknij prawym przyciskiem myszyStartmenu i kliknijMenedżer urządzeń.
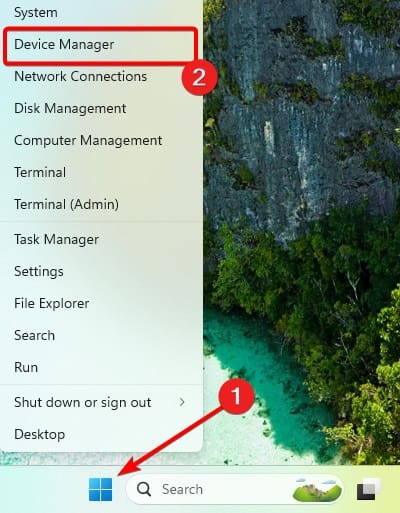
2. RozwińAdaptery wyświetlaczakategorii, kliknij prawym przyciskiem myszy sterownik ekranu i kliknijZaktualizuj sterownik.
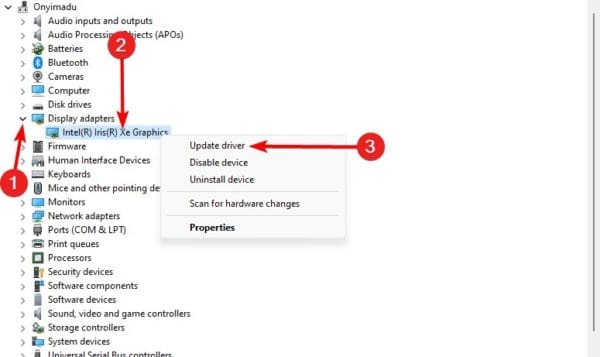
3. KliknijAutomatyczne wyszukiwanie aktualizacji.
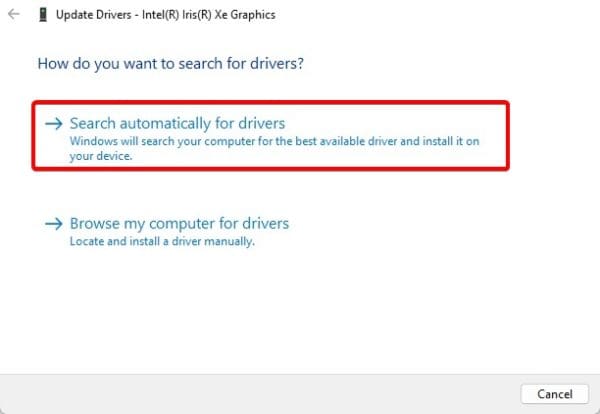
Przywracanie prawidłowego działania wyświetlacza
Masz to. Wszelkie rozwiązania, które sprawdziliśmy, powinny przywrócić prawidłowe działanie ekranu. Nie skompilowaliśmy tych poprawek w określonej kolejności, dlatego powinieneś zacząć od najbardziej odpowiednich.
Daj nam znać, co zadziałało, w sekcji komentarzy poniżej.
Czy ten artykuł był pomocny?
Dziękujemy za opinię!






![Jak korzystać z WhatsApp bez numeru telefonu [4 sposoby]](https://elsefix.com/images/5/2024/10/1728030782_use-whatsapp-without-phone-number.jpg)