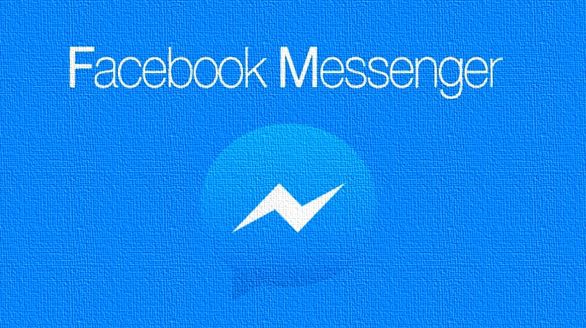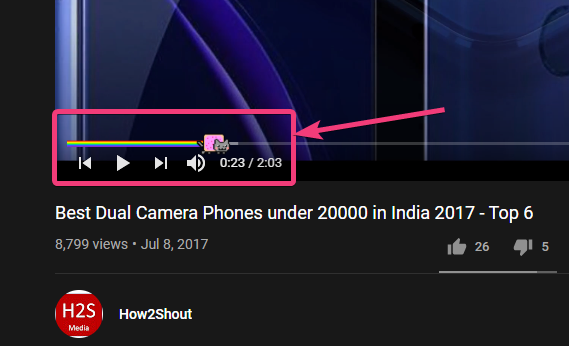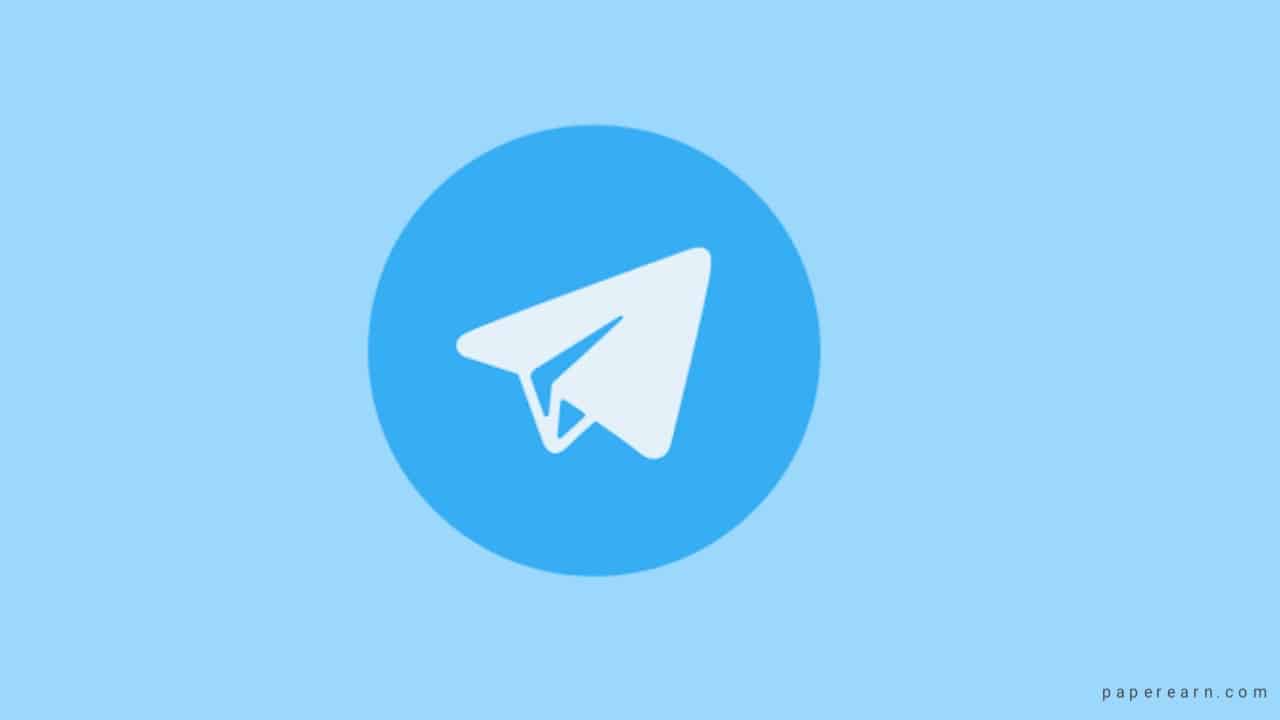Nie każdy używa routera w domu do łączenia się z Internetem. W dzisiejszych czasach, gdy adapter Wi-Fi jest prawie w każdym laptopie i komputerze stacjonarnym (poprzez kartę adaptera bezprzewodowego); użytkownicy korzystają głównie z hotspotów ad hoc w smartfonach, umożliwiających udostępnianie i korzystanie z Internetu. Kolejny powód, dla którego użytkownicy zaczęli korzystać z Wi-Fi przez połączenie Ethernet; ponieważ nikt nie chce ciągnąć w domu długich kabli Ethernet. Dlatego obecnie coraz popularniejsze są adaptery Wi-Fi i hotspoty Wi-Fi. Jeśli więc w takich okolicznościach ktoś będzie chciał udostępnić połączenie internetowe WiFi komputera innym urządzeniom Ethernet, jak to zrobi?
Być może zastanawiasz się, dlaczego mielibyśmy to zrobić? Wyobraź sobie, że nie masz routera z portem Ethernet LAN, aby podłączyć stare urządzenia. Ponieważ istnieją pewne urządzenia w domu i biurze, które nadal nie oferują opcji łączności Wi-Fi, takie jak telewizory Smart TV (stare), odtwarzacze multimedialne, urządzenia NAS i inne… Tego rodzaju urządzenia wymagają przewodowego połączenia Ethernet, aby połączyć się z Internetem.
Jeśli więc myślisz, że bez routera, jak udostępnić Internet z laptopa lub komputera, oto odpowiedź…
Nie potrzebujemy żadnego wirtualnego routera, aby współdzielić połączenie internetowe w systemie Windows 7, 8 lub 10. Po prostu połącz Wi-Fi z siecią Ethernet w systemie Windows 10 lub dowolnej wersji systemu Windows, z której korzystasz i to wszystko. Nie tylko adapter Wi-Fi na Ethernet, ale można również zastosować tę metodę w przypadku adaptera Ethernet na adapter Ethernet.
Chociaż w Internecie dostępnych jest kilka programów, pozwalają one nam tworzyć wirtualne routery w systemie Windows w celu udostępniania Internetu z komputera na komputer za pośrednictwem sieci Ethernet. Ale tak naprawdę nie są nam potrzebne. Wystarczy wykonać poniższe kroki… UżywamyWindows 10tutaj, ale kroki są takie same również dla Windows 8 i Windows 7.
- Przejdź do paska wyszukiwaniaWindows 10 lub 7.
- WyszukajPanel sterowania.
- Kliknij Panel sterowania, aby go otworzyć.
- WybierzOpcja sieciowa i internetowa.
- ZobaczyszWyświetl stan sieci i zadaniew obszarze Centrum sieci i udostępniania kliknij tę opcję.
- W lewym panelu kliknij przyciskZmień ustawienia adaptera.
- Teraz naciśnijZmianai nie zwalniając go, kliknij przyciskAdapter Wi-Fia następnie naAdapter Ethernetdla którego chcesz udostępnić połączenie sieciowe.
- Kliknij prawym przyciskiem myszy dowolny adapter i wybierzPołączenie mostkoweopcja.
Powyżej szczegółowe kroki samouczka:
Krok 1:Jak powiedziałem w powyższych krokach, najpierw musisz podłączyć kabel Ethernet do komputera lub laptopa, z którego chcesz udostępnić połączenie internetowe w sieci bezprzewodowej. Na przykład chcę udostępnić Internet Wi-Fi z mojego komputera urządzeniu NAS, które nie ma karty WLAN. Następnie wyszukaj i otwórz panel sterowania w systemie Windows 10 lub Windows 7. Gdy się pojawi, po prostu na niego kliknij.
Krok 2:Kliknij opcję Sieć i Internet.
Krok 3:wCentrum sieci i udostępniania, zobaczyszWyświetl stan sieci i zadaniasekcja, po prostu wybierz tę.
Krok 5:Z lewego panelu opcjonalnego wybierz opcjęZmień ustawienia adaptera.
Krok 6:Teraz naciśnijZMIANAna klawiaturze i nie zwalniając go, kliknij adapter Wi-Fi, a następnie adapter Ethernet. Następnie kliknij prawym przyciskiem myszy adapter Wi-Fi lub Ethernet, a następnie wybierz opcjęPołączenia mostowe.
Krok 7:Gdy tylko utworzysz mostek między dwoma adapterami, drugie urządzenie Ethernet podłączone do komputera hosta będzie mogło korzystać z połączenia internetowego. Gdy oba adaptery są połączone w jedno połączenie mostkowe, na współdzielonych adapterach będzie wyświetlany tekst „Włączone, zmostkowane”. Co więcej, również adapter mostka sieciowego zostanie utworzony przez system Windows oddzielnie, gdzie będzie można sprawdzić zakres adresów IP lub inne właściwości wspólne dla obu adapterów.
Po połączeniu Wi-Fi z Ethernetem w systemie Windows 10 nie musisz się już martwić zakresem adresów IP. Ponieważ oba będą miały ten sam zakres adresów IP. Cały ten proces sprawi, że Twój system Windows stanie się rodzajem pośrednika, za pośrednictwem którego nasze urządzenia Ethernet korzystają z połączenia internetowego.
W ten sposób możesz także testować różne urządzenia poprzez protokół TCP IP lub umożliwiać innym użytkownikom sieci łączenie się za pośrednictwem tego komputera (z hotspotem Wi-Fi) bez użycia routerów.
Jak usunąć lub usunąć adapter Bridge lub połączenie w systemie Windows?
- Aby usunąć połączenie mostkowe.
- Po prostu kliknij prawym przyciskiem myszy nowo utworzoną kartę Network Bridge.
- WybierzUsuwaćopcja.
- A wtedy zobaczysz, że oba adaptery powrócą do normalnego stanu i będą działać indywidualnie, jak poprzednio.
Inne przydatne zasoby: