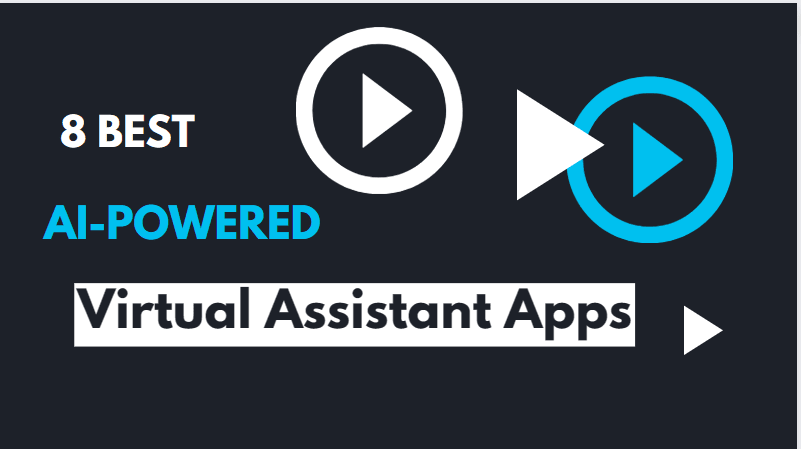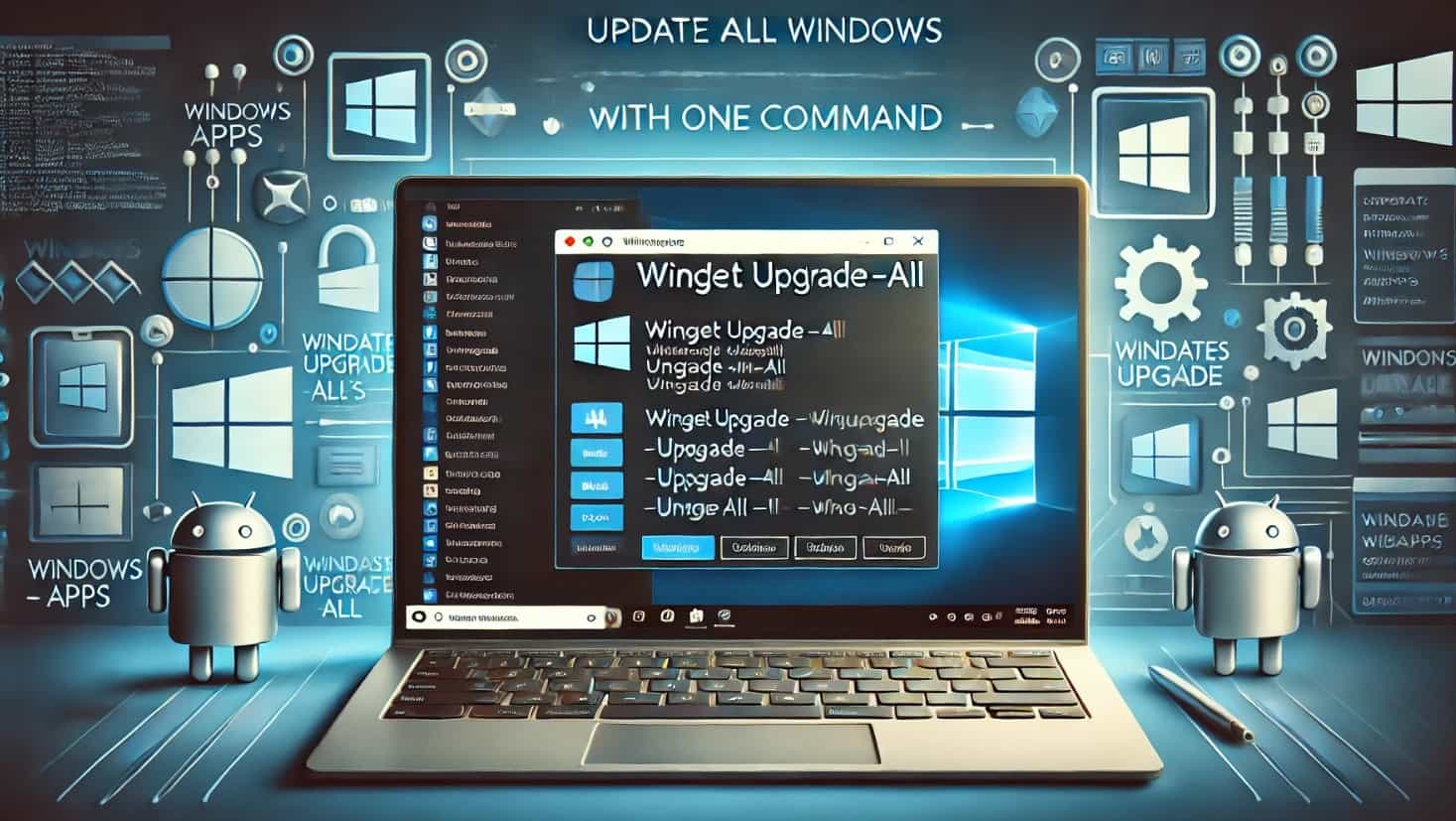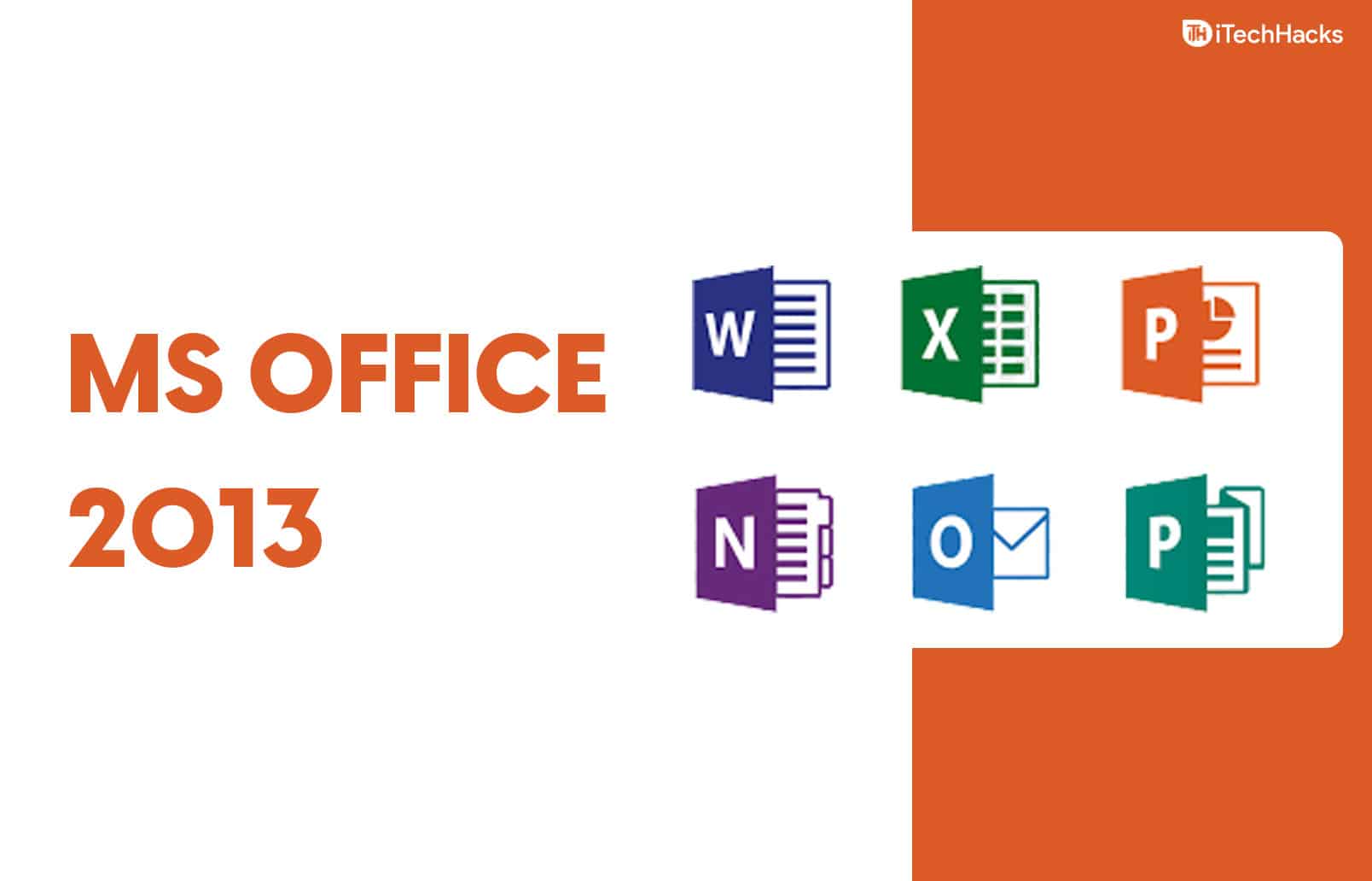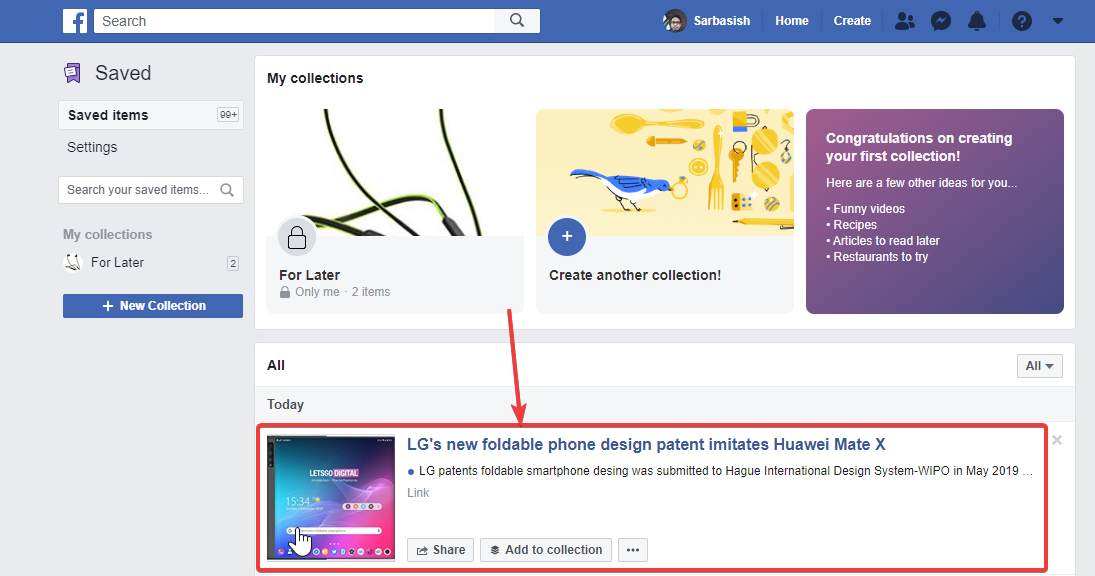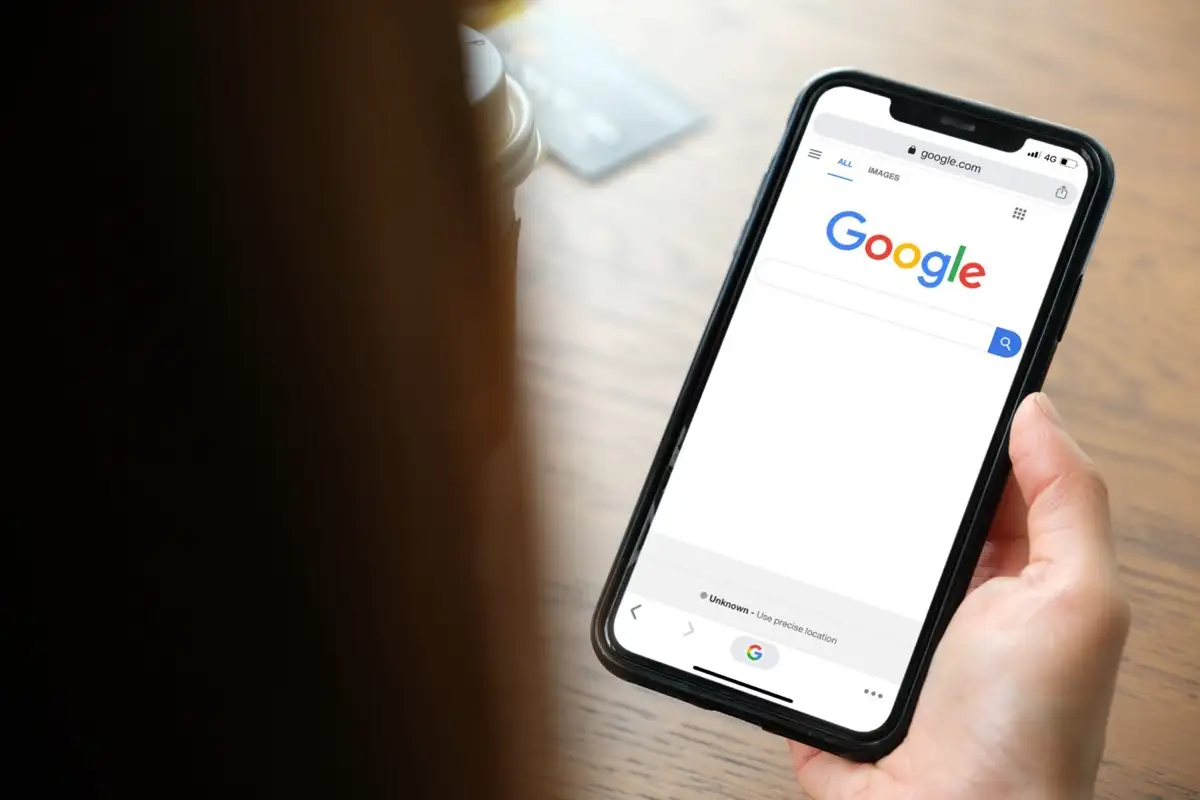Czy Twoja strefa czasowa systemu Windows 11 jest niepoprawna?Być może dlatego, że zaktualizowałeś swój system, gdzieś podróżowałeś lub wykonałeś świeżą instalację, powodem może być jakikolwiek, ale jeśli zegar systemu nie pasuje do czasu lokalnego, oto samouczek, aby szybko go naprawić.
Istnieją trzy proste sposoby zmiany strefy czasowej w systemie Windows 11: Można użyć B.Ustawienia UILT-inApp,monit polecenia, LubPowerShell. Chociaż zalecamy użycieUstawieniaMetoda, jeśli jesteś zaawansowanym użytkownikiem z wiedzą o poleceń, możesz wybraćCMD/PowerShell. Zacznijmy artykuł…
Metoda 1: Zmień strefę czasową za pomocą ustawień (najłatwiejszy sposób)
Aplikacja Ustawienia w systemie Windows 11 lub 10 to przyjazny sposób na aktualizację strefy czasowej, aw tej metodzie uczymy się, jak używać jej zgodnie z podanymi krokami:
Kroki w celu zmiany strefy czasowej w systemie Windows 11 za pośrednictwem ustawień:
- Otwarte ustawienia:Aby uruchomićUstawieniaW systemie Windows skrót do użycia jest
Win + I. Alternatywnie można go uzyskać, klikając prawym przyciskiem myszyStartprzycisk i wybórUstawieniaopcja.
- Przejdź do czasu i języka:W aplikacji Ustawienia będziesz mieć„Czas i język”opcja na lewym panelu paska bocznego; Kliknij to i przenieś FurthJest.
- Wybierz datę i godzinę:Otwórz„Data i czas”Ustawienia.
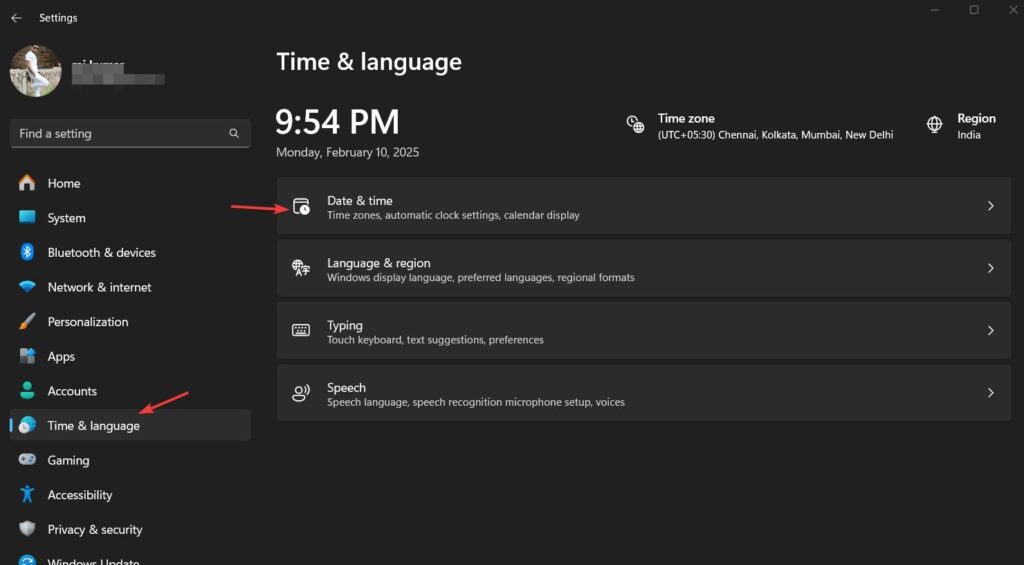
- Wyłącz automatyczną strefę czasową (w razie potrzeby):Jeśli Twój czas jest niedokładny, a system nie jest w stanie pobrać czasu i danych zgodnie z lokalizacją komputera lub laptopa, pomimo konfiguracji„Ustaw strefę czasową automatycznie”Włączona opcja, a następnie w takiej sytuacji, zaleca się przełączenie tej opcjiWyłączony.
- Wybierz swoją strefę czasową:Po obróceniuAutomatyczna strefa czasowa wyłączona, kliknij, aby uzyskać„Strefa czasowa” rozwijaniei wybierz poprawne według bieżącej lokalizacji lub tej, której chcesz użyć.
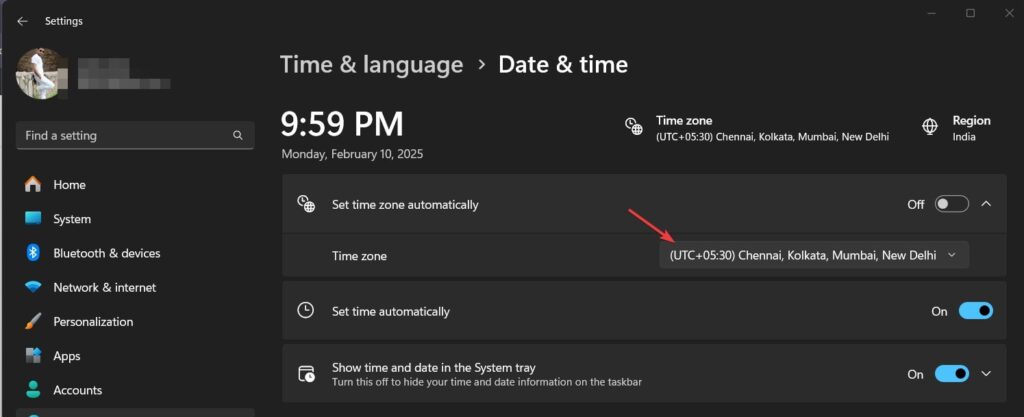
- Uruchom ponownie komputer (opcjonalnie):Zmiany obowiązują natychmiast, ale szybka ponowne uruchomienie zapewnia dokładność.
📌Dla wskazówki:Jeśli twój czas się resetuje, sprawdź podany przycisk przełączania„Ustaw czas automatycznie”Aby to obrócićNANa tej samej stronie ustawień, jak widać na powyższym ekranie; Zrobiliśmy to już.
✅Zrobione! Twoja strefa czasowa jest teraz aktualizowana.
Metoda 2: Zmień strefę czasową za pomocą wiersza polecenia (dla zaawansowanych użytkowników)
Mimo że powyższa metoda jest przyjazna dla użytkownika i łatwa w zarządzaniu, dlaczego nie użyć wiersza polecenia, jeśli wolisz jej używać? Możesz zmienić swoją strefę czasową za pomocą prostego polecenia.
Kroki w celu zmiany strefy czasowej w systemie Windows 11 za pośrednictwem CMD:
- Otwórz wiersz polecenia jako administrator:Naciskać
Win + Slub kliknijStartprzycisk, a potemtypCMD. To pokaże ikonę wiersza polecenia; Tam,Wybierz „Uruchom jako administrator„Opcja z prawego panelu bocznego.
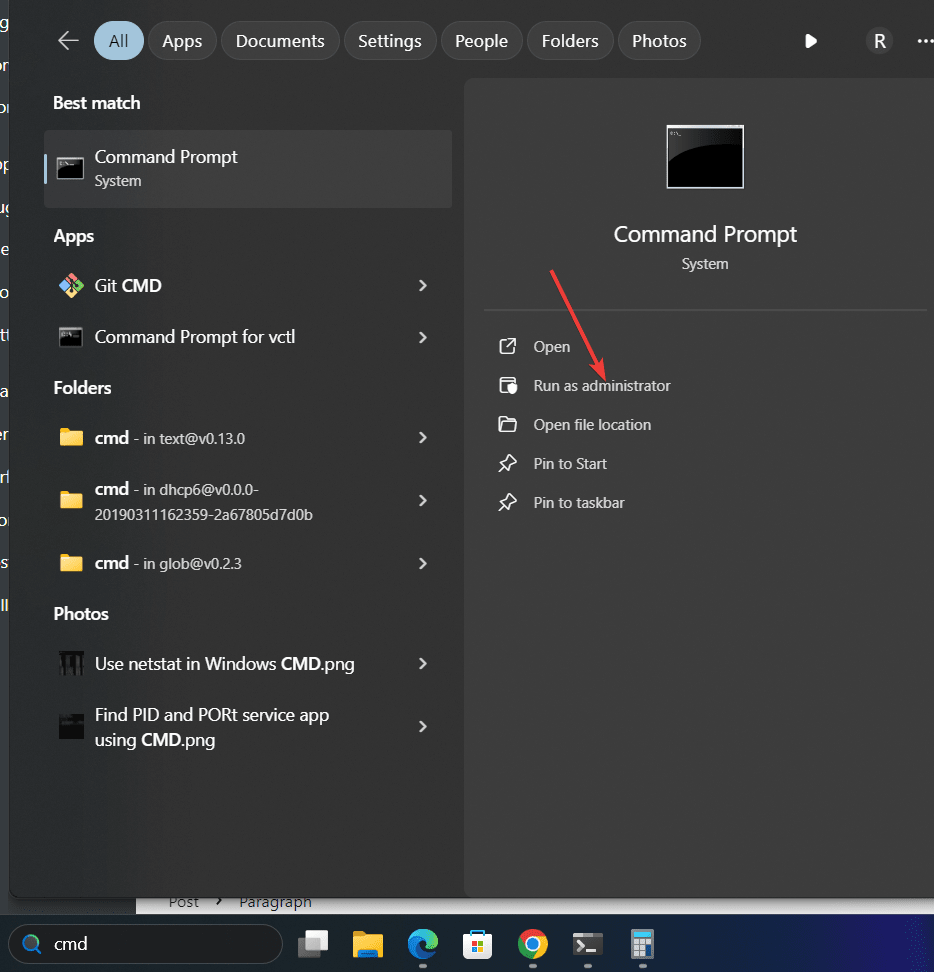
- Sprawdź swoją obecną strefę czasową:Najpierw sprawdźmy bieżącą strefę czasową skonfigurowaną w naszym systemie Windows 11 lub 10 za pomocą polecenia w wierszu, które wyświetli bieżącą strefę czasową.
tzutil /g- Lista wszystkich dostępnych stref czasowych:Powinniśmy znać dostępne strefy czasowe w systemie Windows, abyśmy mogli wybrać jeden do ustawienia. Aby wyświetlić listę stref czasowych, użyj polecenia tego kroku w wierszu Windows 11 lub 10. Znajdź ten, którego chcesz użyć z listy.
tzutil /l- Ustaw nową strefę czasową:Po uzyskaniu poprawnej nazwy strefy z listy,zastępować
"Time Zone Name"w danym poleceniu z tym (np."Pacific Standard Time").
tzutil /s "Time Zone Name"📌Przykład:
Aby ustawić strefę czasową naIndie Standard Time, używać:
tzutil /s "India Standard Time"- Sprawdź zmiany:Aby potwierdzić zmiany, możemy ponownie sprawdzić naszą obecną strefę czasową za pomocą:
tzutil /g✅Twoja strefa czasowa jest teraz aktualizowana!
Metoda 3: Zmień strefę czasową za pomocą PowerShell (kolejna metoda zaawansowana)
Oprócz wiersza polecenia zaawansowani użytkownicy mogą również korzystać z systemu WindowsPowerShellco jest kolejnym potężnym sposobem aktualizacjistrefa czasowa.
Kroki w celu zmiany strefy czasowej w systemie Windows 11 za pośrednictwem PowerShell:
- Otwórz PowerShell jako administrator:Naciskać
Win + Xklawisze, które otworzą menu zasilania w systemie Windows, skąd wybierzTerminal (admin)opcja.
- Sprawdź swoją obecną strefę czasową za pomocą polecenia PowerShell,co jest inne niż monit; TutajCzy to:
Get-TimeZone- Teraz listaWszystkie dostępne strefy czasoweza pomocąListAvillableflaga.
Get-TimeZone -ListAvailable- Z listy dostępnych stref czasowych znajdź nazwę strefy, którą chcesz ustawić, a następnie wymień „
Time Zone Name”W danym poleceniu PowerShellUstaw prawidłową nową strefę czasową:
Set-TimeZone -Id "Time Zone Name"- Potwierdź zmiany:
Get-TimeZone✅Twoja nowa strefa czasowa jest teraz aktywna!
📌Przykład:
Zmienić strefę czasową naCzas Europy Środkowej, używać:
Set-TimeZone -Id "Central European Standard Time"🔹 Często zadawane pytania (FAQ)
1. Dlaczego moja strefa czasowa systemu Windows 11 się myli?
Twoja strefa czasowa może być nieprawidłowa ze względu na:
- Problemy z aktualizacją systemu Windows
- Automatyczna awaria strefy czasowej
- Zmiany ręczne lub nieprawidłowe ustawienia
Włączać„Ustaw strefę czasową automatycznie”w ustawieniach w celu rozwiązania tego problemu.
2. Jak automatycznie ustawić swoją strefę czasową w systemie Windows 11?
Idź doUstawienia → Czas i język → Data i godzina, następnie przełącz„Ustaw strefę czasową automatycznie”DoNA.
3. Czy mogę zmienić swoją strefę czasową bez praw administratora?
Nie, potrzebujeszPrzywileje administracyjneAby zmodyfikować strefę czasową przezMonit o polecenie lub PowerShell. Możesz jednak to zmienić za pomocąUstawieniaJeśli Twoje konto ma niezbędne uprawnienia.
Wniosek
Zmianastrefa czasowa w systemie Windows 11nie jest skomplikowanym zadaniem, jak widzieliśmy już za pomocą tego artykułu. Teraz, zgodnie z Twoimi preferencjami, możesz użyć metody ustawień GUI, która jest odpowiednia dla ogólnych użytkowników, podczas gdy zaawansowani właściciele systemu Windows mogą wybrać monit o polecenie lub PowerShell, aby szybko ustawić prawidłową strefę czasową i uniknąć problemów zegarowych.
🔹Dla początkujących:UżywaćUstawienia(Szybkie i proste).
🔹Dla użytkowników zaawansowanych:UżywaćMonit o polecenie lub PowerShell(Szybki i precyzyjny).
💬Która metoda działała dla Ciebie? Daj nam znać w komentarzach poniżej!A jeśli uznałeś ten przewodnik za pomocny, nie zapomnij się z nim podzielić! 🚀