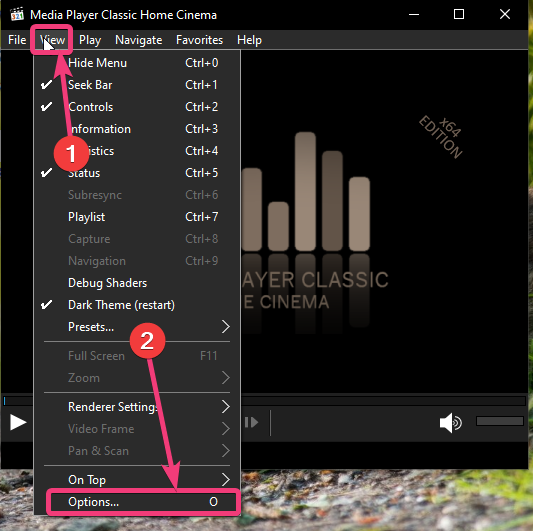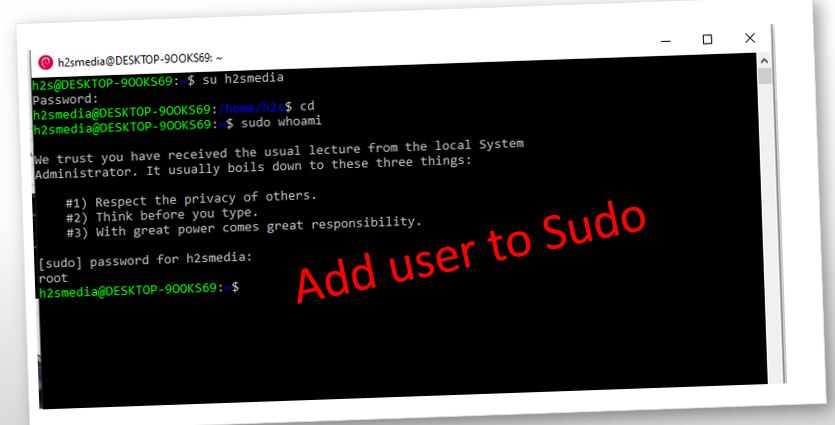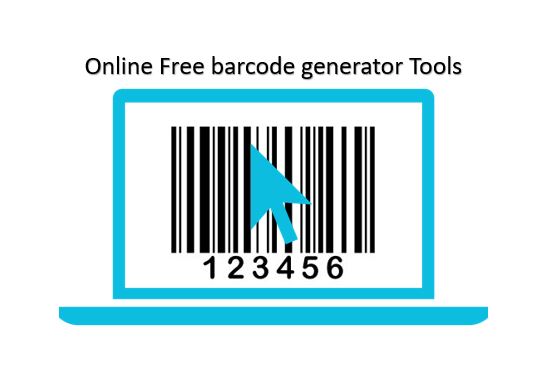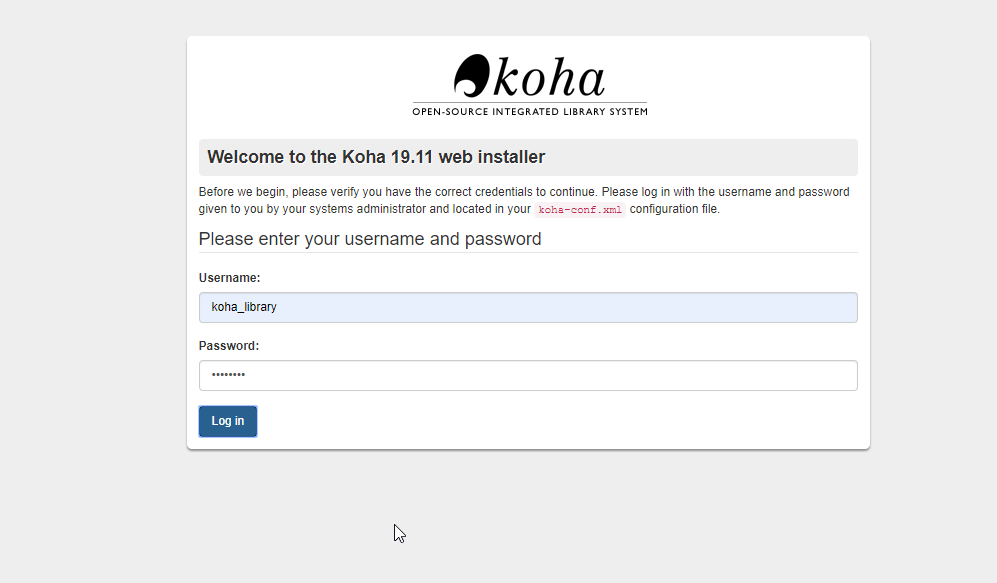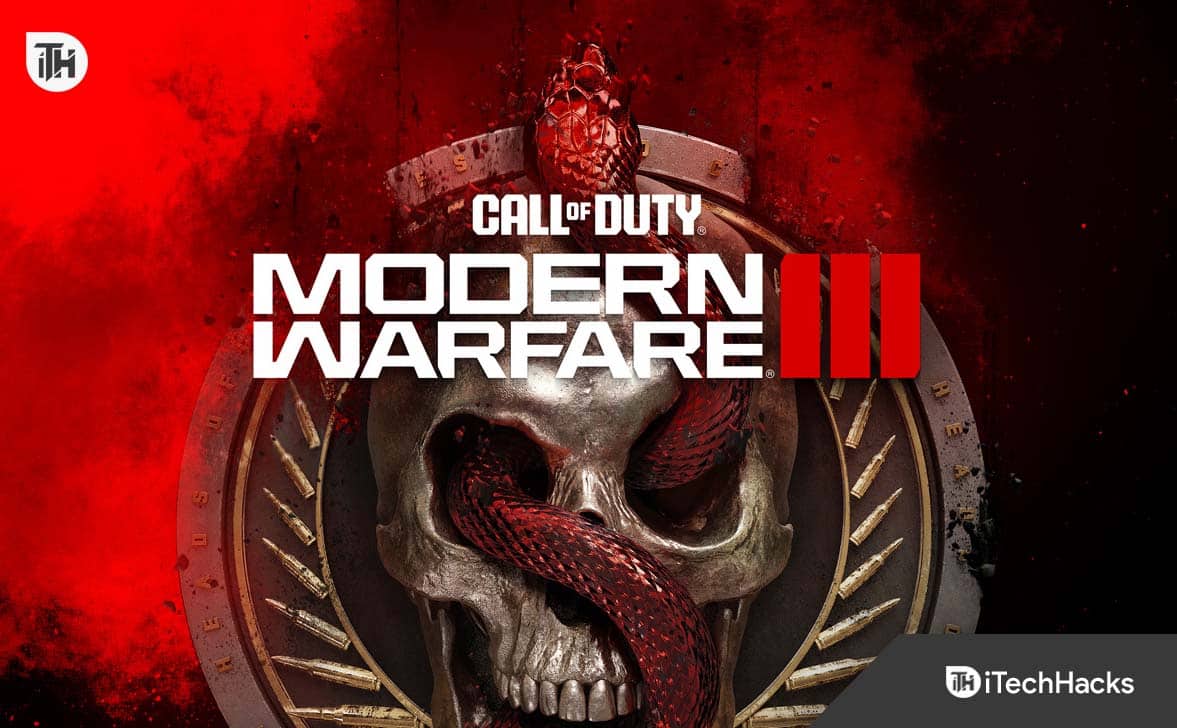AutoHotkey to potężny język skryptowy dla systemu Windows, który pozwala użytkownikom automatyzować powtarzalne zadania. Może także tworzyć skróty klawiaturowe, zmieniać przypisanie klawiszy itp. Jest popularny wśród entuzjastów i programistów ze względu na zwiększanie produktywności i oferowanie różnych opcji dostosowywania w celu poprawy komfortu korzystania z systemu Windows.
Korzystając z menedżera pakietów systemu Windows, znanego również jako Winget, możemy zainstalować AutoHotkey w mgnieniu oka za pomocą jednego polecenia. W tym artykule omówiono instalację AutoHotkey w systemie Windows przy użyciu WinGet, dzięki czemu nie musisz otwierać przeglądarki ani przeglądać stron internetowych, aby zainstalować program.
Krok 1: Otwórz wiersz poleceń lub PowerShell
Aby zainstalować AutoHotkey za pomocą WinGet, musisz otworzyć Wiersz Poleceń lub PowerShell z uprawnieniami administratora.
- Otwórz menu Starti wpisz „cmd" Lub "PowerShell.”
- Kliknij prawym przyciskiem myszyi wybierzUruchom jako administrator.
Krok 2: Zainstaluj Wingeta (jeśli nie został jeszcze zainstalowany)
Menedżer pakietów Windows firmy Microsoft (WinGet) jest preinstalowaną aplikacją we wszystkich najnowszych wersjach systemu Windows 11 i 10; jednak, aby sprawdzić, czy znajduje się on w twoim systemie, czy nie, w uruchomieniu CMD lub PowerShell:
winget --versionJeśli WinGet zostanie rozpoznany, wszystko jest gotowe do kontynuowania. Jeśli nie, może być konieczna aktualizacja systemu Windows lub instalacja Instalator aplikacjize sklepu Microsoftu.
Krok 3: Wyszukaj pakiet AutoHotkey
Sprawdźmy najpierw, czy pakiet, który musimy zainstalować, jest dostępny w repozytorium Winget. Aby to zrobić, możemy wyszukać AutoHotkey za pomocą polecenia wyświetlającego listę dostępnych wersji AutoHotkey.
winget search AutoHotkeyKrok 4: Zainstaluj AutoHotkey za pomocą Wingeta
W rezultacie zobaczysz szczegóły pakietu wraz z identyfikatorem aplikacji, którego możemy użyć do zainstalowania AutoHotKey:
winget install AutoHotkey.AutoHotkey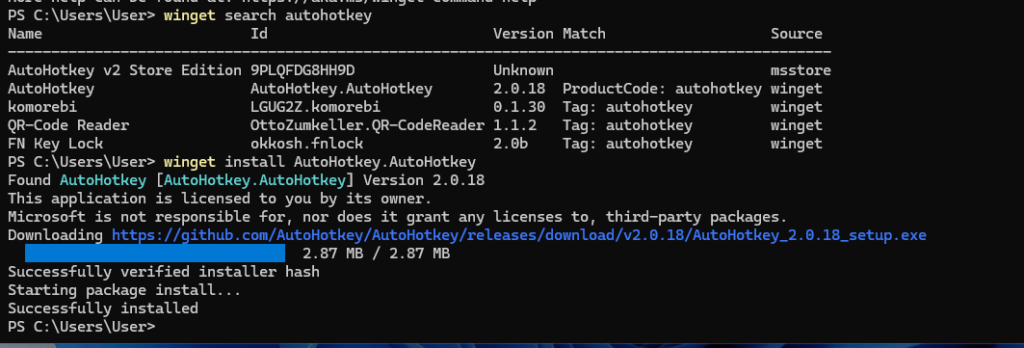
Krok 5: Sprawdź instalację w systemie Windows 11 lub 10
Poprawność instalacji możemy potwierdzić uruchamiając aplikację. Aby to zrobić, kliknijMenu startowei szukaćAutomatyczny skrót; gdy pojawi się jego ikona, kliknij, aby go uruchomić.
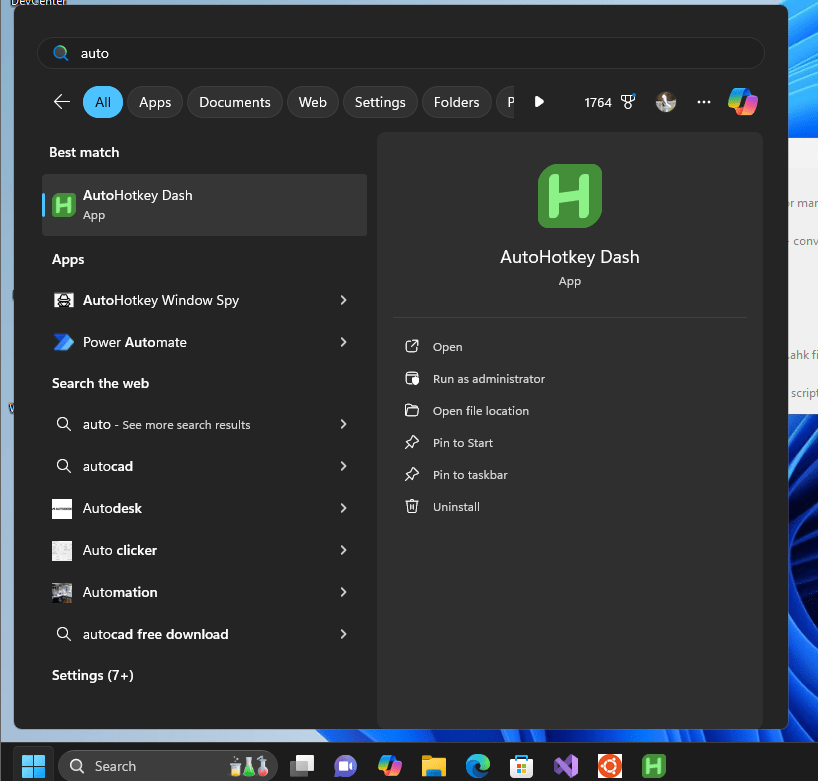
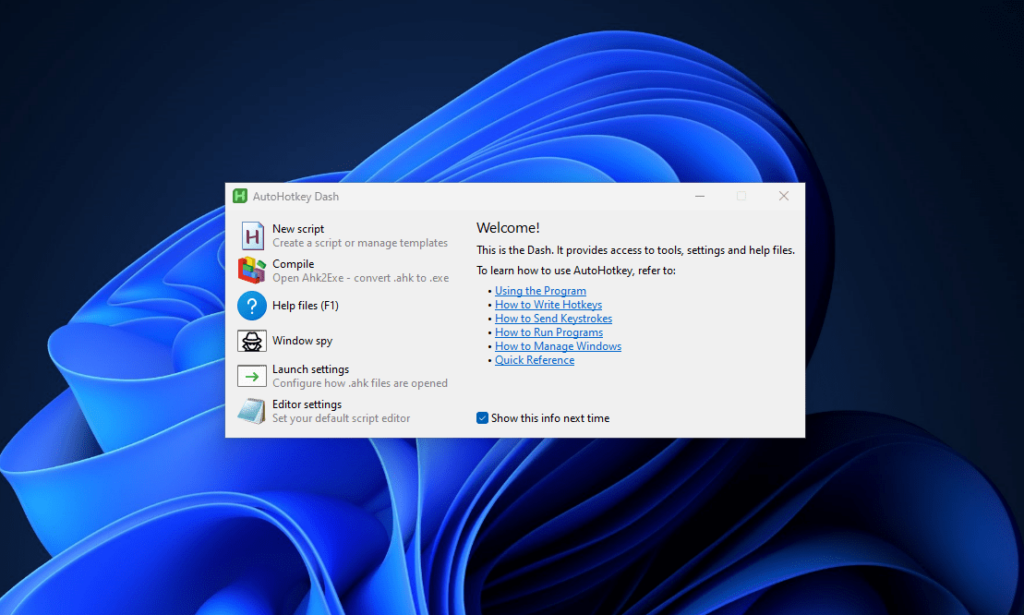
Krok 6: Uruchom i przetestuj AutoHotkey
- Skrypty AutoHotkey zwykle mają plik
.ahkrozszerzenie pliku. Aby przetestować instalację: - Utwórz nowy plik tekstowyna Twoim pulpicie; nazwij to
Test. - Dodaj następujący przykładowy skrypt, aby otworzyć Notatnik za pomocą skrótu klawiaturowego, tj.Ctrl+N.
^n:: { ; Ctrl + N
Run "notepad.exe"
}Kliknij naPlik menuz Notatnika,wybieraćopcję „Zapisz jako”opcjalub naciśnij Ctrl+Shift+SDo zapisz plik z rozszerzeniem „.ahk„. Oznacza to, że plik będzie miał nazwę „Test.ahk”. Po zakończeniu kliknij dwukrotnieToaby uruchomić skrypt.
Teraz, kiedy tylko tynaciskaćCtrl + N, Notatnik otworzy się automatycznie, pokazując, że plikAutomatyczny skrótdziała dobrze. Sprawdźoficjalna dokumentacjan, aby dowiedzieć się więcej o AutoHoteky i jego poleceniach.
Aktualizowanie lub odinstalowywanie AutoHotkey za pomocą WinGet
ZWinGetzarządzanie instalacją AutoHotkey jest proste.
Aby zaktualizować AutoHotkey:
winget upgrade AutoHotkey.AutoHotkeyAby odinstalować AutoHotkey:
winget uninstall AutoHotkey.AutoHotkeyPolecenia te zapewniają, że instalacja AutoHotkey pozostanie aktualna lub że będzie można ją usunąć.
Wniosek
Cóż, w kolejnych krokach tego samouczka przekonaliśmy się, że instalacja AutoHotkey za pomocą Wingeta jest szybka i wydajna. Korzystając z AutoHotkey, użytkownicy mogą wykorzystać moc automatyzacji systemu Windows, upraszczając powtarzalne zadania, tworząc niestandardowe skróty i zwiększając swoją produktywność za pomocą niestandardowych skryptów.
Inne artykuły: