Figma to popularne narzędzie do projektowania interfejsu użytkownika/UX, które można łatwo zainstalować za pomocą menedżera pakietów Winget w systemie Windows 11 lub 10. W tym artykule uczymy się, jak to zrobić. Niemniej jednak dla tych, którzy nie wiedzą o FIGMA, jest to oprogramowanie używane do projektowania i prototypowych interfejsów użytkownika. Użytkownicy z tym oprogramowaniem mogą tworzyć, udostępniać i testować projekty dla stron internetowych, aplikacji mobilnych oraz innych produktów cyfrowych i doświadczeń.
Instalowanie Figma w systemie Windows 11 lub 10
Krok 1: Upewnij się, że zainstalowany jest Winget
Wszystkie wersje Windows 11 i nowsze wersje systemu Windows 10 (z wersji 1809) są wyposażone w menedżer pakietów wiersza poleceń, nazywanyWingetdomyślnie. Mimo to, aby potwierdzić jego dostępność, kliknij przycisk Windows Start i wybierz „Terminal (admin)„Opcja.
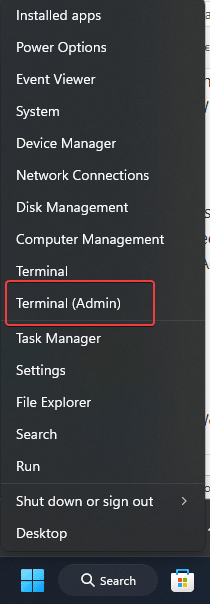
Po otwarciu terminalu użyj:
winget --versionWINGET wyprowadzi bieżące szczegóły wersji, jeśli znajduje się w twoim systemie. Ci, którzy nie otrzymują szczegółów, mogą aktualizować lub zainstalować WINGET ze sklepu Microsoft.
Krok 2: Wyszukaj Figma w repozytorium WINGET
Poszukajmy teraz dostępności Figmy w repozytorium WINGET; Chociaż ten krok nie jest niezbędny, dotyczy to tylko wiedzy, którą omawiamy. Tak więc w terminalu poleceń wykonaj:
winget search figmaWymieśli to wszelkie wyniki dla słowa „figma” w repozytorium, w tymDokładny identyfikator pakietuprogramu, który musimy zainstalować to konkretne oprogramowanie za pomocą WINGET.

Krok 3: Zainstaluj FIGMA w systemie Windows 11 lub 10
Teraz, gdy znamy identyfikator aplikacji najnowszej wersji Figmy, która jest obecna w repozytorium WINGET, użyj go do instalacji oprogramowania.
winget install Figma.FigmaPo uruchomieniu instalacji zobaczysz postęp w oknie terminalu; Wkrótce figmna będzie w twoim systemie bez żadnej interakcji.
Krok 4: Sprawdź instalację Figma
Po instalacji możesz sprawdzić, czy Figma jest zainstalowana, uruchamiając następujące polecenie w wierszu polecenia lub PowerShell. Wyświetli wersję Figma zainstalowanej w twoim systemie.
winget list FigmaKrok 5: Rozpocznij figmę
Aby rozpocząć ten program, jak każdy inny, przejdź do menu Windows 11 Start i wyszukaj go; Gdy pojawia się ikona, kliknij, aby ją uruchomić.
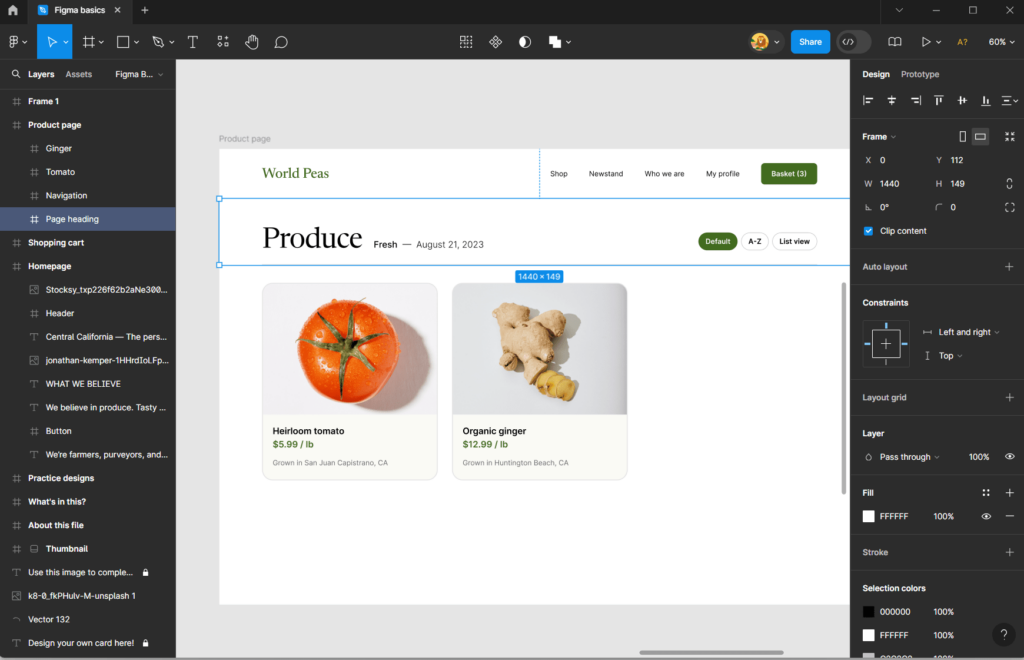
Krok 6: Zaktualizuj Figma (opcjonalnie)
W przyszłości, ilekroć Figma wypuszcza nową wersję z zaktualizowanymi funkcjami i ulepszeniami, możemy użyć polecenia WINGET, aby je zdobyć; Oto:
winget upgrade Figma.FigmaKrok 7: Odinstaluj FIGMA (opcjonalnie)
Jeśli kiedykolwiek musisz odinstalować Figma z jakiegokolwiek powodu, możesz to łatwo zrobić za pomocą Winga. To usunie Figma z twojego systemu.
winget uninstall Figma.FigmaWniosek
Instalowanie Figma za pomocą Winget w systemie Windows 11 lub 10 jest łatwe i szybkie, ponieważ nie musimy odwiedzać jej strony internetowej, pobierać ją i instalować ręcznie. Korzystanie z menedżera pakietów Windows zapisuje czas, automatyzując instalację oprogramowania, aktualizacje i odinstalowanie.
Inne artykuły:
- .








