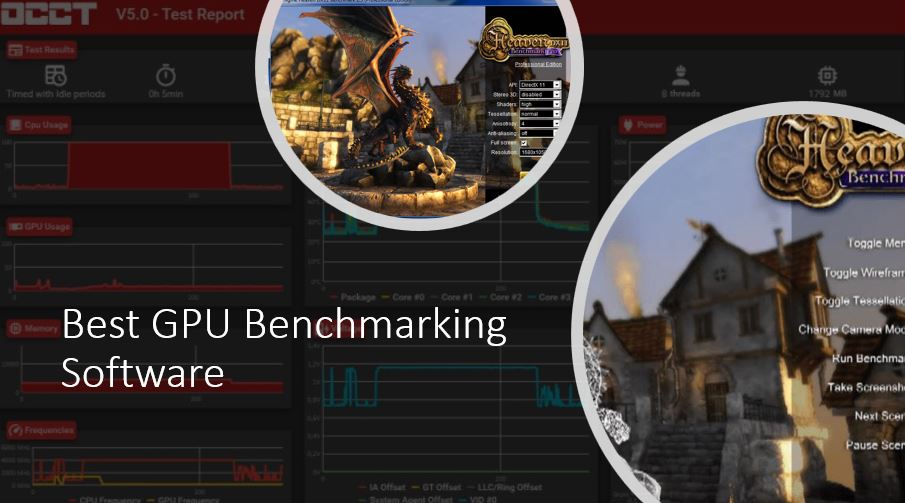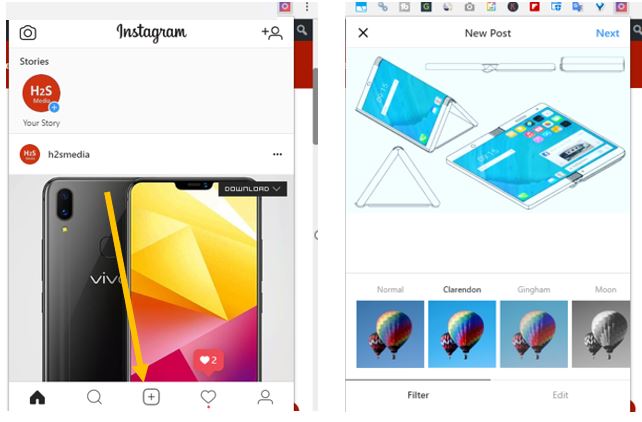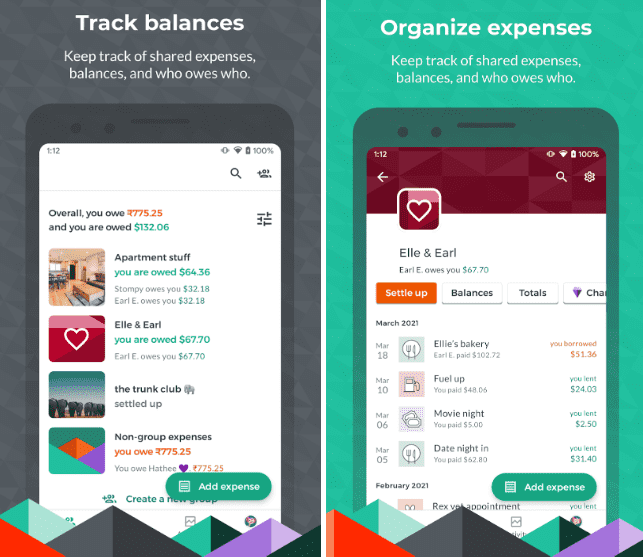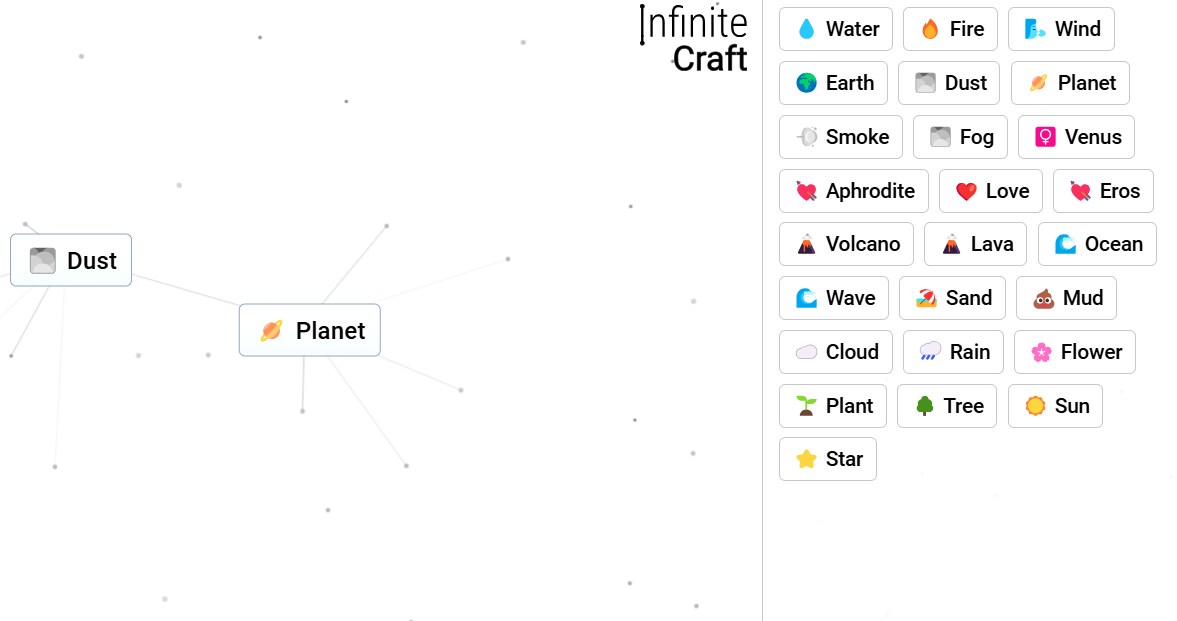„Usługa gier”Jest elementem systemu operacyjnego Windows, który poprawia wrażenia z gier użytkowników poprzez zarządzanie i optymalizując procesy związane z grą. Oferuje płynne instalacje gry, aktualizacje i łączność z usługami Xbox, zapewniając bezproblemową integrację z karną Xbox Game Pass, osiągnięciami gry i funkcjami dla wielu graczy. Zapewniając stabilne i zoptymalizowane środowisko, usługa gier Windows pomaga poprawić wydajność gry, zmniejszyć opóźnienie i obsługę zaawansowanych funkcji, takich jak DirectStorage i Auto HDR, co czyni go niezbędnym narzędziem dla graczy w systemie Windows.
Kroki w celu zainstalowania usług gier w systemie Windows 11 lub 10
Krok 1: Open PowerShell
Rozpocznij aplikację terminalową, klikając WindowsStartprzycisk i wybór „Terminal Windows (admin)" Lub "PowerShell (admin)„Opcja.
Krok 2: Otwórz sklep Microsoft
Aby zainstalować usługi gier, wykonaj polecenia podane poniżej. Pierwsze polecenie zapewni, że pakiet „Usług gier” zostanie usunięty, jeśli już istnieje. Drugie polecenie otworzy sklep Microsoft i pokaże stronę usług gier do instalacji.
Get-AppxPackage -allusers gamingservices | remove-appxpackage -allusersstart ms-windows-store://pdp/?productid=9MWPM2CQNLHNKrok 3: Instalowanie usług gier w systemie Windows
Wreszcie, na stronie sklepu Microsoft w systemie operacyjnym Windows, zobaczysz „Usługi gier„Aby zainstalować. Kliknij „Dostawać”Przycisk, aby rozpocząć proces instalacji.
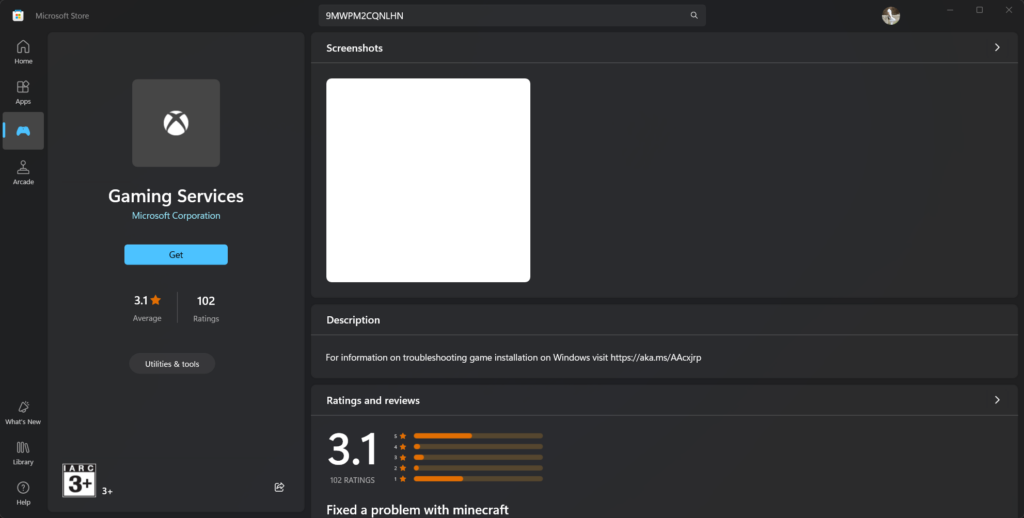
Krok 4: Sprawdź instalację
Po zakończeniu instalacji aplikacji Microsoft Store wróć do PowerShell i wykonaj polecenie. Jak pokazano na zrzucie ekranu, poda szczegóły zainstalowanego „Microsoft.GamingServices" pakiet.
get-appxpackage Microsoft.GamingServices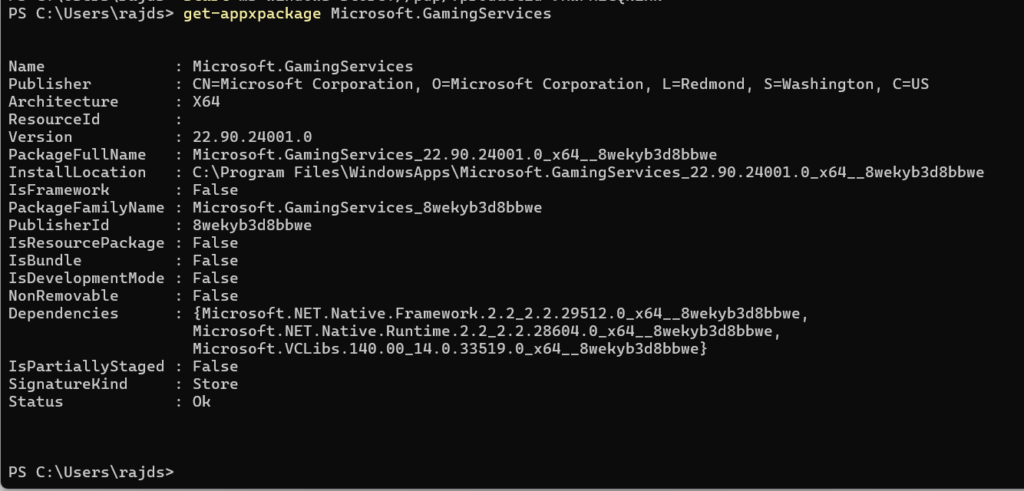
Krok 5: Odinstalowanie
Naciśnij „Win+i ”klucze, idź doAplikacjei poszukaj „Usługi gier„Jak się wydaje, kliknij trzy podane przed nim kropki i wybierz„Odinstalowanie. ”
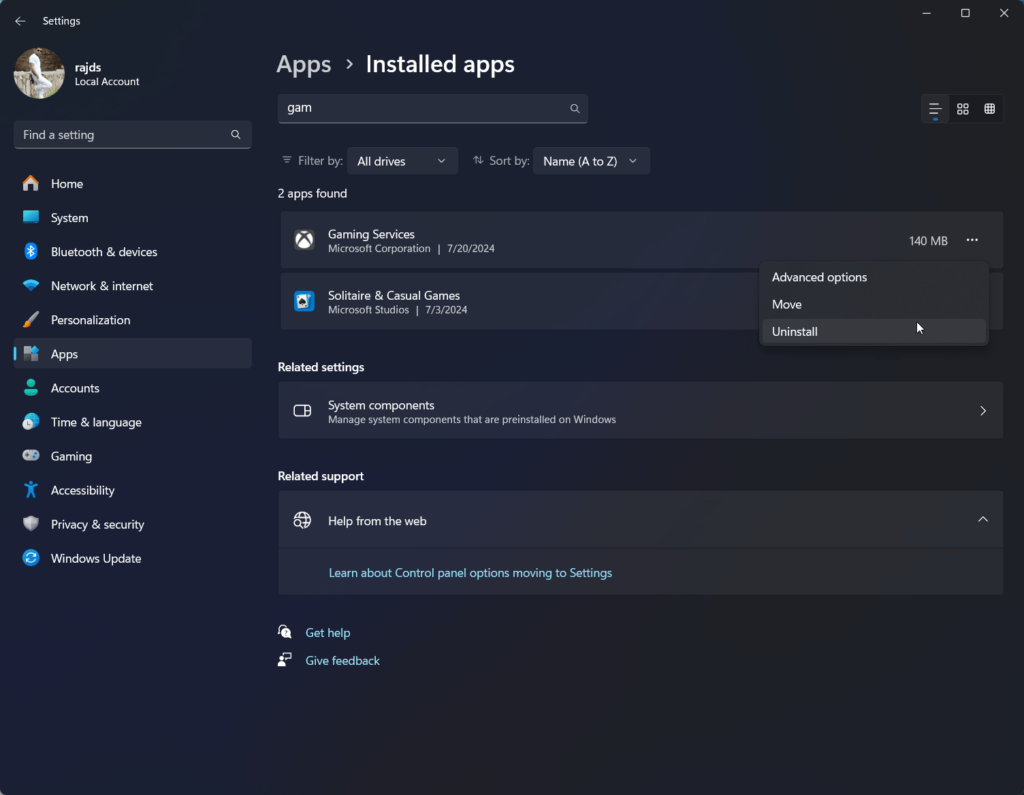
Inne artykuły: