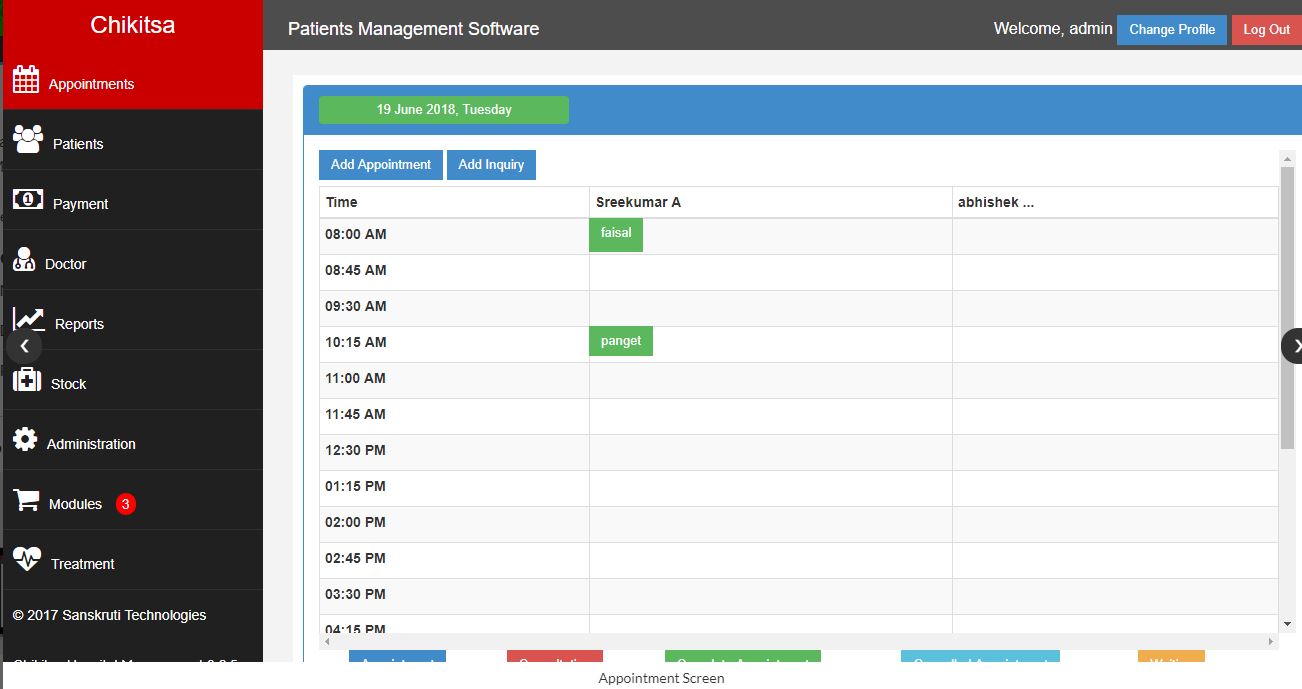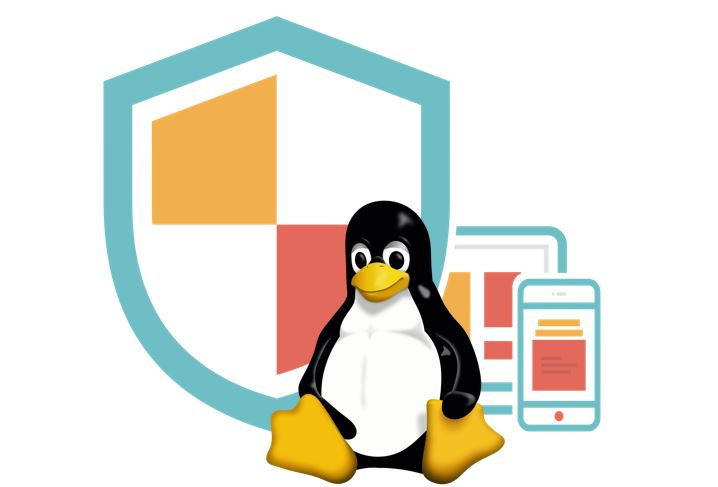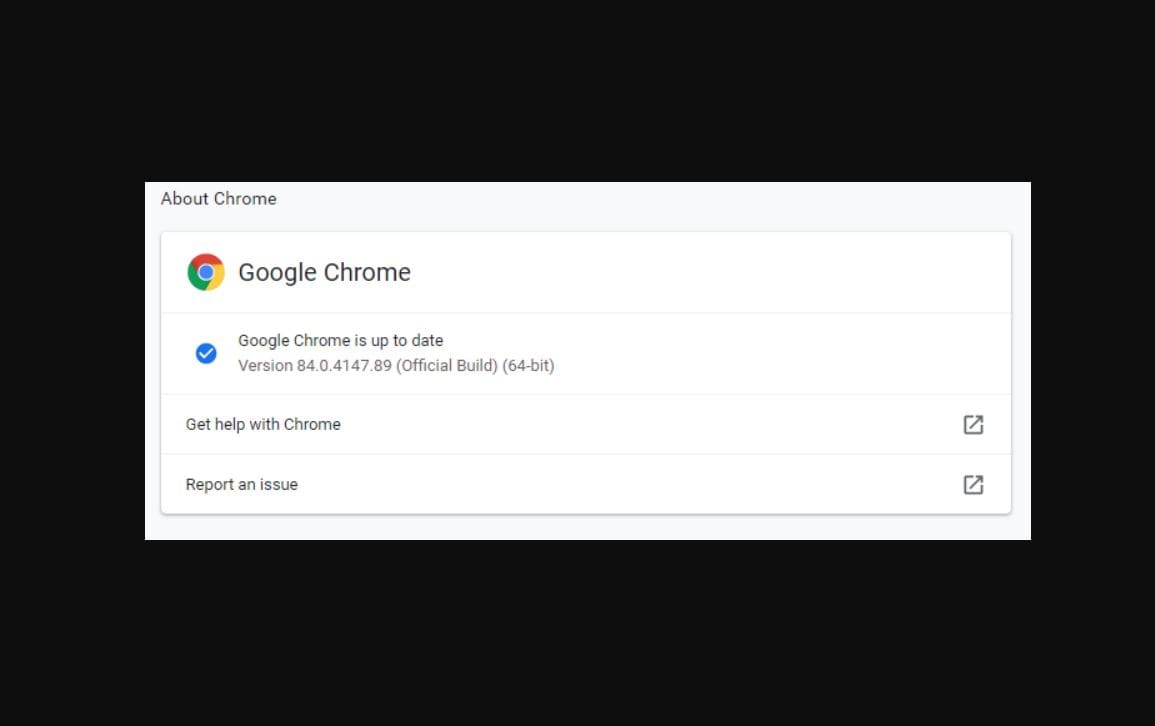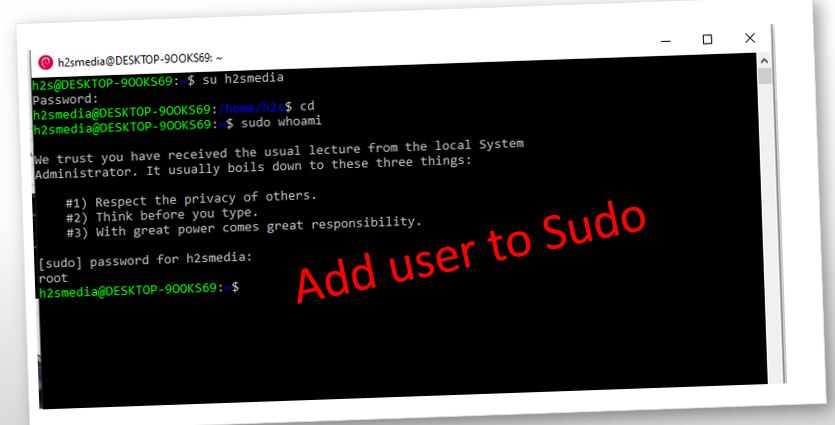Neovim to nowoczesna wersja edytora tekstu Vima, która jest również dostępna na platformach Windows do kodowania i edycji tekstu. Jeśli jesteś użytkownikiem systemu Windows 11 lub 10, możesz łatwo zainstalować NeoVim za pomocą polecenia menedżera pakietów Winget.
Kluczową ideą rozwoju NeoVima jest dostarczenie wysoce rozszerzalnej i unowocześnionej wersji edytora tekstu VIM, który jest dość popularny w dystrybucjach Linuksa.
Neovim ma na celu rozwiązanie niektórych problemów, które programiści mieli z Vimem, takich jak trudności w integracji narzędzi zewnętrznych, ograniczenia w interfejsie użytkownika i jego ogólna złożoność.
Kluczowe funkcje:
- Zaprojektowany z interfejsem API do tworzenia niestandardowych wtyczek
- Umożliwia asynchroniczne wykonywanie zadań
- Neovim można osadzić jako komponent do edycji tekstu w innych aplikacjach
- Oddzielony interfejs użytkownika w Neovimie od podstawowych funkcji edycyjnych zapewnia potężniejsze i bogatsze wizualnie interfejsy.
- Nowoczesna architektura
- Aktywny rozwój i ma dużą, aktywną społeczność.
Kroki, aby zainstalować Neovim za pomocą Wingeta w systemie Windows
Krok 1: Otwórz terminal Windows
Winget to narzędzie wiersza poleceń i menedżer pakietów dla systemów Windows 11 i 10. Dlatego musimy uzyskać dostęp do wiersza poleceń programu PowerShell, aby z niego skorzystać. Aby otworzyć aplikację Terminal z uprawnieniami administratora, użytkownicy mogą nacisnąćWindows + Xklawisz lub kliknij prawym przyciskiem myszy przycisk Start; z wyskakującego menu wybierz Terminal (administrator) lub Windows PowerShell (administrator), cokolwiek jest dostępne.
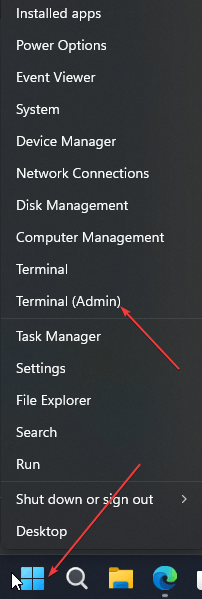
Krok 2: Wyszukaj Neovima w Winget
Gdy już będziemy mieli dostęp do wiersza poleceń, sprawdźmy, czy Neovim jest dostępny w repozytorium Winget. Podane polecenie wyszuka wszystkie pakiety zawierające słowo „neovim”.
winget search neovim
Krok 3: Instalowanie Neovima w systemie Windows przy użyciu Wingeta
Po potwierdzeniu, że pakiet Neovim jest dostępny za pośrednictwem Winget, użyj podanego polecenia instalacji, aby zainstalować Neovim na systemach Windows 11 lub 10.
winget install Neovim.Neovim
or
winget install "Neovim"Winget automatycznie pobierze i zainstaluje najnowszą wersję Neovima ze swojego repozytorium. Postęp pojawi się w terminalu, a po zakończeniu instalacji system wyświetli komunikat o powodzeniu.
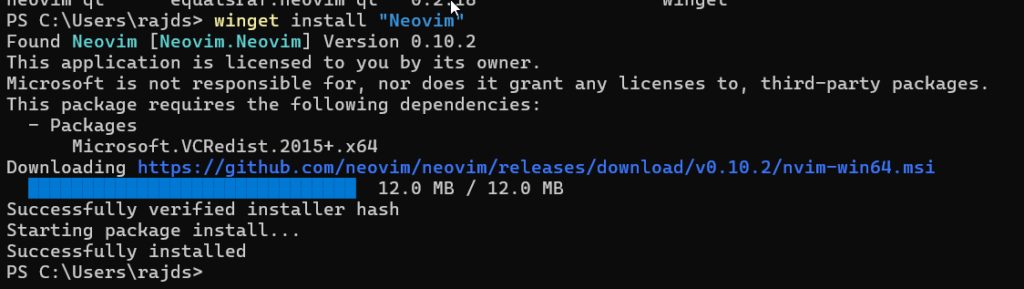
Krok 4: Sprawdź instalację
Aby upewnić się, że Neovim działa w systemie Windows, zamknij terminal poleceń i otwórz go ponownie. Następnie po prostu wpisz podane polecenie, aby uzyskać dostęp do Neovima.
nvimAlternatywnie, użytkownicy mogą wyszukiwać NeoVim bezpośrednio z menu Start systemu Windows.
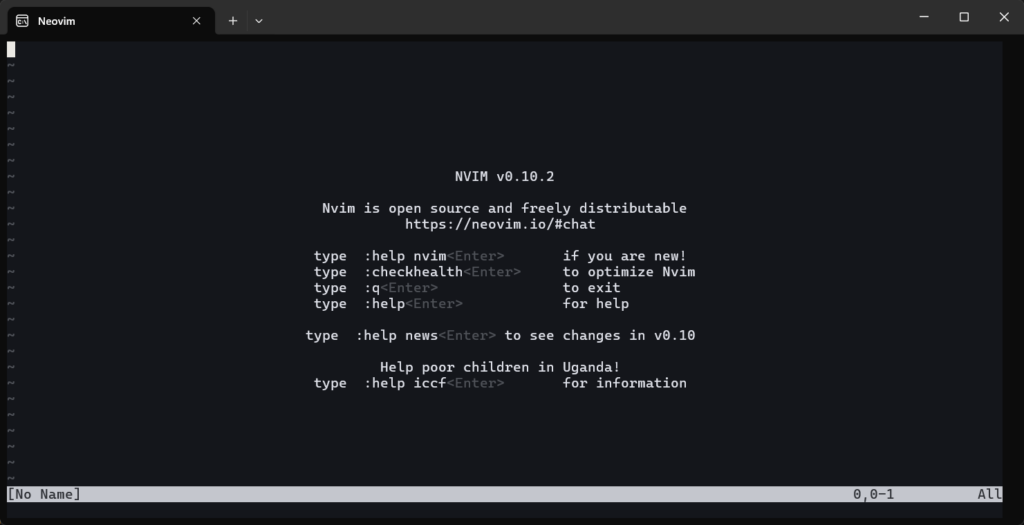
Krok 5: (Opcjonalnie) Dodaj Neovim do ścieżki systemowej
W większości przypadkówWinget automatycznie dodaje Neovima do ścieżki PATH twojego systemu.Załóżmy jednakpo zakończeniu instalacji nie jest to możliweuruchom go bezpośrednio z wiersza poleceń lub programu PowerShell, uruchamiając jego polecenie, tj.nvim. W takim przypadku musisz ręcznie dodać ten katalog instalacyjny edytora tekstu do ścieżki systemowej.
Oto kroki, które należy wykonać:
- Kliknij prawym przyciskiem myszy przycisk Start i wybierzSystem.
- TrzaskZaawansowane ustawienia systemupo prawej stronie okna System.
- W oknie Właściwości systemu kliknij przyciskZmienne środowiskoweprzycisk.
- W oknie Zmienne środowiskowe wybierz opcjęŚcieżkazmienną w obszarze Zmienne systemowe, a następnie kliknijRedagować.
- Dodaj katalog do listy, w której zainstalowany jest Neovim (zwykleC:\Program Files\Neovim\bin).
- Po aktualizacjiŚCIEŻKA, uruchom ponownie terminal lub system, aby uzyskać dostęp do Neovima z dowolnego katalogu.
Krok 6: Dostosuj Neovima
Neovim jest wysoce konfigurowalny. Możesz edytować plik konfiguracyjny, aby dostosować jego zachowanie i wygląd.Plik konfiguracyjny Neovima zazwyczaj znajduje się pod adresem:W przypadku systemu Windows lokalizacja to zazwyczaj:C:\Users\\AppData\Local\nvim\init.vim
Możesz dodawać wtyczki, konfigurować motywy lub zmieniać przypisania klawiszy, aby spersonalizować Neovim według własnych upodobań.
Krok 7: Zaktualizuj Neovima
Aby zapewnić aktualność Neovima, możemy zainstalować przyszłe aktualizacje tego narzędzia za pomocą polecenia aktualizacji Winget; oto, czego należy przestrzegać:
winget upgrade Neovim.NeovimDezinstalacja
Ci, którzy po pewnym czasie musieli usunąć Neovima, mogą ponownie użyć podanego tutaj polecenia Winget:
winget uninstall Neovim.NeovimStreszczenie
Staraliśmy się, aby samouczek był tak prosty, jak to tylko możliwe. Użytkownicy mogą szybko uzyskać dostęp do różnych aplikacji bez konieczności odwiedzania wielu stron internetowych, korzystając z menedżera pakietów systemu Windows. Jeśli napotkasz jakiekolwiek problemy podczas wykonywania czynności opisanych w tym samouczku, daj nam znać.
Inne artykuły: