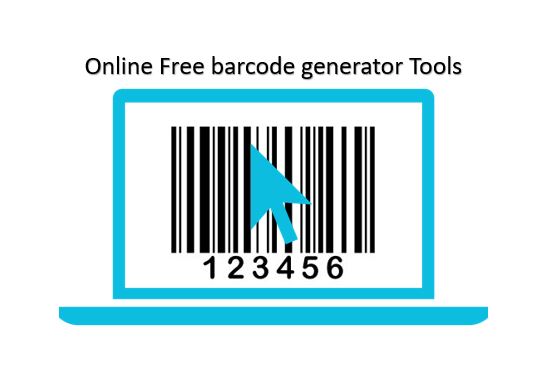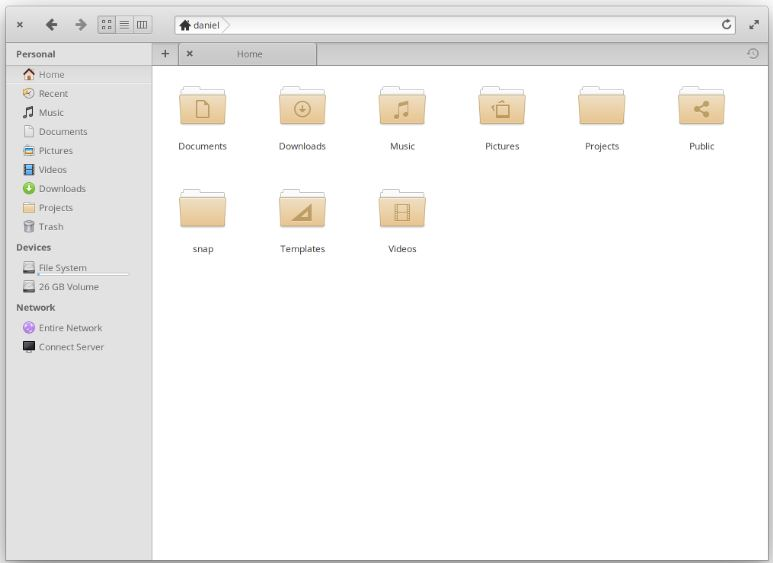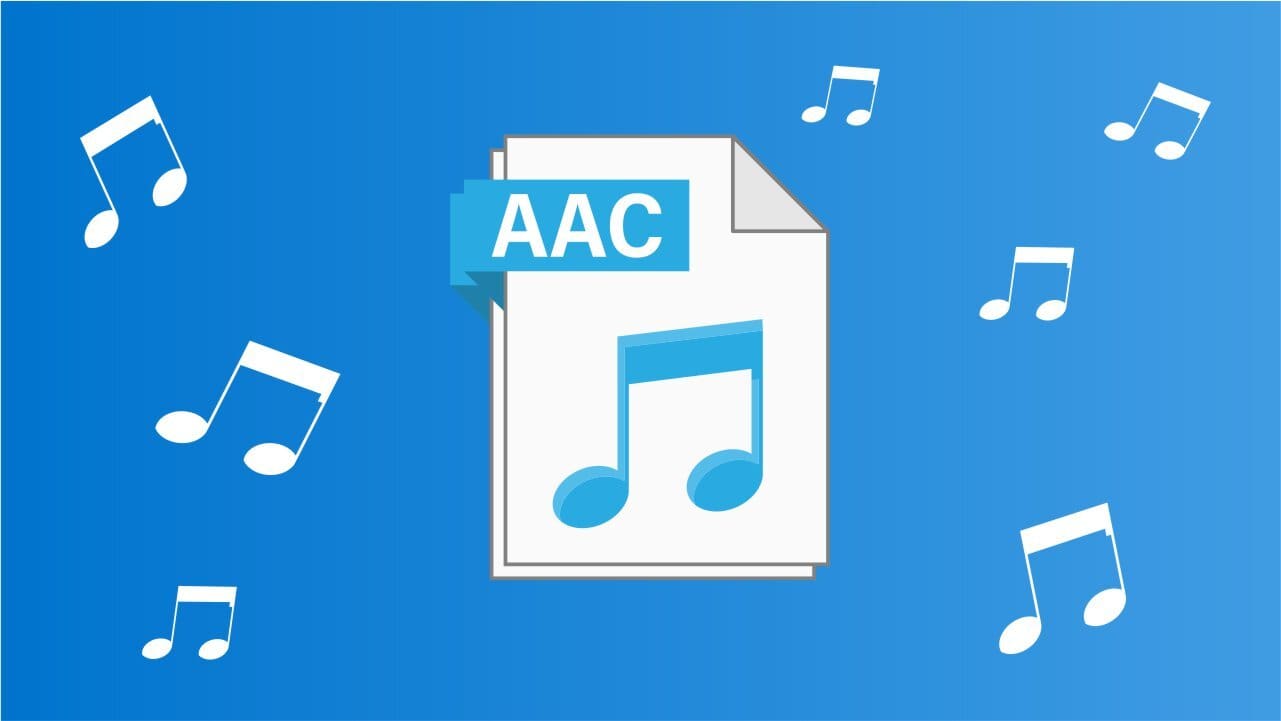Sticky Notes to domyślne narzędzie w systemach operacyjnych systemu Windows 11 i 10 i jest dość przydatne podczas robienia notatek. Chociaż jest to domyślna aplikacja, a także dostępna za pośrednictwem sklepu Microsoft do instalacji, z jakiegoś powodu, jeśli nie masz go jako aplikacji przed instancją, możemy uzyskać lepkie notatki za pomocą wiersza poleceń PowerShell.
W tym artykule omawiamy sytuację, w której użytkownicy nie mogą uzyskać dostępu do sklepu Microsoft w celu zainstalowania lepkich notatek. Zamiast używać GUI, pokazujemy metody instalacji lepkich notatek w systemie Windows 11 lub 10 bez korzystania z Microsoft App Store.
Przewodnik krok po kroku, aby zainstalować lepkie notatki bez sklepu Microsoft Store
Wymagania wstępne:
- Musisz mieć dostęp do administratora na komputerze z systemem Windows 11.
- Upewnij się, że instalacja systemu Windows 11 jest aktualna.
- Dostęp do Internetu do pobierania niezbędnych plików.
1. Otwarty PowerShell jako administrator:
W systemie Windows 11 lub 10 najpierw uzyskaj dostęp do terminalu polecenia lub PowerShell. Użytkownicy mogą kliknąć prawym przyciskiem myszy system WindowsStartprzycisk i wybierz terminal (admin) lub PowerShell (admin), w zależności od tego, co jest dostępne.
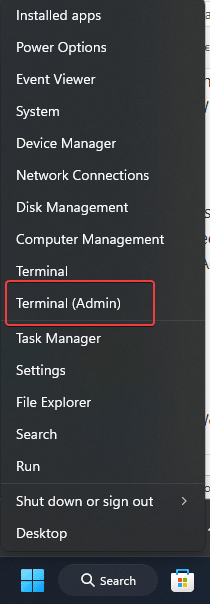
2. Usuń lepkie notatki
Po uzyskaniu dostępu PowerShell musimy najpierw upewnić się, że lepkie notatki nie są jeszcze zainstalowane w naszym systemie Windows 11. Aby to zrobić, wykonaj podane polecenie, aby usunąć pakiet Stickynotes.
Get-AppxPackage Microsoft.MicrosoftStickyNotes | Remove-AppxPackage3. Uruchom polecenie PowerShell, aby zainstalować lepkie notatki
Po wykonaniu polecenia poprzedniego kroku, podane polecenie PowerShell zainstaluje notatki Microsoft Sticky dla wszystkich użytkowników obecnych w systemie Windows 11 lub 10.
Notatka: To polecenie dotyczy tylko systemów systemu Windows, które miały już pakiet Sticky Notes, ale z jakiegoś powodu nie działało, zepsute ani niezarejestrowane.
Get-AppxPackage -allusers Microsoft.MicrosoftStickyNotes | Foreach {Add-AppxPackage -DisableDevelopmentMode -Register "$($_.InstallLocation)\AppxManifest.xml"}Co robi to polecenie:
Get-AppxPackage -allusers Microsoft.MicrosoftStickyNotes: To pobiera informacje o pakiecie specjalnie dlaLepkie notatki.Foreach {Add-AppxPackage}: Ponownie zainstaluj lepkie notatki, ponownie zarejestrując swój plik AppXManifest.
System bez wcześniej zainstalowanych lepkich notatek:
Załóżmy, że wcześniej nie miałeś lepkich notatek w systemie Windows 11 lub nie możesz go zainstalować za pomocą wspomnianego polecenia PowerShell wKrok 3. W takim przypadkuWMożesz ręcznie pobrać pakiet aplikacji Stickynotes z witryny, takiej jakUptodown: Oto link.
Po pobraniu pakietu MSIX z Sticky Notse użyj podanej składni w swoim poleceniu, aby ją zainstalować.
Notatka: „Użyj ścieżki do-your-down-a-sticky-notes-msibundle ” Wymień go dokładną ścieżką pliku.
Add-AppxPackage -Path "use-path-to-your-downloaded-sticky-notes-msibundle"
Na przykład, pobrany plik był w naszymPlikiFolder, więc poleceniem go zainstalowaniem było w naszym przypadku:
Add-AppxPackage -Path "C:\Users\rajds\Downloads\microsoft-sticky-notes-6-1-3-0.msixbundle"4. Potwierdź instalację
Po zainstalowaniu lepkich notatek w systemie Windows 11 przy użyciu jednej z metod omawianych w tym artykule, uruchommy tę aplikację do notatki. Aby to zrobić, kliknij system WindowsPrzycisk Starti wyszukaj lepkie notatki; Gdy pojawia się ikona, kliknij, aby ją uruchomić.
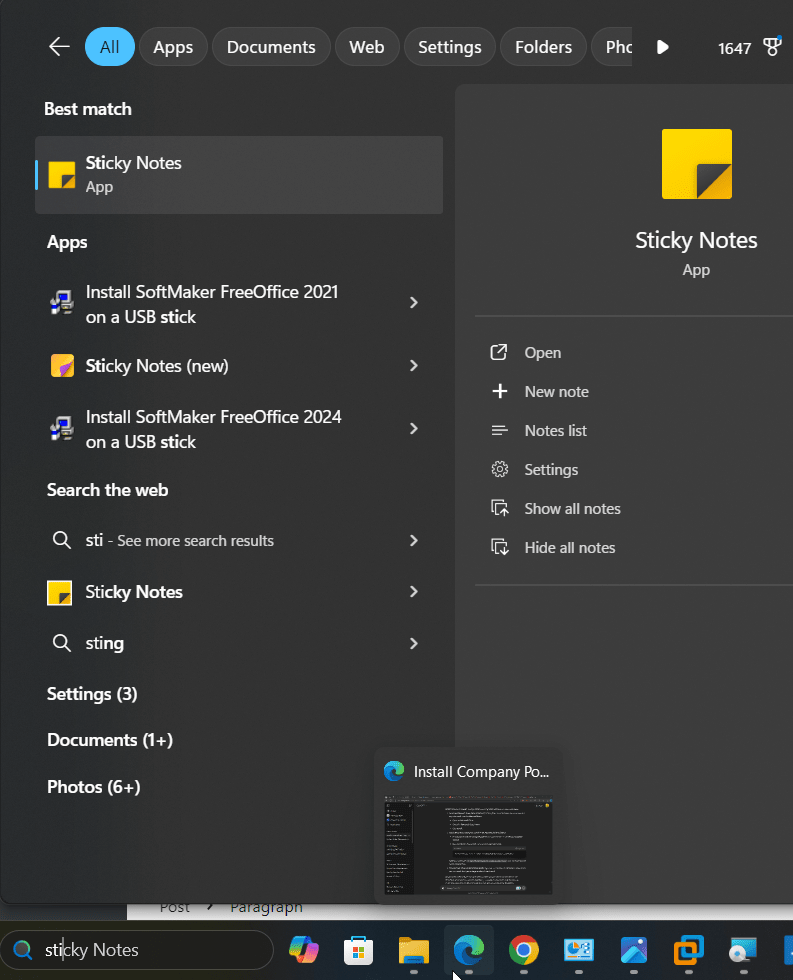
Wniosek
Jeśli pakiet Sticky Notes jest niedostępny na twoim systemie Windows 11 lub 10, najlepszą opcją jest pobieranie pliku AppXBundle z strony internetowej innej firmy. Osoby, które stoją przed problemami przy użyciu lepkich notatek, mogą go ponownie zainstalować za pośrednictwem PowerShell, co pomoże przywrócić aplikację. Te metody pozwalają odzyskać lepkie notatki bez polegania na sklepie Microsoft.
Inne artykuły:
- .