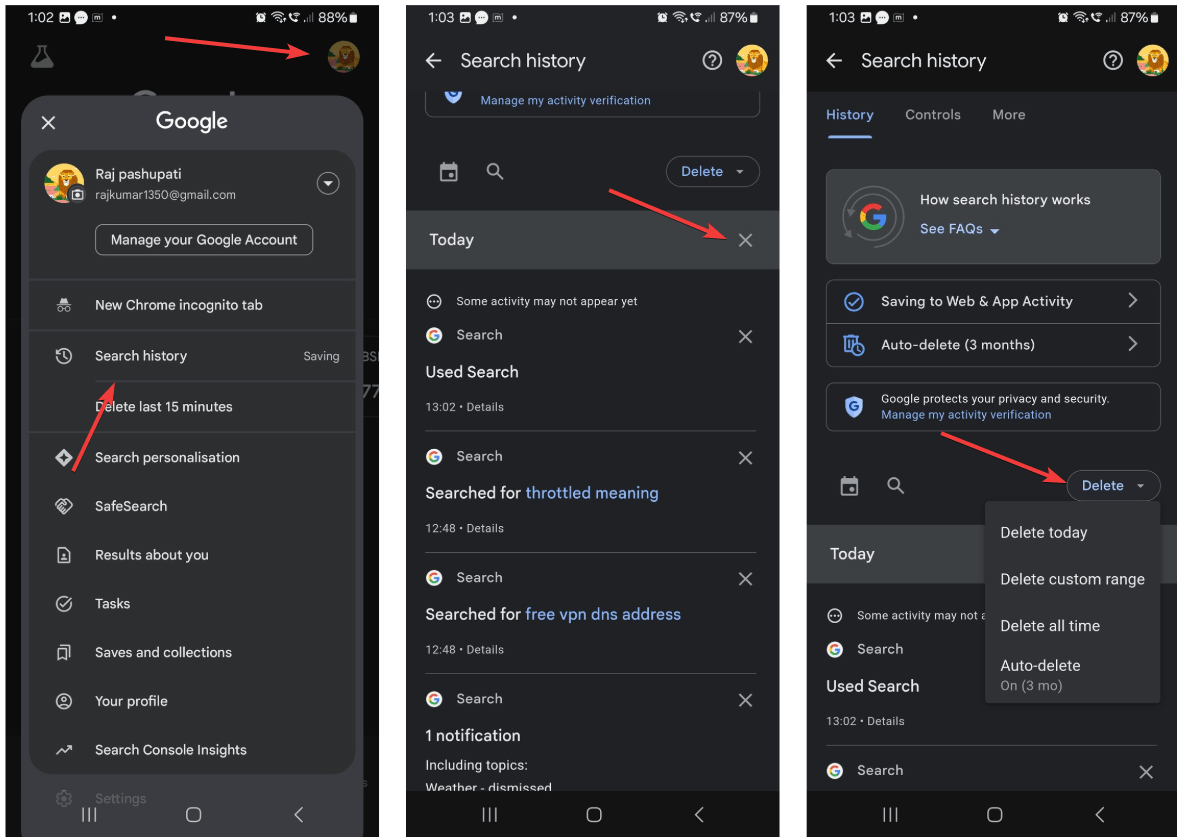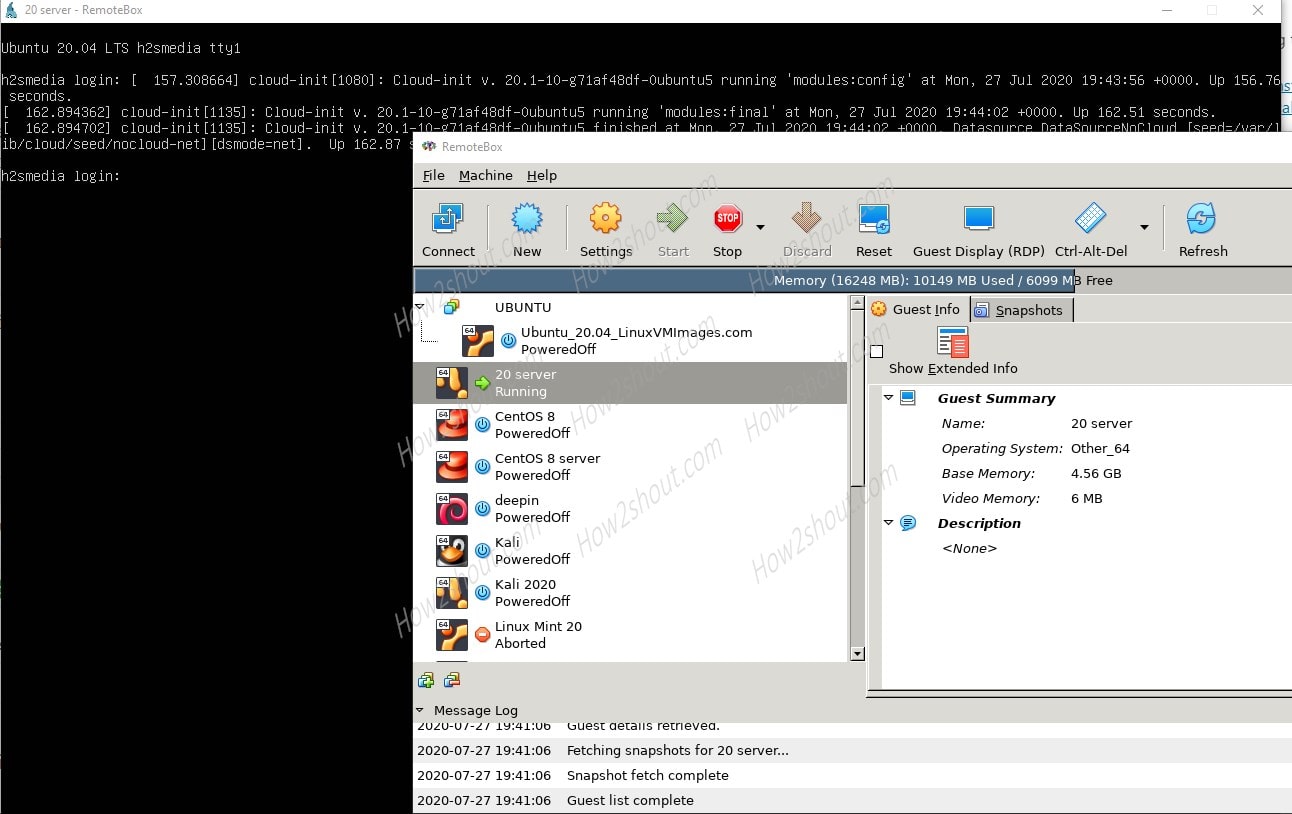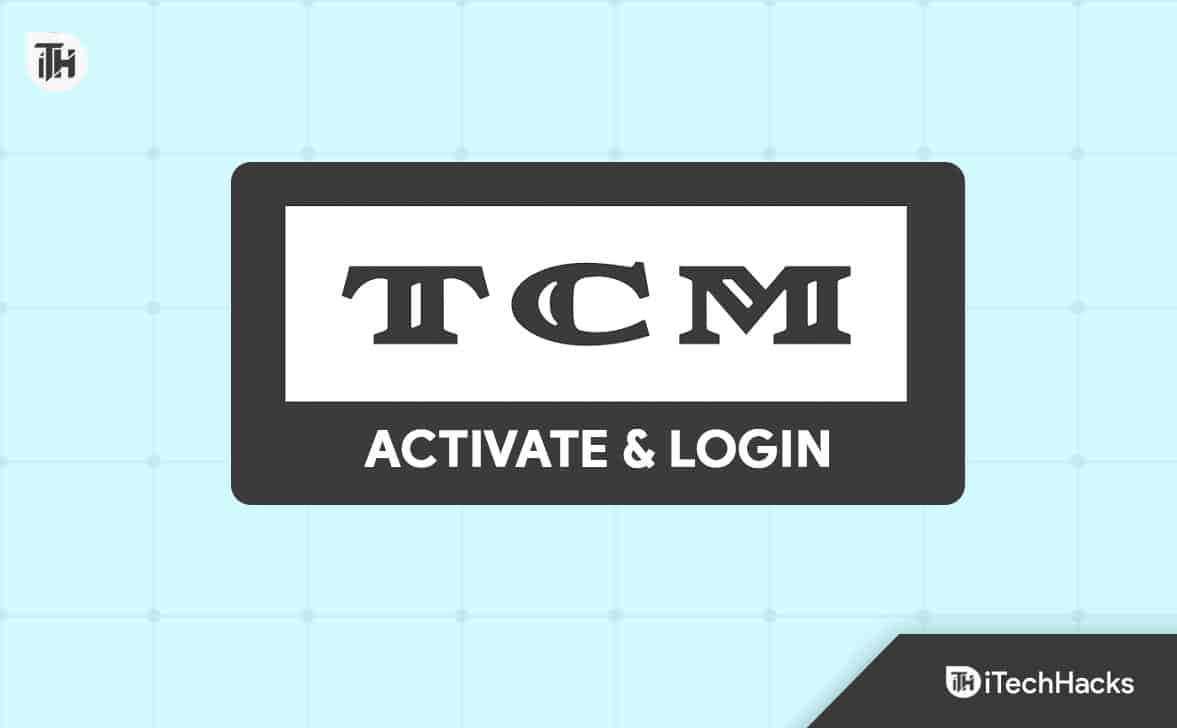WhatsApp jest najczęściej używaną aplikacją do rozmowy z połączeniem internetowym na platformach Android i iOS. Jednak w tym artykule uczy, jak instalować WhatsApp w systemie Windows 11 lub 10 bez korzystania z sklepu Microsoft.
W przypadku milionów użytkowników WhatsApp jest silnie polegającą aplikacją do codziennej komunikacji. Dlatego jego programiści wydali również aplikację WhatsApp dla użytkowników Windows. Można jednak zainstalować tylko za pośrednictwem sklepu Microsoft. Ale co, jeśli użytkownicy chcą zainstalować WhatsApp w swoich systemach bez dostępu do sklepu Microsoft ze względu na ograniczenia lub problemy z oprogramowaniem?
Możemy zainstalować WhatsApp na laptopie Windows 10 lub 11 za pomocą pakietu AppX w takich sytuacjach. Ten pakiet pozwala instalować aplikację bezpośrednio bez korzystania z sklepu Microsoft.
Krok 1: Pobierz WhatsApp AppxBundle
Nie chcemy używać sklepu Microsoft do wykonania tego samouczka, więc pobierajmy plik WhatApp AppxBundle ręcznie na naszym komputerze lub laptopie. Możesz to wyszukać w Internecie lub użyć tego linku naWitryna UptOdwn: kliknijpobieraćprzycisk na swojej stronie.
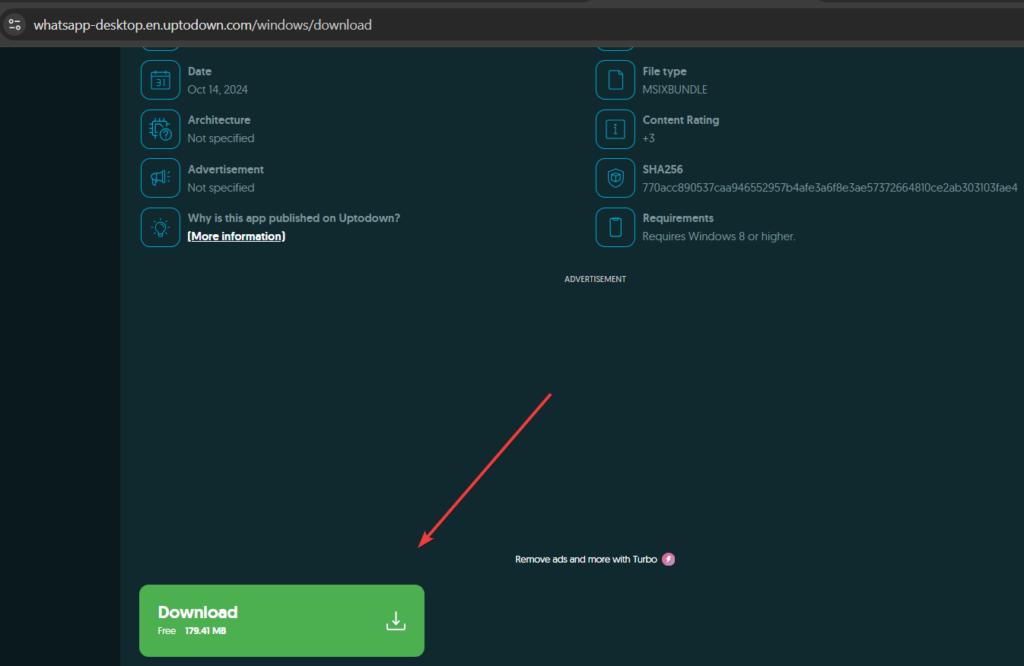
Krok 3: Instalowanie WhatsApp bez sklepu Microsoft Store
Korzystanie z GUI do instalacji WhatsApp bez sklepu Microsoft:
- Otwórz folder, gdzieWhatsApp Is.AppxbundlePlik został zapisany.
- Kliknij dwukrotnie plik WhatsApp.AppxBundle. Windows otworzy okno dialogowe do instalacji.
- KliknijZainstalowaćprzycisk.
- Proces instalacji rozpocznie się, a WhatsApp zostanie zainstalowany w twoim systemie bez korzystania z Microsoft Store.
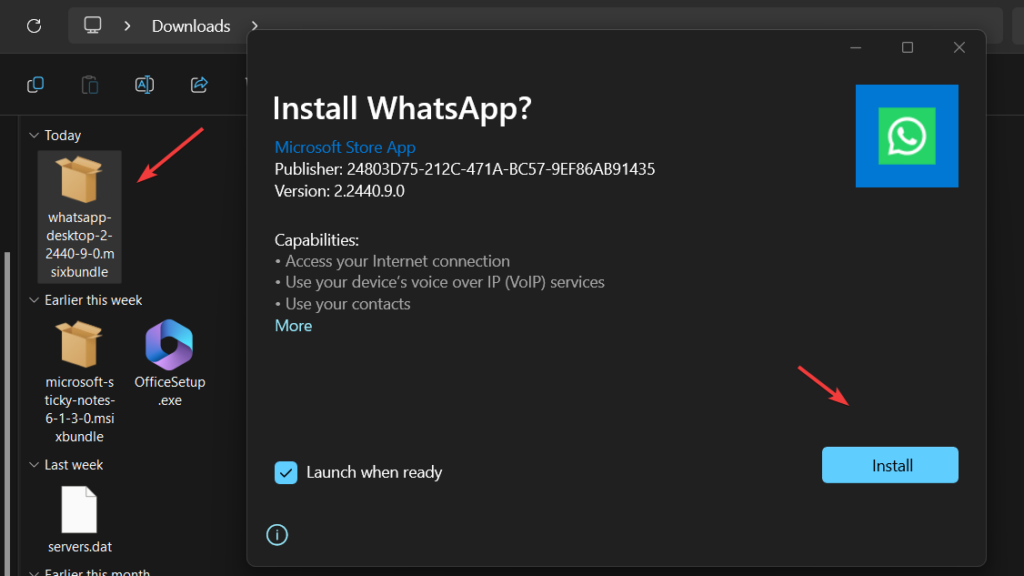
(fakultatywny)Instalowanie za pomocą PowerShell: Ci, którzy nie chcą używać GUI:
Otworzyć PowerShell z prawem administratoras, kliknij prawym przyciskiem myszyWindows zaczynają sięprzycisk i Wybierz PowerShell (admin) lub terminal (admin), w zależności od tego, co jest dostępne w twoim systemie.
Teraz użyjemy polecenia PowerShell, aby zainstalować pakiet WhatsApp pobrany ze strony internetowej Uptodown.Postępuj zgodnie z podaną składnią polecenia:
Notatka: „Użyj ścieżki do-your-down-a-sticky-notes-msibundle ”Wymień go dokładną ścieżką pliku.
Add-AppxPackage -Path "use-path-to-your-downloaded-sticky-notes-msibundle"Na przykład, pobrany plik był w naszymPlikiFolder, więc poleceniem go zainstalowaniem było w naszym przypadku:
Add-AppxPackage -Path "C:\Users\rajds\Downloads\whatsapp-desktop-2-2440-9-0.msixbundle"Krok 4: Uruchom WhatsApp w systemie Windows 11 lub 10
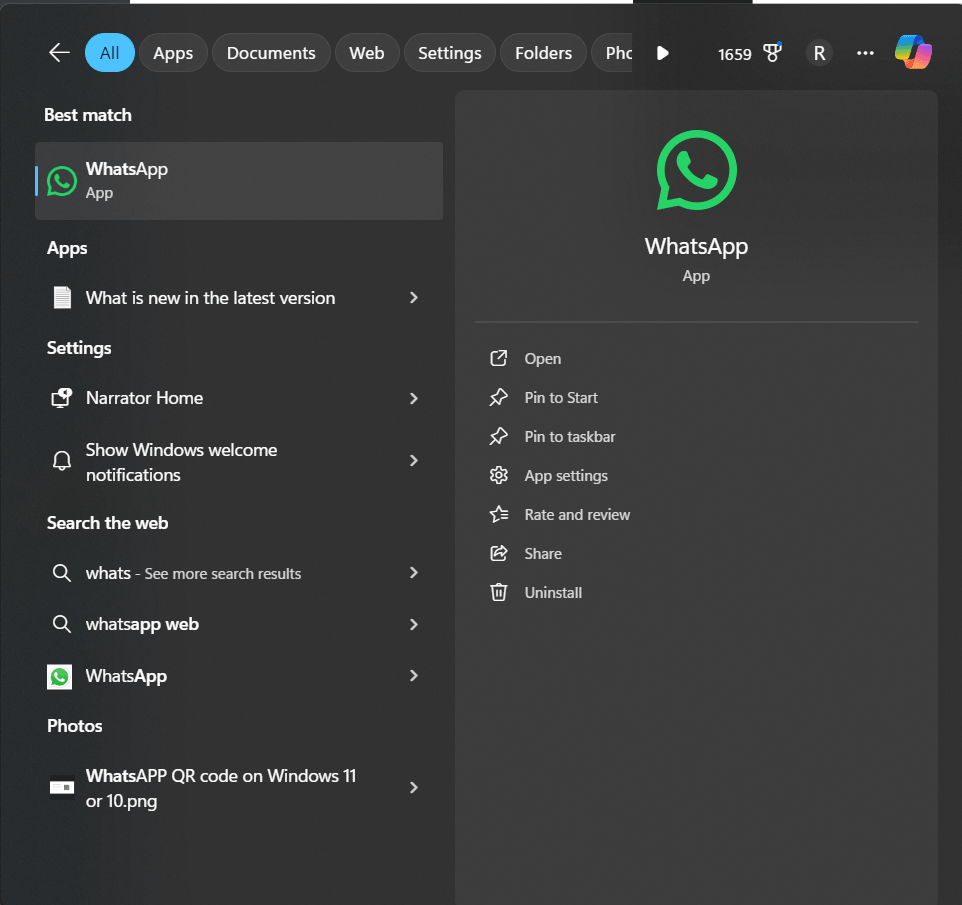
- Po instalacji kliknijPrzycisk Start Windowsi wyszukaj WhatsApp. Zobaczysz jego ikonę; Kliknij to, aby uruchomić aplikację.
- Podobnie jak WhatsApp, zostaniesz poproszony o połączenie telefonu poprzez skanowanie kodu QR.
- Otwórz WhatsApp na telefonie.
- Przejść doUstawienia>Połączony Urządzenia>PołączyćAUrządzenie.
- Zeskanuj kod QR DZakładany na ekranie komputerów stacjonarnych.
- Po połączeniu możesz zacząć korzystać z WhatsApp na laptopie Windows 10.
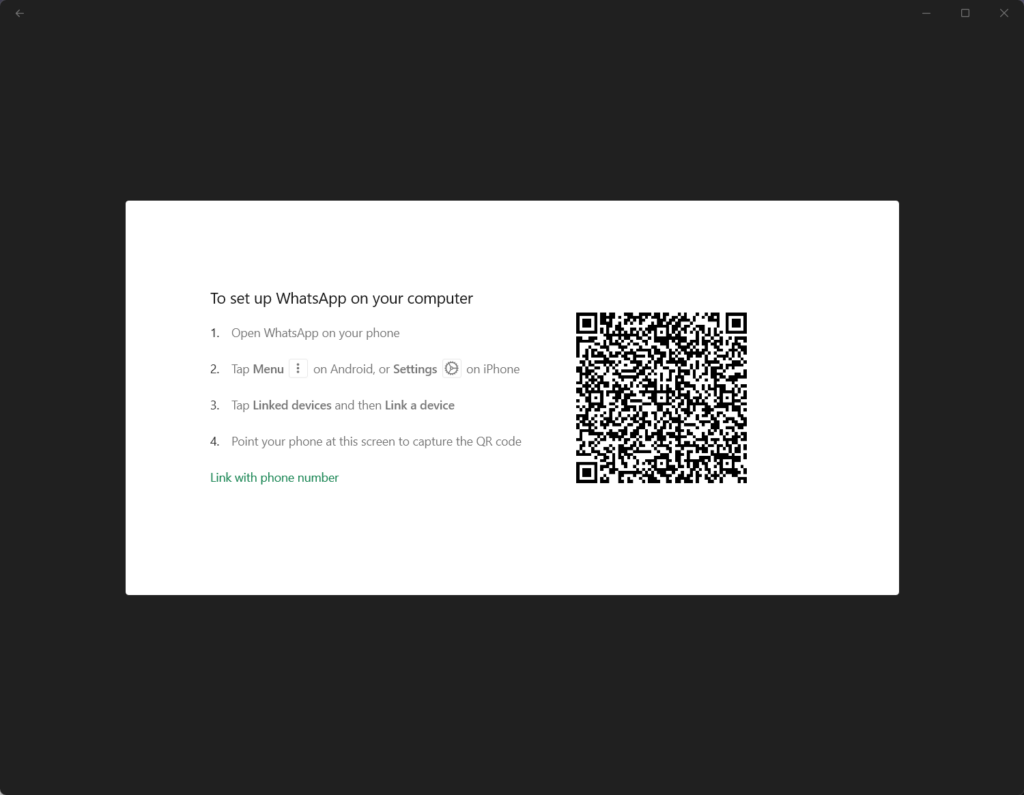
Odinstalowanie bez sklepu Microsoft
Użytkownicy mogą po pewnym czasie odinstalować lub usunąć WhatsApp ze swojego systemu Windows 11 lub 10. Aby to zrobić, wyszukaj WhatsApp w menu Windows Start, kliknij prawym przyciskiem myszy logo, gdy się pojawi, i wybierz „Odinstalowanie„Opcja.
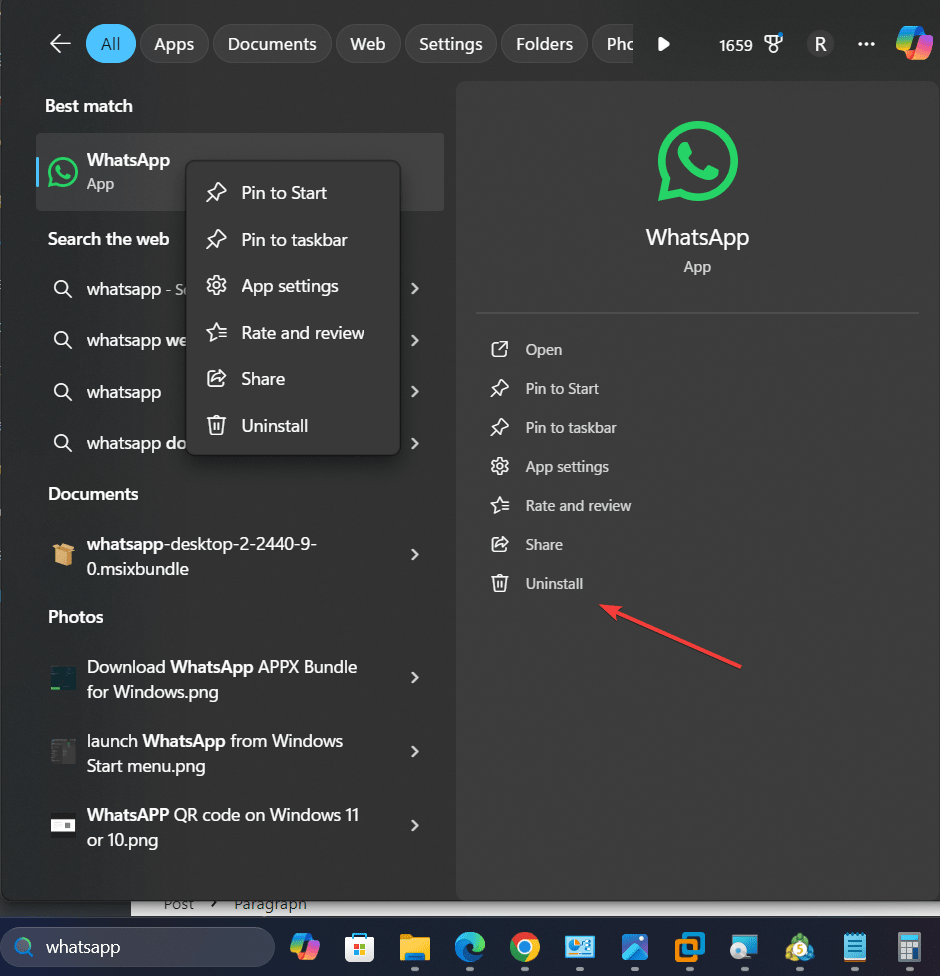
Inne artykuły: