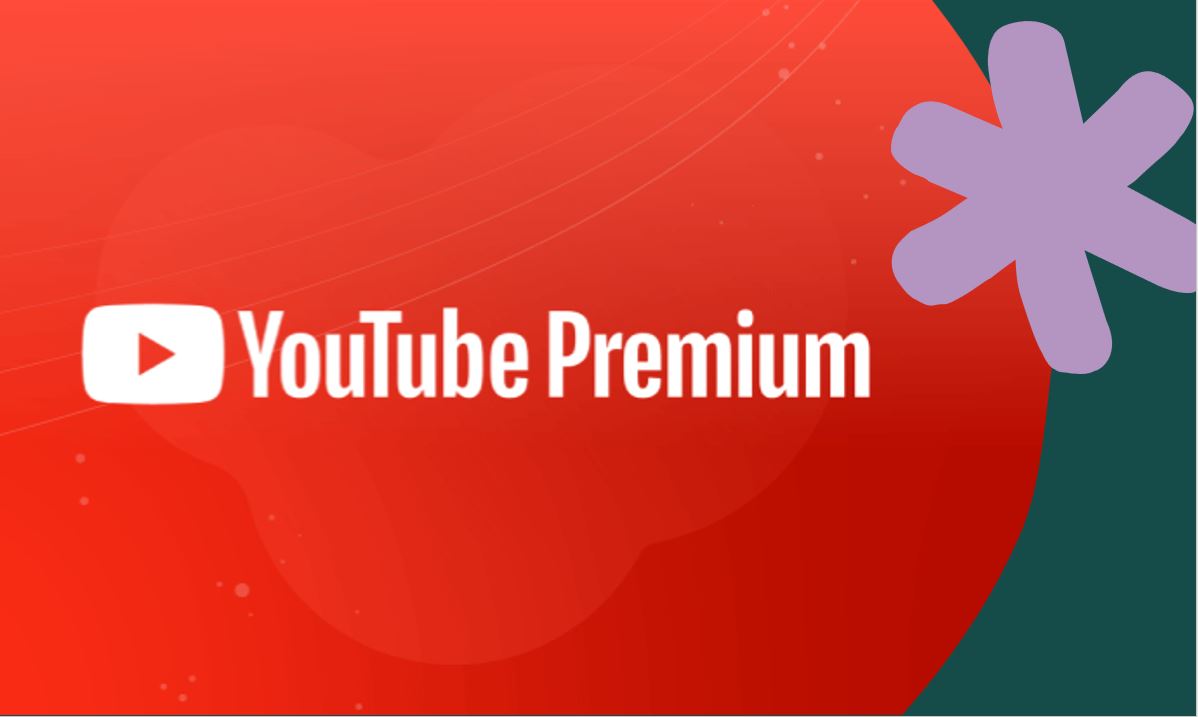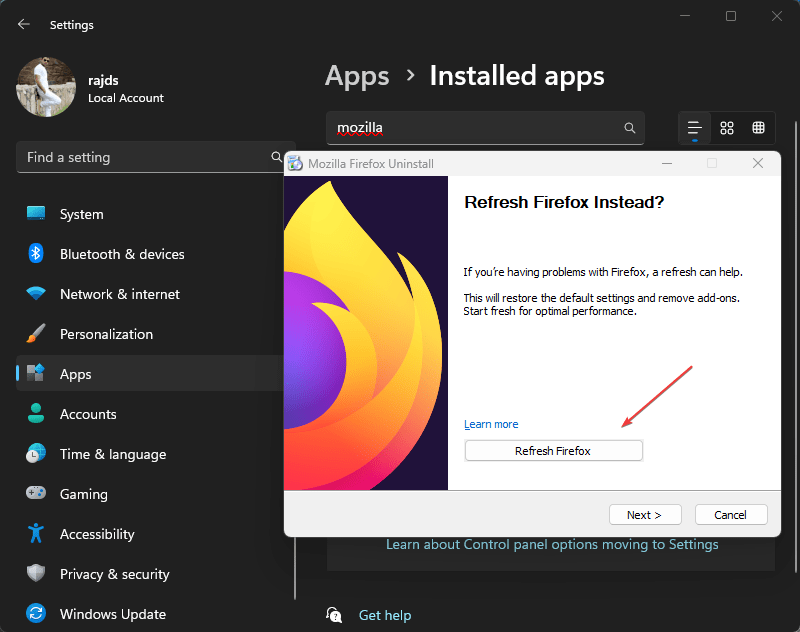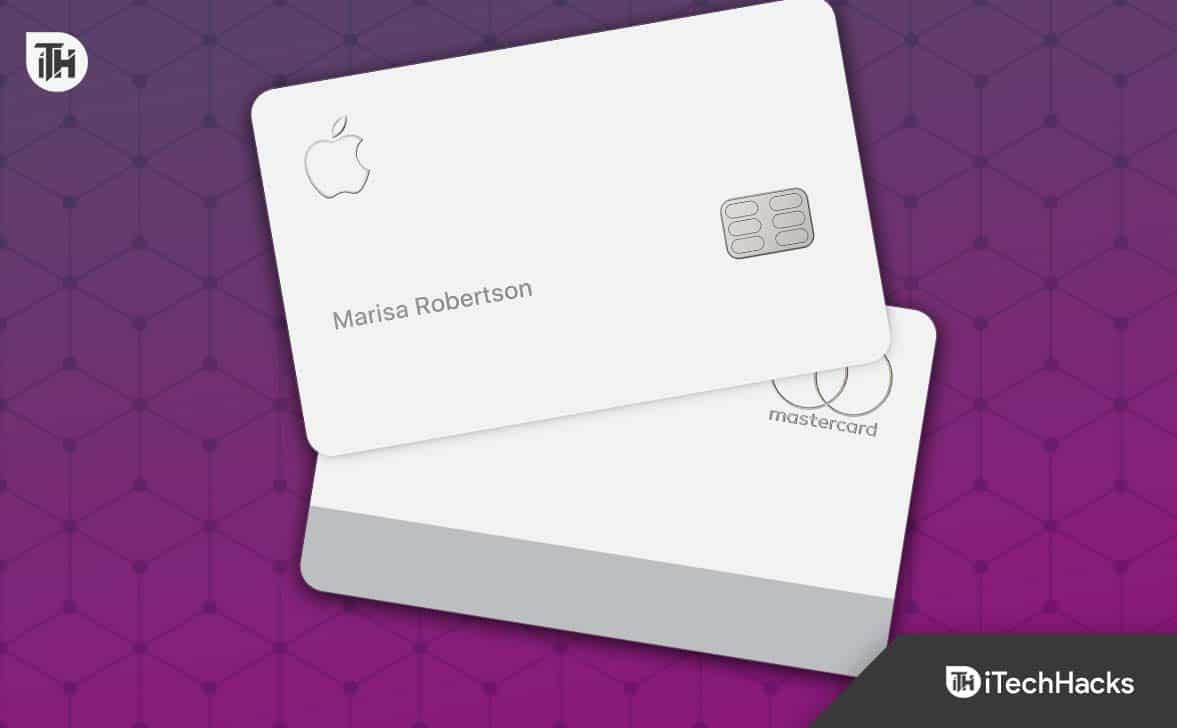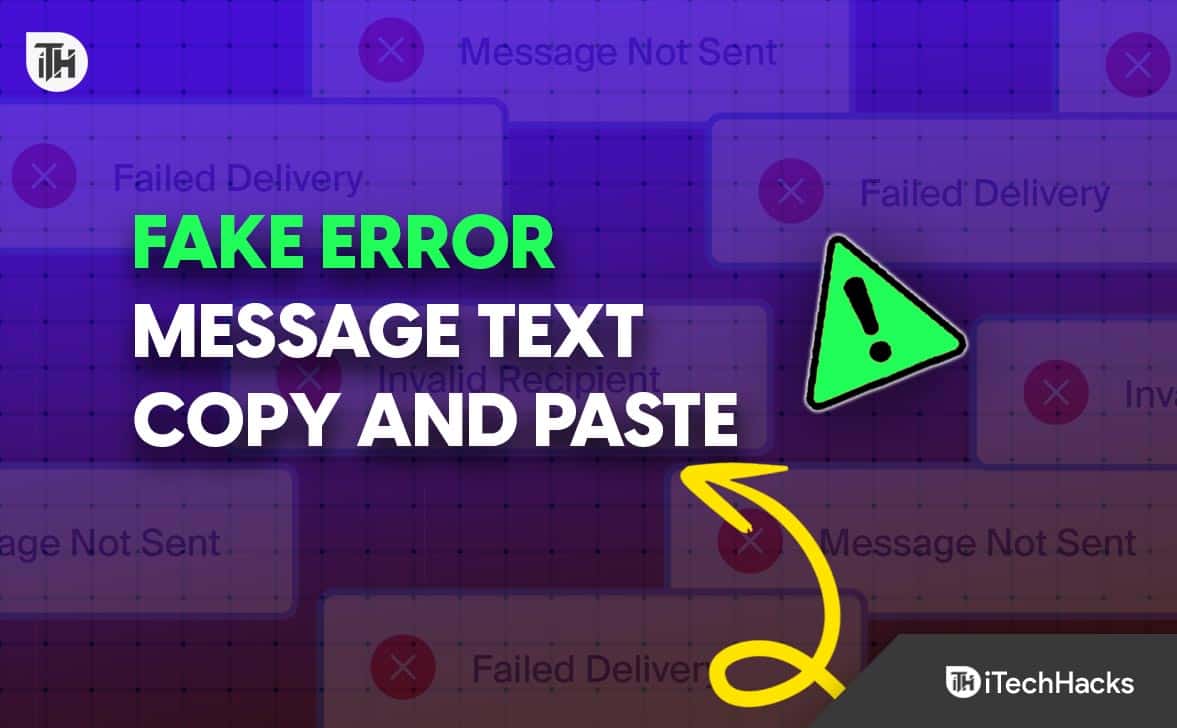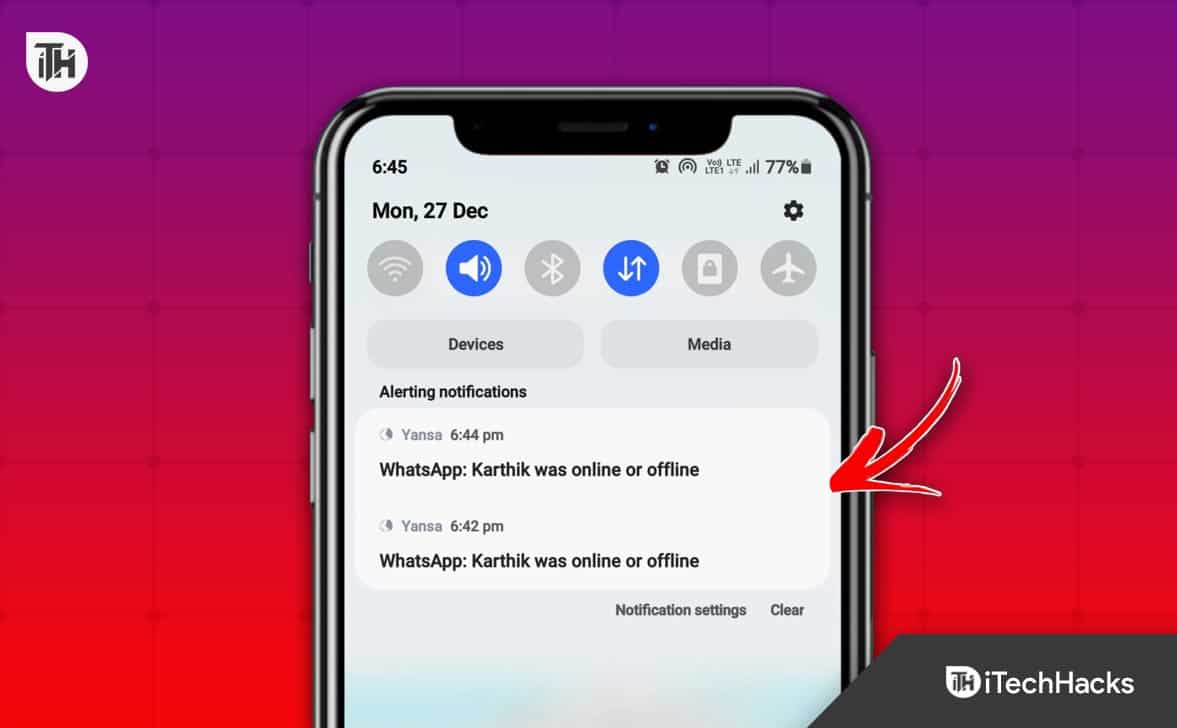Wykonanie przyciętego zrzutu ekranu w systemie Windows 11 lub 10 można wykonać za pomocą domyślnych wbudowanych narzędzi lub za pomocą dowolnego narzędzia innej firmy. Przechwycenie przyciętego zrzutu ekranu pozwala nam uniknąć niepotrzebnych treści; dlatego w tym artykule dowiadujemy się o wbudowanych w Windows 11 narzędziach i skrótach do robienia przyciętych zrzutów ekranu.
Przechwyć przycięty zrzut ekranu w systemie Windows 11 za pomocą wskaźnika myszy
1. Korzystanie z narzędzia do wycinania
Narzędzie do wycinania oferuje jeden z najlepszych i najszybszych sposobów wykonywania przyciętych zrzutów ekranu za pomocą wskaźnika myszy w systemie Windows 11. Użytkownicy muszą przeciągać wskaźnik myszy, aby bez wysiłku przechwytywać niestandardowe obszary ekranu.
Kroki:
- Naciskać
Win + SotworzyćSzukajbar. - TypNarzędzie do wycinaniai wybierz go z wyników.
- TrzaskNowyw oknie narzędzia Wycinanie.
- Twój ekran zostanie przyciemniony, a u góry zobaczysz cztery opcje wycinania:
- Prostokątny nożyk: Wybierz prostokątny obszar.
- Swobodny wycinek: Narysuj własny kształt.
- Wycinek okna: Przechwyć określone okno.
- Wycinek pełnoekranowy: Przechwyć cały ekran.
- WybieraćProstokątny nożykLubSwobodny wycinekdla przyciętego zrzutu ekranu.
- Wybierzobszar, który chcesz uchwycićklikając i przeciągając myszką.
- Po przechwyceniu zrzut ekranu pojawi się w edytorze narzędzia do wycinania, gdzie możesz dodać adnotacje lub zapisać go.
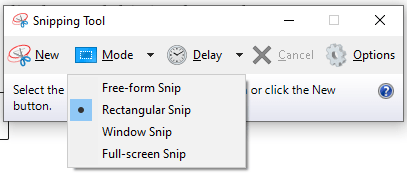
2. Korzystanie ze skrótu Windows + Shift + S
Innym sposobem na przechwytywanie przyciętych zrzutów ekranu w systemie Windows 11 jest użycie skrótu klawiaturowego, tj. Klawisz Win + Shift + skrót S, co jest jednym z najszybszych sposobów.
Kroki:
- Naciskać
Win + Shift + S. - Twój ekran zostanie przyciemniony, a u góry pojawi się mały pasek narzędzi z następującymi opcjami:
- Prostokątny nożyk
- Swobodny wycinek
- Wycinek okna
- Wycinek pełnoekranowy
- WybieraćProstokątny nożykLubSwobodny wycinek.
- Przeciągnij myszą, aby wybrać obszar, który chcesz przechwycić.
- Zrzut ekranu zostanie automatycznie skopiowany do schowka.
- Otwórz aplikację npFarba,Słowolub edytor obrazów i naciśnij
Ctrl + Vaby wkleić zrzut ekranu. - Zapisz obraz w preferowanym formacie.
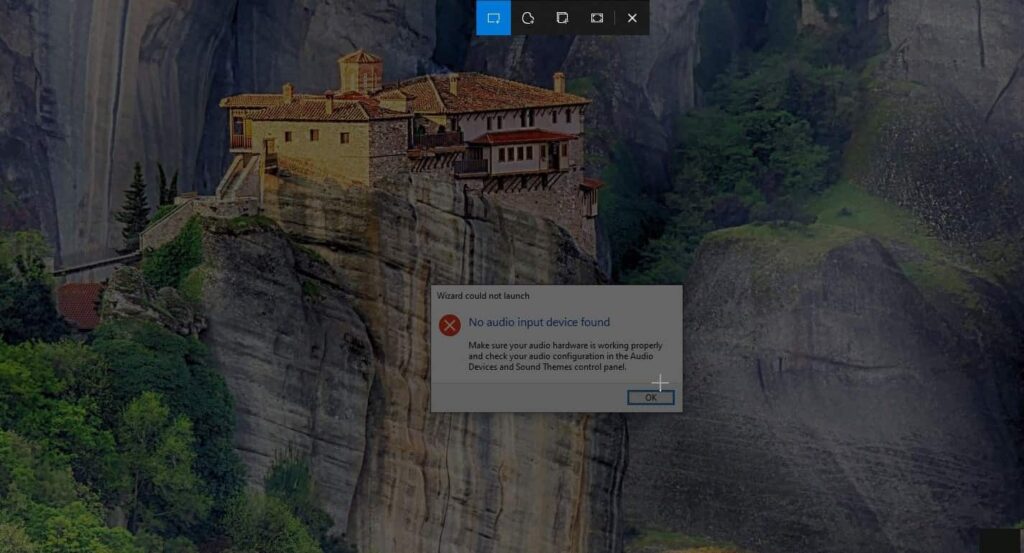
3. Korzystanie z narzędzia Wycinanie i szkicowanie
TheWycinanie i szkicowanieto ulepszona wersja narzędzia Wycinanie z dodatkowymi funkcjami edycji. Umożliwia także użytkownikom użycie wskaźnika myszy do wybrania określonego obszaru na ekranie, który chcą zapisać jako zrzut ekranu.
Kroki:
- Naciskać
Win + Si wpiszWycinanie i szkicowanie, a następnie otwórz aplikację. - KliknijNowy Snipprzycisk.
- Wybierz obszar ekranu, który chcesz przechwycić.
- Po przechwyceniu obraz otworzy się w edytorze Snip & Sketch.
- W razie potrzeby użyj narzędzi do edycji, aby dodać adnotacje lub przyciąć dalej.
- Zapisz zrzut ekranu, klikając przyciskRatowaćikona.
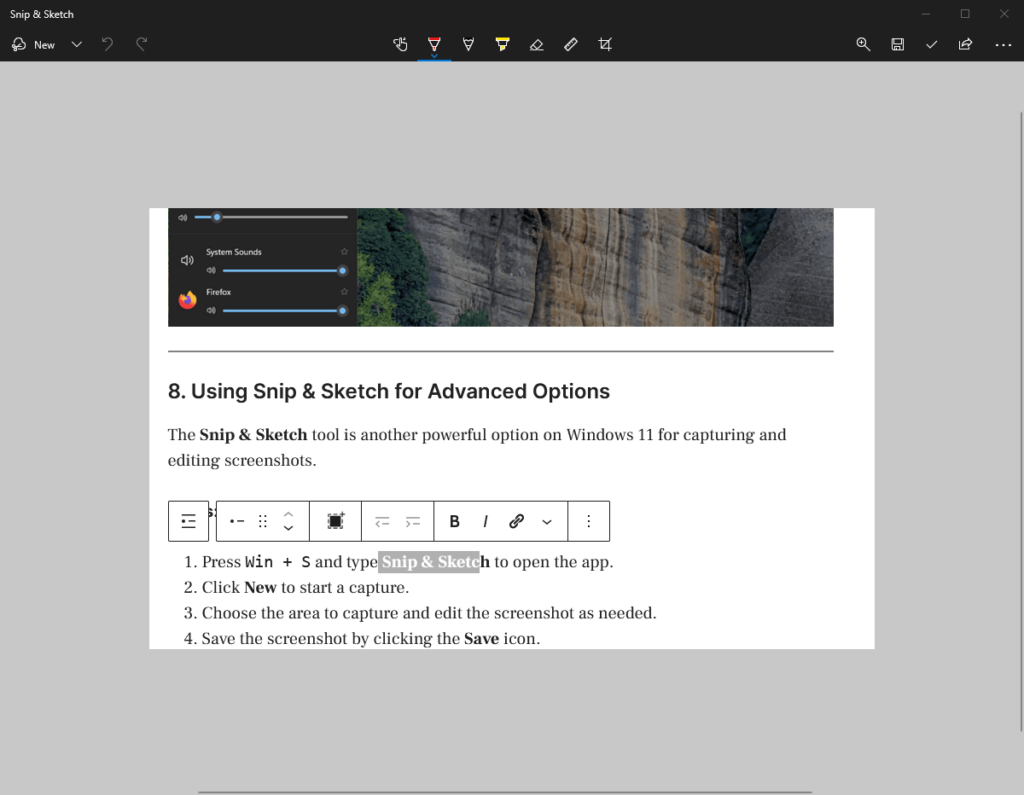
4. Korzystanie z narzędzi stron trzecich
W przypadku bardziej zaawansowanych funkcji narzędzia innych firm mogą pomóc w robieniu i edytowaniu przyciętych zrzutów ekranu.
Popularne narzędzia:
- UdostępnijX: bezpłatne narzędzie typu open source z zaawansowanymi opcjami przechwytywania i edycji.
- Snagit: narzędzie premium z zaawansowanymi funkcjami przycinania, dodawania adnotacji i udostępniania.
- lekki strzał: Proste narzędzie do szybkiego przycinania zrzutów ekranu.
Kroki (przykład z ShareX):
- Pobierz i zainstaluj ShareX z plikuoficjalna strona internetowa.
- Otwórz ShareX i wybierzPrzechwytywanie > Region.
- Przeciągnij myszą, aby wybrać obszar, który chcesz przechwycić.
- Zapisz lub edytuj zrzut ekranu za pomocą wbudowanych narzędzi ShareX.
5. Używanie przeglądarki Microsoft Edge do tworzenia zrzutów ekranu z Internetu
Jeśli chcesz zrobić przycięty zrzut ekranu strony internetowej, Microsoft Edge ma wbudowaną funkcjęPrzechwytywanie siecifunkcja.
Kroki:
- Otwórz stronę internetową w Microsoft Edge.
- Naciskać
Ctrl + Shift + Slub kliknijPrzechwytywanie sieciikona na pasku narzędzi. - WybieraćBezpłatny wybóraby przyciąć żądaną część strony internetowej.
- Zapisz przycięty zrzut ekranu lub skopiuj go do schowka.
6. Korzystanie z paska gier Xbox (metoda pośrednia)
Pasek gier Xbox nie pozwala bezpośrednio na przycięcie zrzutów ekranu, ale możesz w tym celu użyć oprogramowania do edycji obrazów.
Kroki:
- Naciskać
Win + G, aby otworzyć pasek gier Xbox. - KliknijZrzut ekranuprzycisk, aby przechwycić cały ekran.
- Otwórz zrzut ekranu w edytorze obrazów, takim jak Paint lub Photos.
- Przytnij obraz do żądanego obszaru i zapisz go.
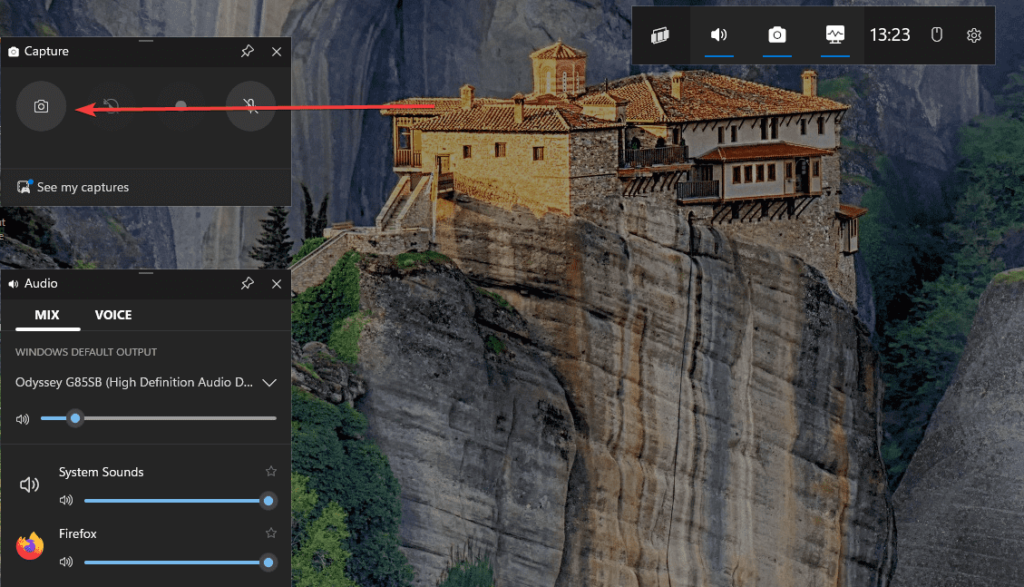
Wniosek
Windows 11 oferuje kilka intuicyjnych metod wykonywania przyciętych zrzutów ekranu za pomocą jednego kliknięcia myszą i przeciągnięcia wskaźnika. Jeśli nie musisz codziennie robić zrzutów ekranu, polecamy wbudowane narzędzia systemu Windows, takie jak narzędzie Wycinanie oraz Wycinanie i szkicowanie. Jednak zaawansowani użytkownicy mogą korzystać z aplikacji innych firm.
Inne artykuły: