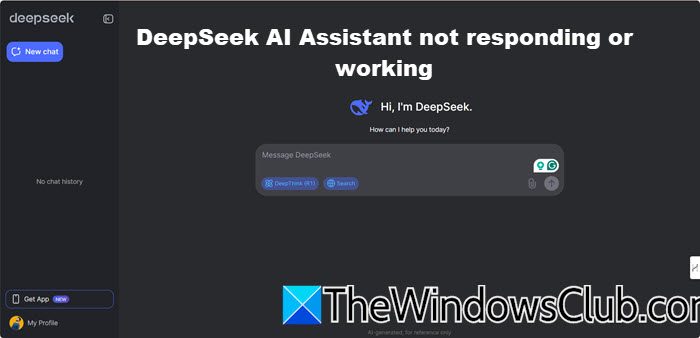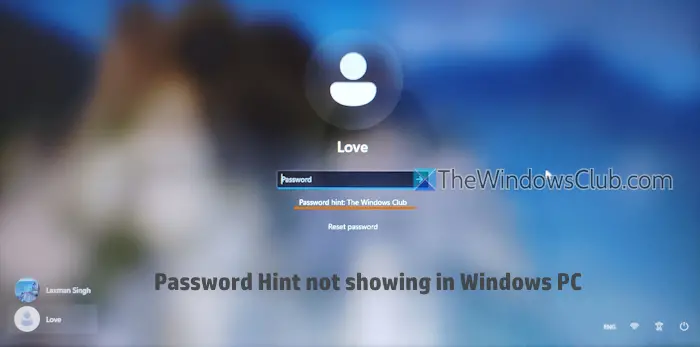Możesz zmienić rozdzielczość i skalę wyświetlania w Ustawieniach systemu Windows 11/10. Jednakże niektórzy użytkownicy nie mogą zmienić skalowania wyświetlacza, ponieważ odpowiednia opcja jest wyszarzona w Ustawieniach z powodu „Ustawiono niestandardowy współczynnik skali" błąd. Jeśli widzisz ten błąd w ustawieniach systemu Windows 11/10 i nie możesz zmienić skalowania wyświetlacza, skorzystaj z poprawek podanych w tym artykule.
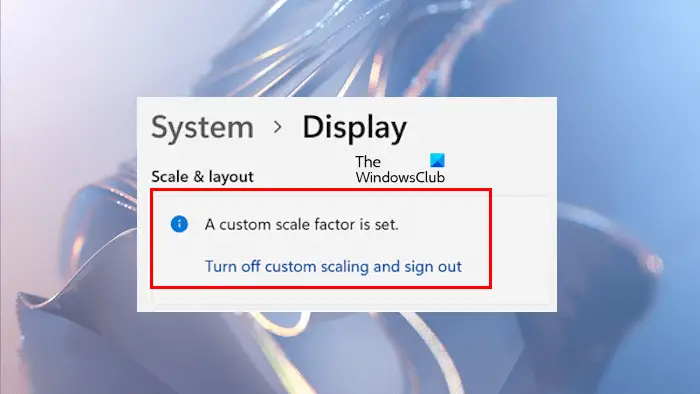
Niestandardowy współczynnik skali to błąd ustawiony w systemie Windows 11/10
Jeśli widziszUstawiono niestandardowy współczynnik skalibłąd podczas zmiany ustawień skalowania wyświetlacza na komputerze z systemem Windows 11/10, użyj następujących poprawek:
- Spróbuj wyłączyć skalowanie niestandardowe
- Uruchom ponownie monitor i zaktualizuj jego oprogramowanie sprzętowe
- Sprawdź problem w stanie czystego rozruchu
- Zainstaluj czystą instalację sterownika karty graficznej
- Napraw pliki obrazu systemu
- Przywróć system lub zresetuj komputer
Wszystkie te poprawki opisano szczegółowo poniżej:
1] Spróbuj wyłączyć skalowanie niestandardowe
Po ustawieniu niestandardowego skalowania wyświetlacza system Windows wyłącza opcję Skaluj i wyświetla „Ustawiono niestandardowy współczynnik skali" wiadomość. Aby wyłączyć ten komunikat i ponownie włączyć opcję Skaluj, musisz wyłączyć skalowanie niestandardowe. Spróbuj tego i zobacz, czy to pomoże.
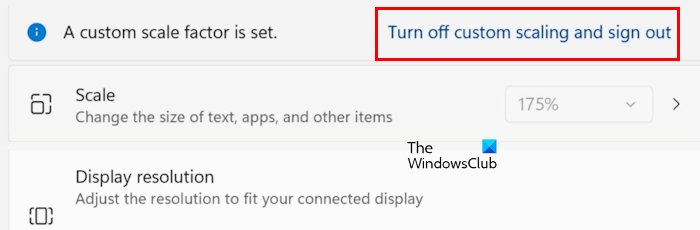
Jeśli zobaczysz komunikat, obok niego znajduje się link „Wyłącz skalowanie niestandardowe i wyloguj się.” Kliknij ten link i wyloguj się z systemu. Teraz zaloguj się i sprawdź, czy możesz zmienić skalowanie wyświetlacza lub czy błąd nadal występuje.
Ta poprawka powinna działać. Jednak niektórzy użytkownicy zgłosili, że problem nadal występował nawet po kliknięciu tego linku. Jeśli jesteś na tej samej łódce, wypróbuj inne rozwiązania.
2] Uruchom ponownie monitor i zaktualizuj jego oprogramowanie
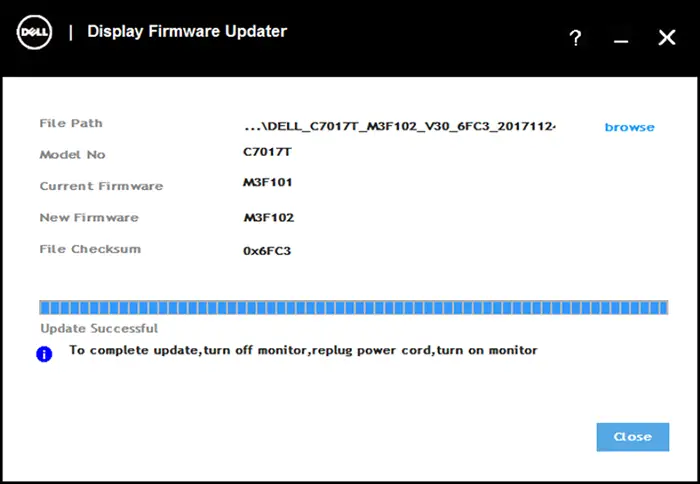
Problem może dotyczyć monitora. Aby to sprawdzić, uruchom ponownie monitor. Jeśli problem będzie się powtarzał po ponownym uruchomieniu monitora,. Najnowsza wersja oprogramowania monitora i instrukcja jego instalacji są dostępne na oficjalnej stronie producenta. Odwiedź oficjalną stronę internetową, aby poznać prawidłową metodę aktualizacji oprogramowania sprzętowego monitora.
3] Sprawdź problem w stanie czystego rozruchu
Sprawdź, czy możesz zmienić skalowanie wyświetlacza w stanie Clean Boot. Pierwszy,, następnie otwórz ustawienia wyświetlania i sprawdź, czy można kliknąć opcję zmiany skalowania wyświetlania. Jeśli tak, możesz zmienić skalowanie wyświetlacza.
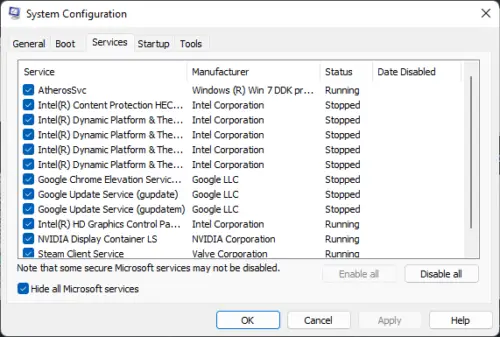
Jeśli problem zniknie w stanie czystego rozruchu, przyczyną jest aplikacja lub usługa działająca w tle innej firmy. Czy zainstalowałeś program do zmiany rozdzielczości lub skalowania wyświetlacza? Jeśli tak, odinstaluj ten program, aby rozwiązać ten problem.
4] Wyczyść instalację sterownika karty graficznej
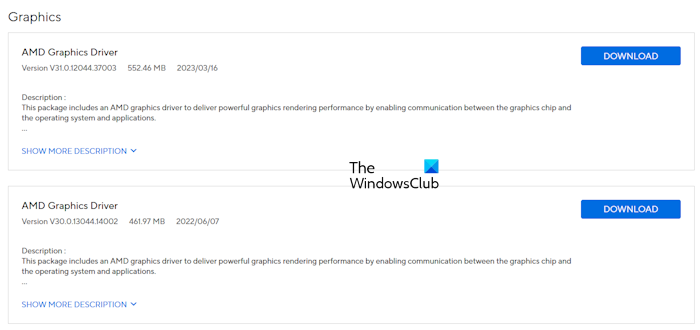
Ten błąd może być również powiązany ze sterownikiem karty graficznej. Sugeruję aktualizację sterownika karty graficznej. Odwiedźi pobierz najnowszą wersję sterownika karty graficznej. Teraz uruchom plik instalacyjny, aby zainstalować sterownik karty graficznej. Do aktualizacji sterownika karty graficznej możesz także skorzystać z dedykowanego narzędzia opracowanego przez producenta, np,itp.
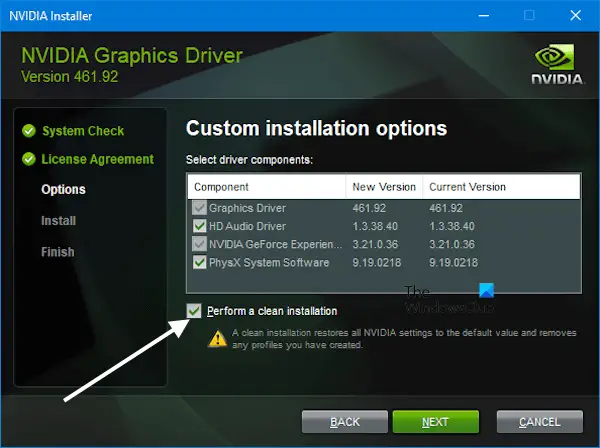
Jeśli to nie zadziała, wykonaj czystą instalację sterownika karty graficznej. W tym celu należy skorzystać z narzędzia innej firmy,. Pobierz i zainstaluj. Teraz,i uruchom narzędzie DDU. Użyj narzędzia DDU, aby całkowicie usunąć sterownik GPU z systemu. Po wykonaniu tej czynności uruchom plik instalacyjny, aby zainstalować sterownik karty graficznej od zera. Jeśli posiadasz procesor graficzny NVIDIA, możesz przeprowadzić czystą instalację jego sterownika bezpośrednio z pliku.
5] Napraw pliki obrazu systemu
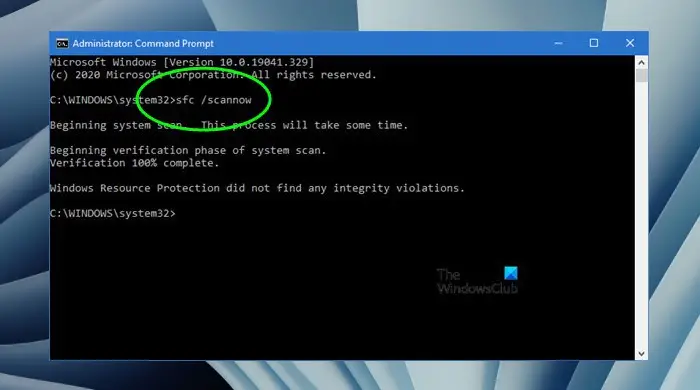
Uszkodzone pliki obrazu systemu są również jedną z możliwych przyczyn tego problemu. Napraw pliki systemowe za pomocąInarzędzia. Uruchom te narzędzia jeden po drugim. Po zakończeniu skanowania sprawdź, czy problem nadal występuje.
6] Przywróć system lub zresetuj komputer
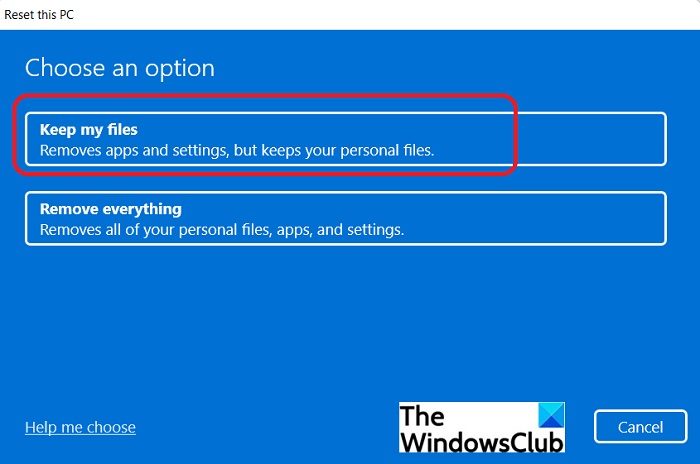
Ty też możeszdo poprzedniego punktu w czasie, wybierając wymagany punkt przywracania. Możesz także zresetować komputer do domyślnych ustawień fabrycznych bez usuwania danych. Jednak przed tobą, lepiej wykonać kopię zapasową danych.
Mam nadzieję, że to pomoże.
Co to jest niestandardowy współczynnik skali?
Niestandardowy współczynnik skali umożliwia ustawienie niestandardowego skalowania wyświetlacza. Jeśli chcesz ustawić współczynnik skalowania inny niż normalne opcje skalowania dostępne w systemie Windows 11/10, możesz skorzystać z tej funkcji. Otwórz Ustawienia systemu Windows 11 i przejdź doSystem > Wyświetlacz > Skala. Teraz wprowadź wartość od 100% do 500% w zależności od rozmiaru wyświetlacza, aby ustawić niestandardowy współczynnik skalowania.
Czy w systemie Windows 10 możliwe jest skalowanie niestandardowe poniżej 100%?
Opcja niestandardowego skalowania pozwala użytkownikom ustawić niestandardowy współczynnik skalowania dla swoich wyświetlaczy. Jego wartość waha się od 100% do 500%. Dlatego nie można ustawić niestandardowego współczynnika skalowania poniżej 100% dla swojego wyświetlacza.
Przeczytaj dalej:.