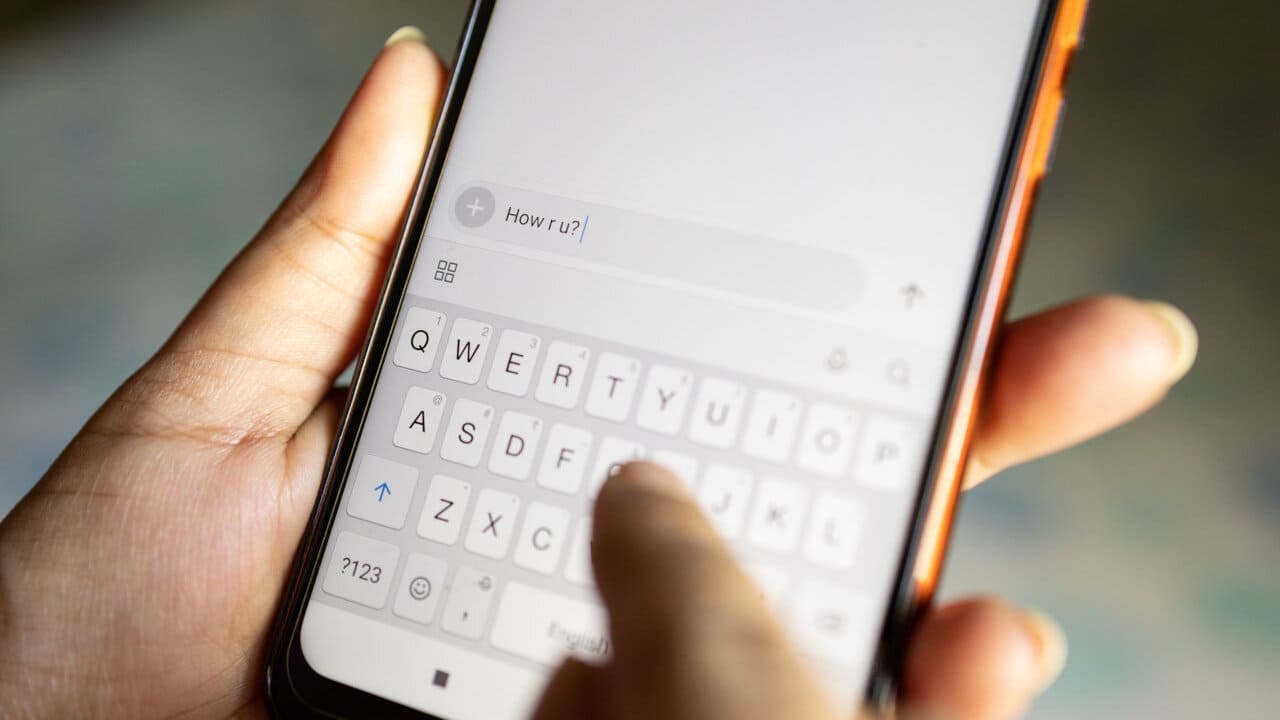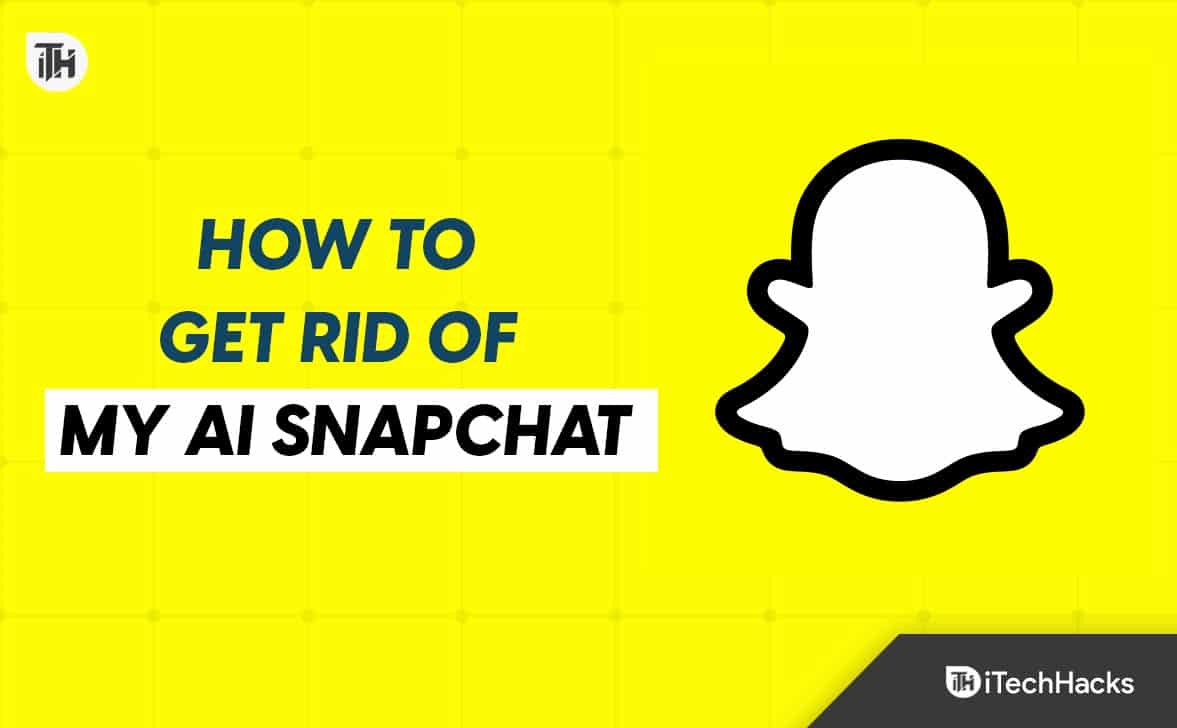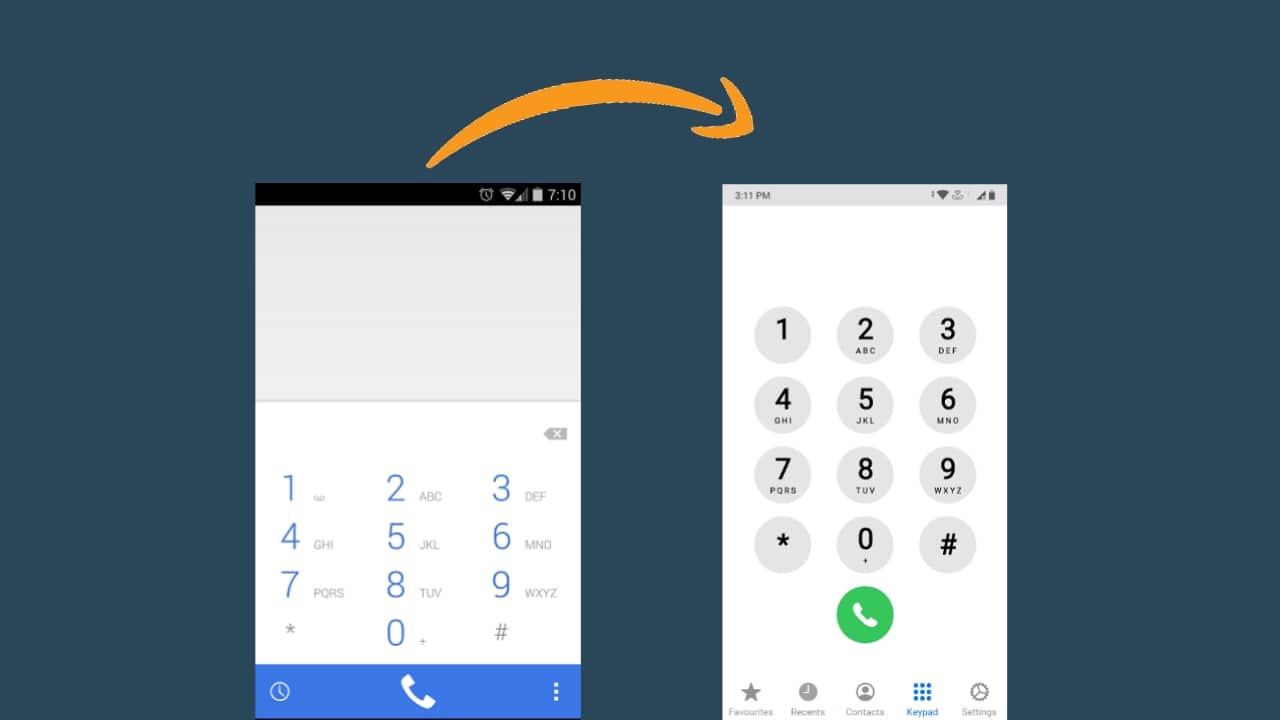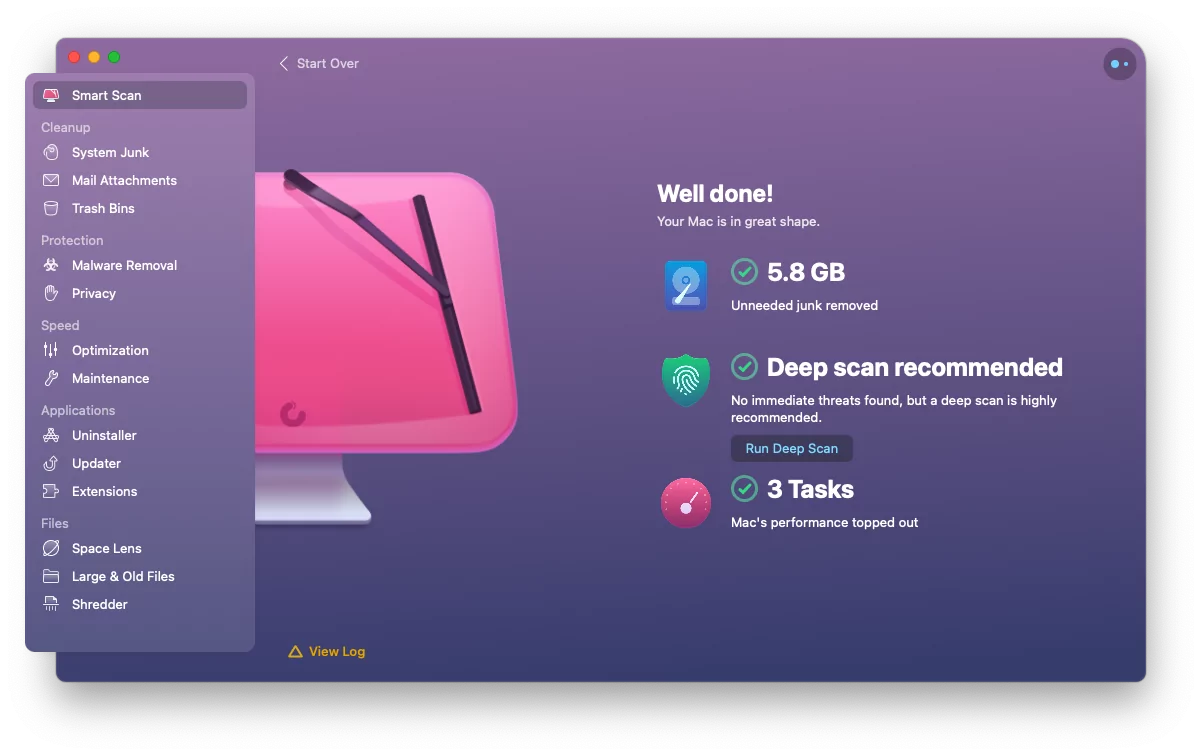Audio Balance to funkcja komputerów Windows 11/10, która pozwala użytkownikom dostosować poziomy głośności między lewymi i prawymi kanałami audio ich głośników lub słuchawek. Możesz ustawić inny poziom dźwięku dla lewych i prawych kanałów osobno. JeśliFunkcja salda audio nie działa. W tym artykule zawiera kilka poprawek do tego problemu.
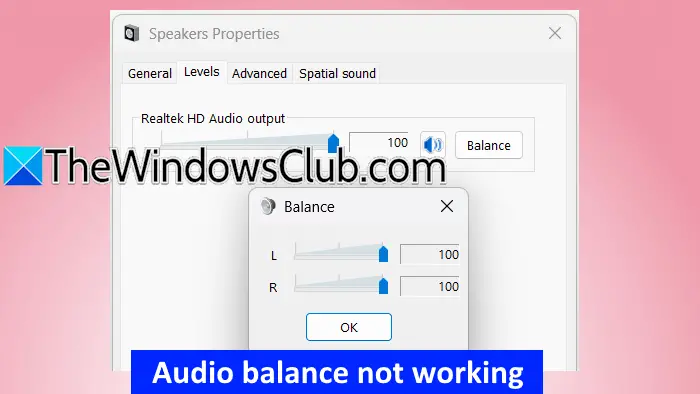
Bilans audio nie działa w systemie Windows 11
Według raportów poziomy dźwięku dla obu kanałów są zablokowane. Dostosowanie poziomu audio jednego kanału automatycznie zmienia poziom dźwięku drugiego kanału i odwrotnie. Następujące poprawki pomogą ci, jeśliSaldo audio nie działa na komputerze Windows 11/10.
- Uruchom narzędzia do rozwiązywania problemów z audio
- Odwróć sterownik audio
- Zaktualizuj lub ponownie zainstaluj sterownik audio
- Wyłącz ulepszenia dźwięku
- Odprowadź aktualizację Windows (jeśli dotyczy) lub wykonaj przywracanie systemu
- Wyłącz bezwzględną wartość woluminu w rejestrze
- Zresetuj komputer
Wszystkie te poprawki zostały szczegółowo wyjaśnione poniżej.
1] Uruchom narzędzia do rozwiązywania problemów z audio
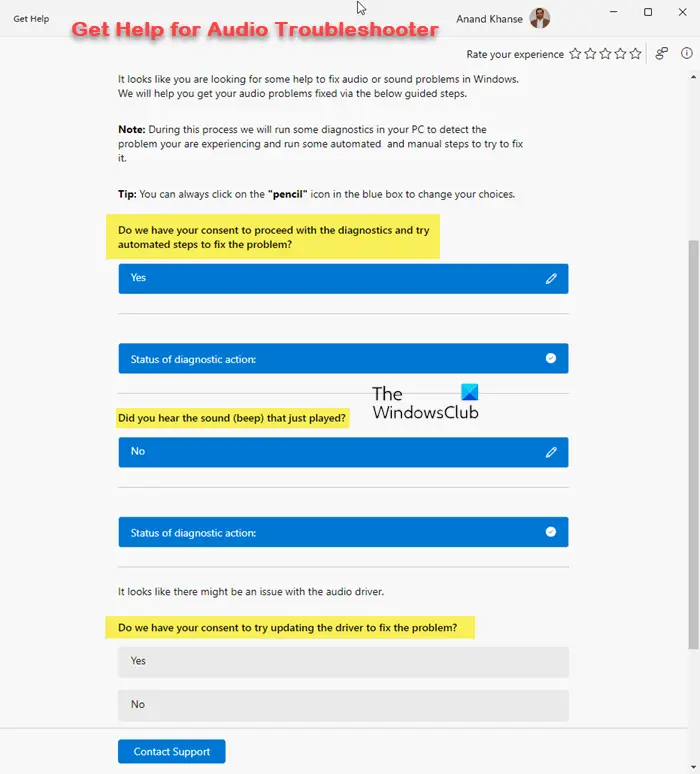
Narzędzie do rozwiązywania problemów z automatycznym narzędziem, które pomaga naprawić problemy z dźwiękiem w komputerach Windows.I sprawdź, czy to pomaga. Możesz go uruchomić za pośrednictwem aplikacji BET HELP w systemie Windows 11.
2] Odprowadź sterownik audio
Spróbujdo poprzedniej wersji i sprawdź, czy to działa. Postępuj zgodnie z instrukcjami podanymi poniżej:
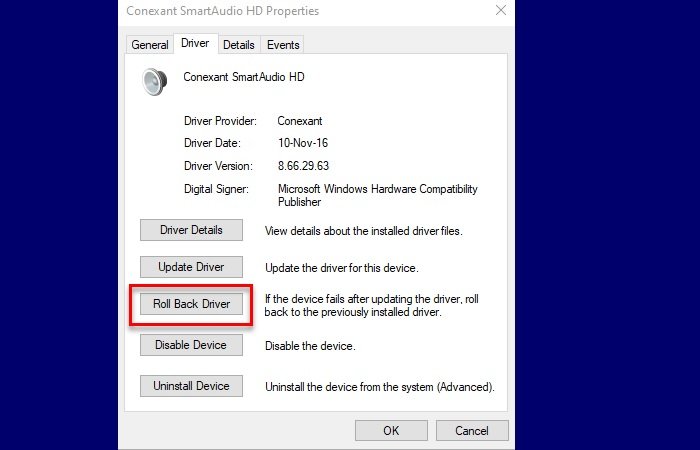
- Otwórz menedżera urządzeń.
- RozwińKontrolery dźwięku, wideo i gieroddział.
- Kliknij prawym przyciskiem myszy sterownik audio i wybierzWłaściwości.
- Idź doKierowcazakładka i kliknijRoll Driverprzycisk.
Jeśli, Windows mógł nie zachować poprzedniej wersji sterownika audio. Możesz jednak wypróbować inne metody cofania sterownika.
3] zaktualizuj lub ponownie zainstaluj sterownik audio
Zaktualizuj lub ponownie zainstaluj sterownik audio i sprawdź, czy rozwiązuje problem.Z strony oficjalnego producenta i wykonaj poniższe kroki:
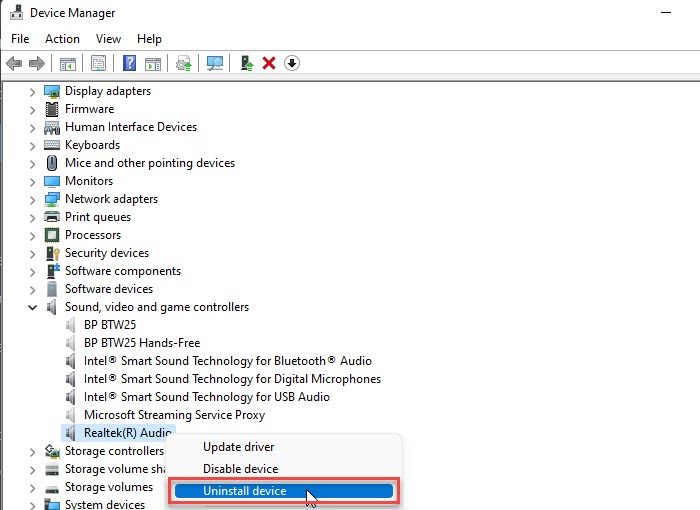
- Otwórz menedżera urządzeń.
- RozwińKontrolery dźwięku, wideo i gieroddział.
- Kliknij prawym przyciskiem myszy sterownik audio i wybierzUrządzenie odinstalowane.
Po odinstalowaniu sterownika uruchom plik instalatora, aby ponownie zainstalować sterownik audio.
4] Wyłącz ulepszenia dźwięku
Czasami funkcja ulepszeń audio powoduje problemy z dźwiękiem w systemie Windows. W takim przypadku wyłączenie tej funkcji może pomóc. Sugerujemy ciwykonując kroki podane poniżej:

- Otwórz panel sterowania.
- Wpisz dźwięk w wyszukiwaniu panelu sterowania i wybierzDźwiękZ wyników wyszukiwania.
- Kliknij prawym przyciskiem myszy urządzenie audio iWłaściwości.
- Idź doZaawansowanyzakładka i odznaczWłącz ulepszenia audiopole wyboru.
- TrzaskStosowaći kliknijOK.
5] Odprowadź aktualizację systemu Windows (jeśli dotyczy) lub wykonaj przywracanie systemu
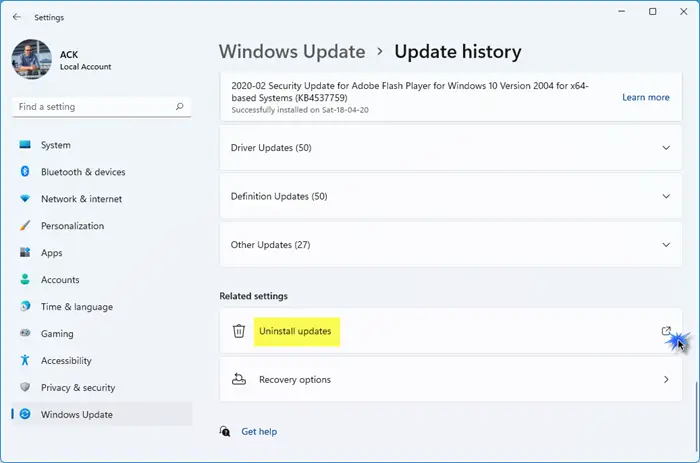
Jeśli problem rozpoczął się po zainstalowaniu aktualizacji systemu Windows, możesz go przywrócić.
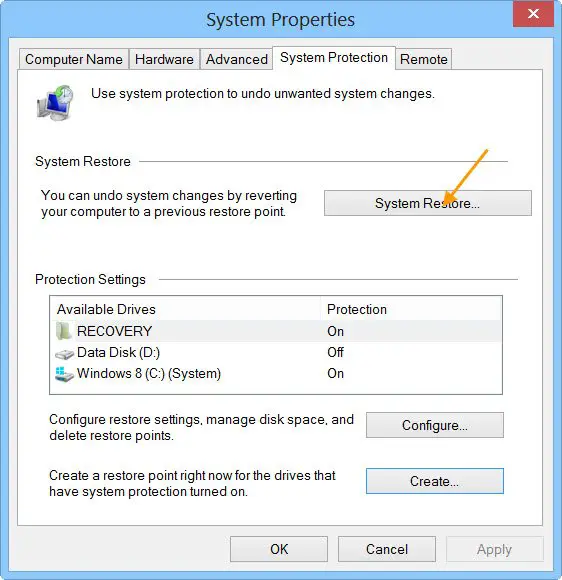
Alternatywnie możeszDo poprzedniego stanu roboczego za pomocą narzędzia przywracania systemu, pod warunkiem, że na dysku twardym powinny istnieć poprzednie punkty przywracania.
6] Wyłącz wartość woluminu bezwzględnego w rejestrze
Jeśli problem będzie się utrzymywał, zmodyfikuj rejestr Windows i wyłącz funkcję woluminu bezwzględnego. Ta poprawka powinna działać. Przed kontynuowaniem utwórz punkt przywracania systemu i, abyś mógł przywrócić zmiany, jeśli wystąpi jakikolwiek problem.
Uważnie wykonaj wszystkie te kroki, ponieważ nieprawidłowe modyfikacje rejestru mogą sprawić, że system jest niestabilny.
Otwórz redaktor rejestru. Skopiuj następującą ścieżkę, wklej ją do paska adresu redaktora rejestru i uderzWchodzić.
Computer\HKEY_LOCAL_MACHINE\SYSTEM\ControlSet001\Control\Bluetooth\Audio\AVRCP\CT
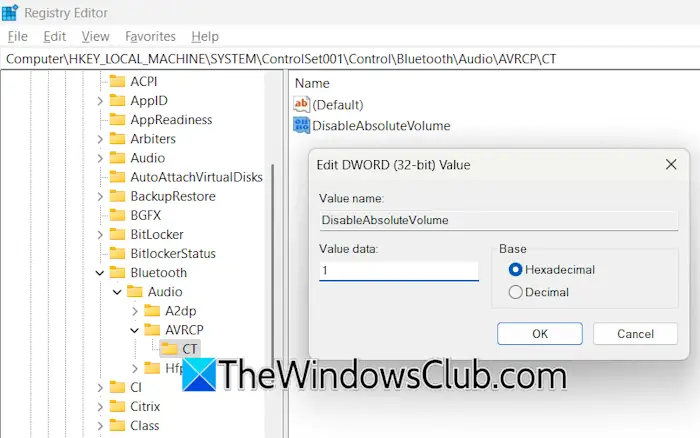
ZobaczyszDisableAbsolutevolumewartość po prawej stronie. Jeśli ta wartość nie jest obecna po prawej stronie, utwórz ją ręcznie. W tym celu kliknij prawym przyciskiem myszy pustą przestrzeń po prawej stronie i wybierzNowa wartość> Dword (32-bitowa). DajDisableAbsolutevolumenazwa tej wartości.
Teraz kliknij dwukrotnieDisableAbsolutevolumewartość i zmień jegoDane dotyczące wartościz0Do1. TrzaskOKAby zaoszczędzić zmiany. Zamknij edytor rejestru i uruchom ponownie system. Teraz problem nie powinien wystąpić.
7] Zresetuj komputer
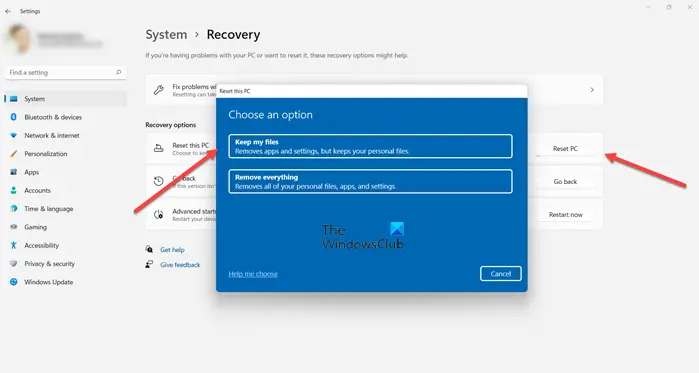
Jeśli problem nadal się utrzymuje, ostatnia ostatnia jestdo ustawień domyślnych fabrycznych. Wybierz Zachowaj moje pliki podczas resetowania komputera, ponieważ nie usunie on danych na dysku. Jednak z punktu widzenia bezpieczeństwa zalecamy tworzenie kopii zapasowych danych przed kontynuowaniem.
Mam nadzieję, że to pomoże.
Jak naprawić saldo audio w systemie Windows 11?
Aby naprawić saldo audio w systemie Windows 11, otwórz ustawienia dźwięku, a następnie otwórz właściwości urządzenia audio. Teraz dostosuj suwaki objętości obu kanałów, aby zrównoważyć dźwięk urządzenia audio. Jeśli saldo audio nie działa, zaktualizuj lub cofnij sterownik audio.
Jak naprawić usterkę audio w systemie Windows 11?
Jeśli jestAlbo doświadczasz, Uruchom narzędzie do rozwiązywania problemów z dźwiękiem i sprawdź, czy to pomaga. Jeśli to nie zadziała, problem może dotyczyć sterownika audio.
Przeczytaj następny:.