Niektórzy użytkownicy zgłosili, żeClipchamp ulega awarii lub zawiesza sięna swoich komputerach z systemem Windows 11. Problem występuje w różnych sytuacjach, np. podczas przesyłania wideo, eksportowania wideo, klikania nowego przedziału czasowego, odtwarzania lub wstrzymywania wideo itp. Niektórzy użytkownicy zgłaszali, że oprogramowanie ulega awarii po kliknięciu wideo prawym przyciskiem myszy. Jeśli napotkasz ten problem, pomocne będą rozwiązania opisane w tym artykule.
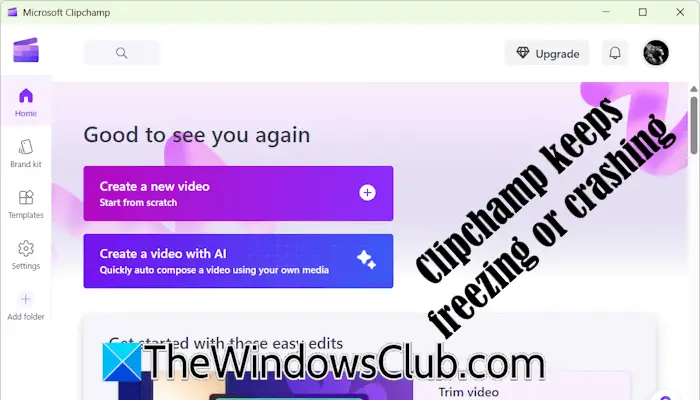
Clipchamp zawiesza się lub ulega awarii w systemie Windows 11
Skorzystaj z poniższych sugestii, jeśli Clipchamp zawiesza się lub ulega awarii na komputerze z systemem Windows 11:
- Przeczytaj specyfikacje sprzętowe Clipchamp
- Użyj internetowej wersji Clipchamp
- Zaktualizuj przeglądarkę lub wyczyść pamięć podręczną i pliki cookie
- Wyłącz rozszerzenia przeglądarki
- Zainstaluj Clipchamp jako aplikację internetową
- Zwolnij miejsce na dysku twardym
- Napraw lub zresetuj Clipchamp
- Zainstaluj ponownie Clipchampa
Poprawki te opisano szczegółowo poniżej:
1] Przeczytaj specyfikację sprzętową Clipchamp
Ważne jest, aby przeczytać specyfikację sprzętową Clipchamp. Jeśli Twój sprzęt komputerowy nie jest w stanie uruchomić Clipchampa, oprogramowanie będzie wielokrotnie ulegało awariom. Aby uruchomić Clipchamp, Twój komputer powinien mieć co najmniej 8 GB pamięci RAM. Jest to jednak minimalna ilość pamięci wymagana do uruchomienia Clipchampa; Lepiej jest mieć 16 GB RAM lub więcej.
Jeśli Twój system ma mniej pamięci RAM niż wymagana do uruchomienia Clipchampa, aktualizacja pamięci RAM może pomóc rozwiązać ten problem.
Edytora komputerowego nie można używać na tabletach ani smartfonach.
2] Użyj internetowej wersji Clipchamp
Jeśliaplikacja dla systemu Windows 11 ulega awarii lub zawiesza się, możesz skorzystać z jej wersji internetowej. Internetowa wersja Clipchampa działa najlepiej w przeglądarkach Google Chrome i Microsoft Edge. Można go jednak używać także w innej przeglądarce internetowej.
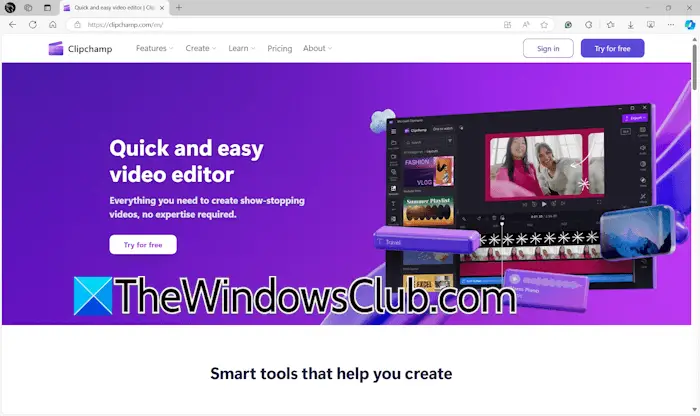
Otwórz przeglądarkę internetową i odwiedź oficjalną stronę Clipchamp. Zaloguj się na swoje konto i zacznij korzystać z Clipchamp.
3] Zaktualizuj przeglądarkę lub wyczyść pamięć podręczną i pliki cookie
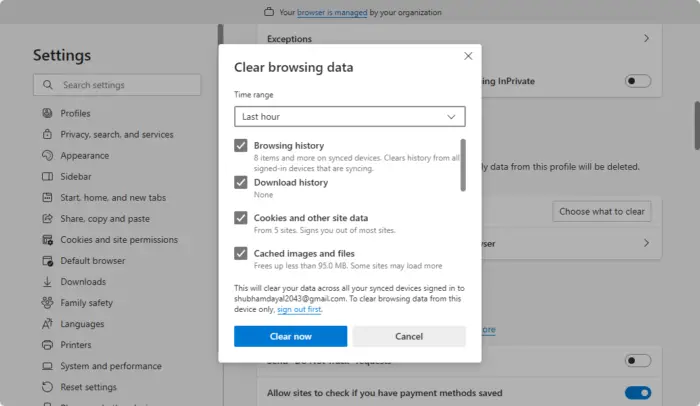
Jeśli masz problemy z wersją internetową Clipchamp, powinieneś to zrobić. Oprócz tego powinieneś także spróbować wyczyścić pamięć podręczną i pliki cookie swojej przeglądarki internetowej. NaciśnijCtrl + Shift + Usuńklawisze, aby otworzyć okno Wyczyść dane przeglądania. Teraz wybierz pamięć podręczną i pliki cookie i kliknijWyczyść teraz.
4] Wyłącz rozszerzenia przeglądarki
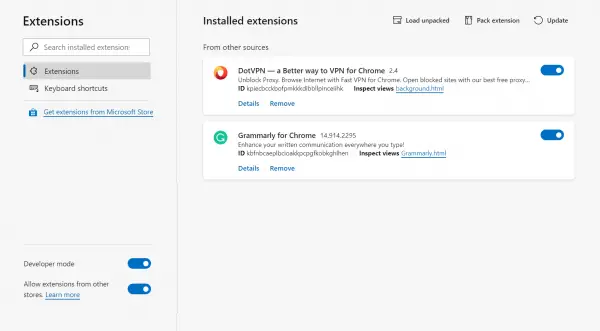
. Dzięki temu dowiesz się, czy przyczyną problemu jest rozszerzenie. Jeśli Clipchamp nie ulega awarii po wyłączeniu wszystkich rozszerzeń przeglądarki, musisz znaleźć winowajcę. Aby to zrobić, zacznij włączać rozszerzenia jeden po drugim i zobacz, kiedy Clipchamp ulegnie awarii. Kiedy problem pojawi się ponownie, winowajcą będzie właśnie włączone rozszerzenie.
5] Zainstaluj Clipchamp jako aplikację internetową
Możesz także zainstalować Clipchamp. Pomogą Ci w tym poniższe kroki:
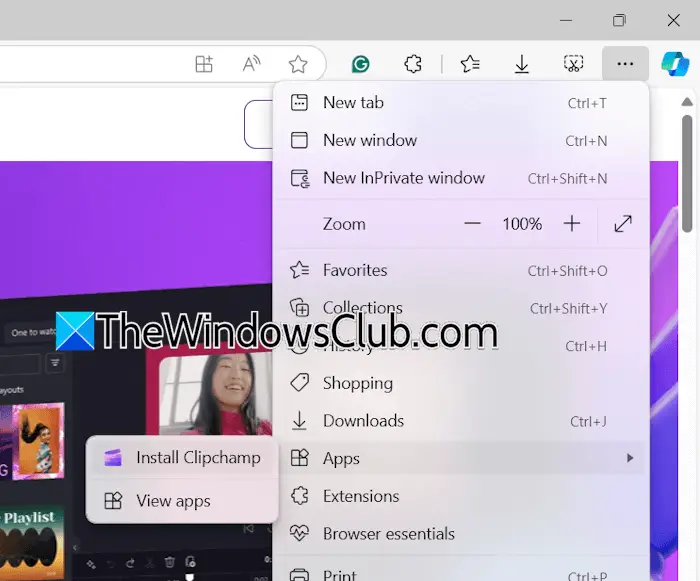
- Otwórz Microsoft Edge.
- Odwiedź oficjalną stronę Clipchamp.
- Kliknij trzy kropki w prawym górnym rogu i wybierzAplikacje > Zainstaluj Clipchamp.
- TrzaskZainstalowaćw wyskakującym komunikacie, aby potwierdzić instalację Clipchamp.
Teraz otwórz aplikację internetową Clipchamp w swoim systemie i zaloguj się na wymagane konto.
6] Zwolnij miejsce na dysku twardym
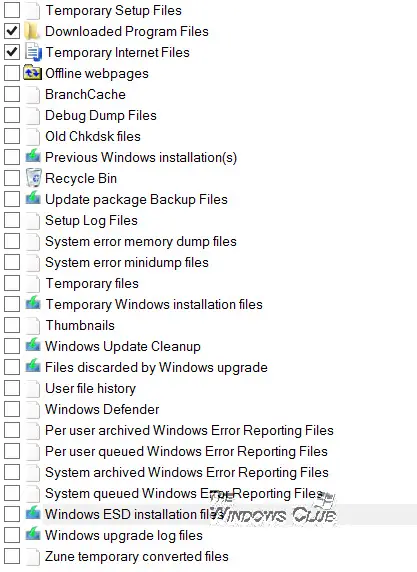
Jedną z możliwych przyczyn awarii lub zawieszania się programu Clipchamp jest brak miejsca na dysku, na którym jest on zainstalowany.na dysku C lub partycji dysku twardego, na której zainstalowany jest Clipchamp i sprawdź, czy to rozwiąże problem. Możesz skorzystać zaby usunąć niepotrzebne pliki z dysku C.
7] Napraw lub zresetuj Clipchamp
Jeśli Clipchamp nadal ulega awarii lub zawiesza się, spróbuj to zrobić. Poniższe kroki pomogą Ci w tym:
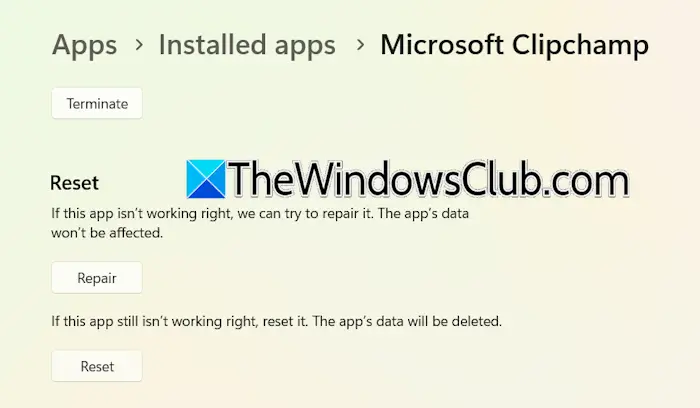
- Otwórz Ustawienia systemu Windows 11.
- Idź doAplikacje > Zainstalowane aplikacje.
- Znajdź Clipchamp, kliknij trzy kropki i wybierzUstawienia zaawansowane.
- TrzaskNaprawado naprawy Clipchampa. Jeśli to nie zadziała,NastawićClipchampa.
8] Zainstaluj ponownie Clipchampa
Jeśli żadna z powyższych poprawek nie pomogła, odinstalowanie i ponowne zainstalowanie Clipchampa może pomóc. Otwórz Ustawienia systemu Windows 11 i przejdź doAplikacje > Zainstalowane aplikacje. Wybierz Clipchamp i odinstaluj go.
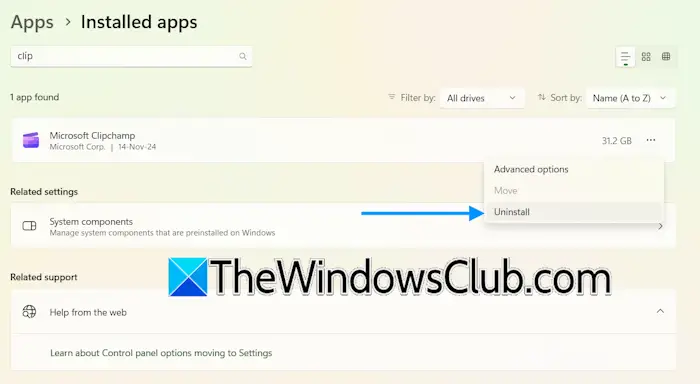
Po odinstalowaniu Clipchampa uruchom ponownie komputer. Teraz otwórz sklep Microsoft Store i wyszukaj aplikację Clipchamp. Zainstaluj to.
To wszystko. Mam nadzieję, że to pomoże.
Czy stracę wszystko, jeśli zamknę Clipchamp?
Clipchamp automatycznie zapisuje Twój projekt. Nie utracisz niezapisanej pracy, jeśli zamkniesz Clipchamp. Wszystkie niezapisane projekty wideo pozostają dostępne w formacieDomzakładka podTwoje filmysekcja. Stamtąd możesz uzyskać dostęp do wszystkich swoich niezapisanych projektów.
Jakie są wady Clipchampa?
Zalety i wady produktu różnią się w zależności od użytkownika. To od Ciebie zależy, jakie funkcje Clipchampa lubisz najbardziej i jakie funkcje warto dodać do oprogramowania. Użyłem Clipchampa i odkryłem pewne ograniczenia, takie jak ograniczone narzędzia do edycji wideo, ograniczona biblioteka treści i szablony itp.
Przeczytaj dalej:.


![System Windows nie może rozpoznać nazwy domeny [Poprawka]](https://elsefix.com/tech/tejana/wp-content/uploads/2024/09/cant-resolve-domain-name-1.jpg)
![Odczyt autoryzacji Błąd drugiego pilota ECONNRESET [Naprawa]](https://elsefix.com/tech/tejana/wp-content/uploads/2024/12/error-econnreset-copilot.jpg)




