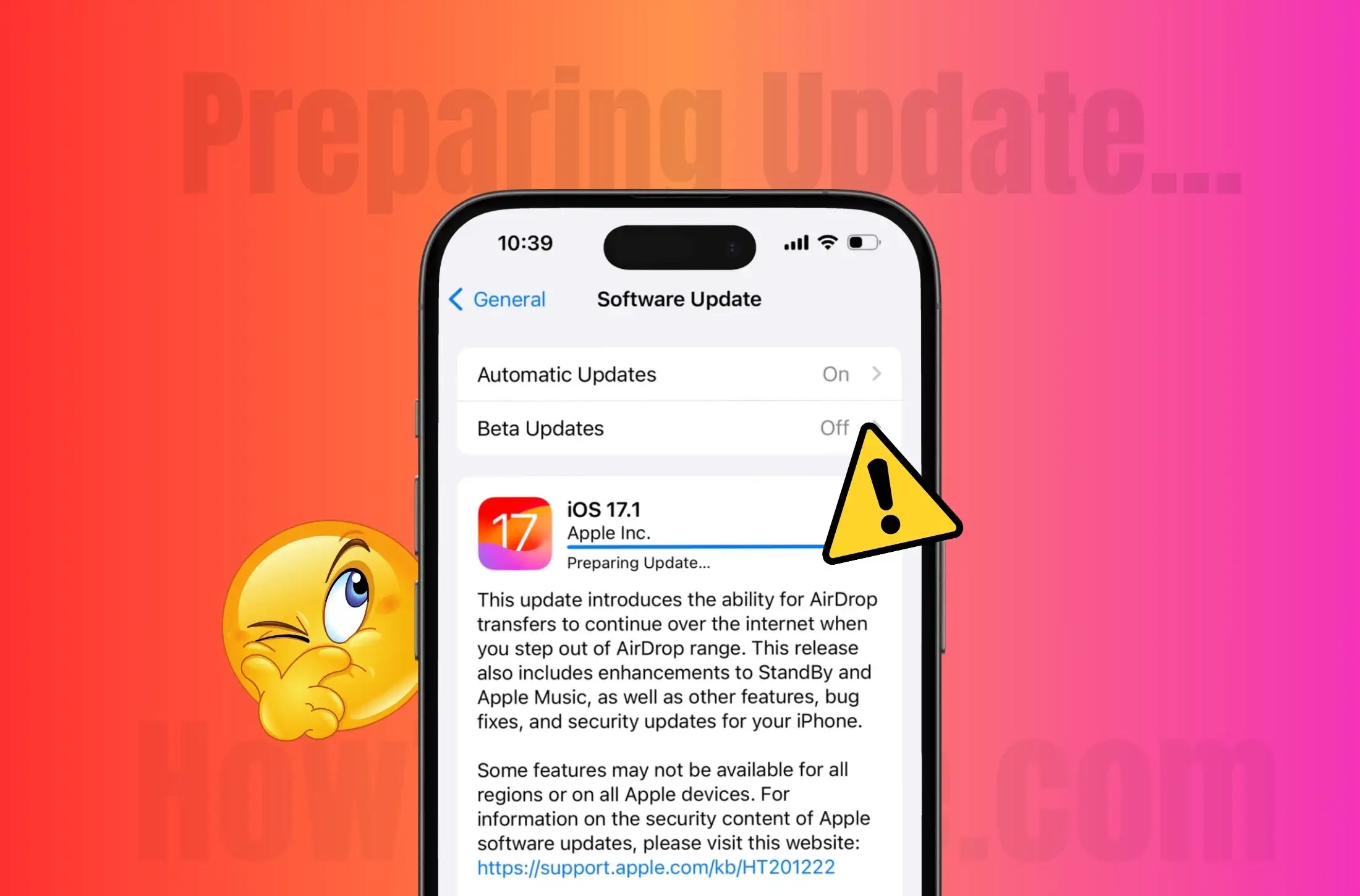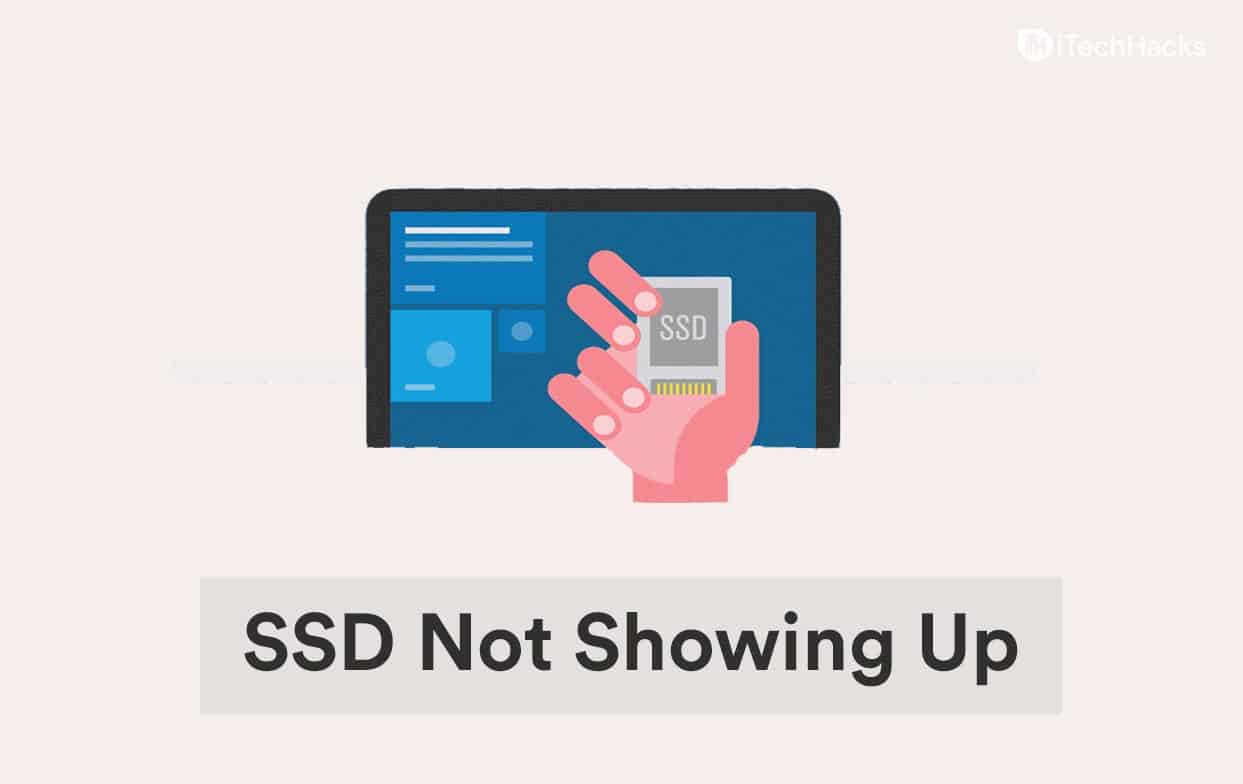Niektórzy użytkownicy powierzchni napotykaliNie mogłem znaleźć rozruchowego systemu operacyjnegoBłąd, gdy odwrócili się na laptopach powierzchniowych. Jest to błąd rozruchu, który może wystąpić z powodu błędnego dysku twardego lub nieprawidłowych ustawień rozruchu. Jeśli napotkasz ten sam błąd po uruchomieniu urządzenia powierzchniowego, użyj rozwiązań wyjaśnionych w tym artykule, aby naprawić ten błąd.
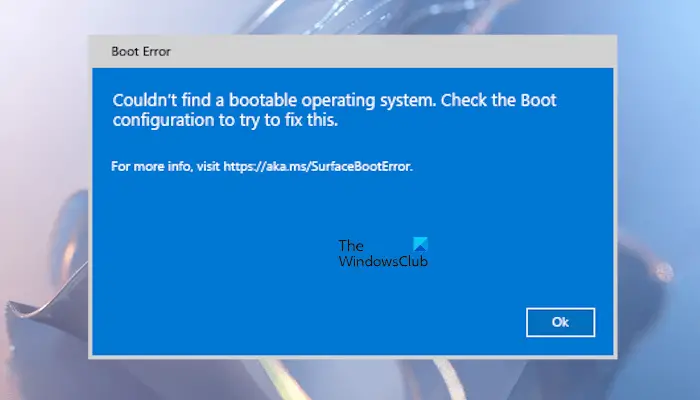
Pełny komunikat o błędzie to:
Nie mogłem znaleźć rozruchowego systemu operacyjnego. Sprawdź konfigurację rozruchu, aby to naprawić.
Nie mogłem znaleźć błędu powierzchniowego systemu operacyjnego rozruchowego
Jeśli dostaniesz „Nie mogłem znaleźć rozruchowego systemu operacyjnego„Błąd Podczas włączania laptopa powierzchniowego użyj tych poprawek, aby rozwiązać ten błąd.
- Sprawdź, czy Twój SSD jest wykryty
- Sprawdź konfigurację rozruchu
- Wymień uruchom ponownie urządzenie powierzchniowe
- Zresetuj urządzenie powierzchniowe
- Kontakt z obsługą
Zacznijmy.
1] Sprawdź, czy Twój SSD jest wykryty
Ten błąd występuje, gdy laptop powierzchniowy nie wykrywa SSD. Może to być wiele powodów. Być może Twój SSD nie jest prawidłowo zainstalowany, kabel łączący SSD z urządzeniem powierzchniowym jest uszkodzone lub sam SSD jest uszkodzony.
Aby wejść do powierzchni UEFI, naciśnij i przytrzymaj przycisk w górę głośności oraz naciśnij i zwolnij przycisk zasilania. Utrzymuj przycisk Włóknia w górę, aż pojawi się ekran UEFI. Teraz dotknij sekcji, która pokazuje urządzenia pamięci. Jeśli twój dysk SSD nie jest tam pokazany, wyłącz laptop powierzchniowy, otwórz go i sprawdź, czy jest on poprawnie zainstalowany. Jeśli nie jesteś w tym dobry, uzyskaj profesjonalną pomoc.
2] Sprawdź konfigurację rozruchu
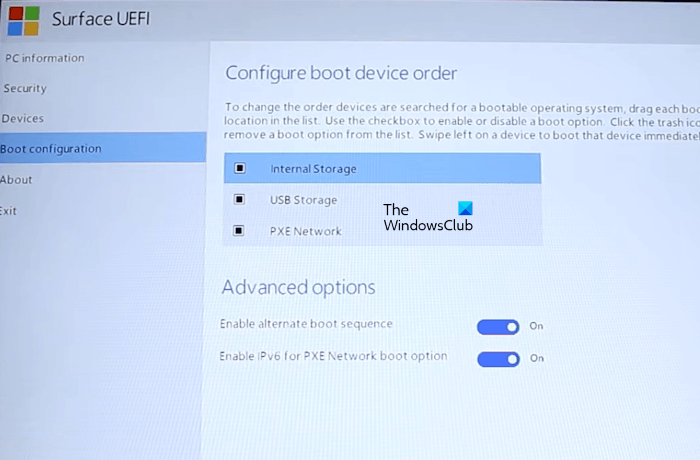
Następnym krokiem jest sprawdzenie konfiguracji rozruchu. Sprawdź, czy ustawienia konfiguracji rozruchu wybierają prawidłowy dysk jako urządzenie rozruchowe. Wprowadź UEFI i wybierzKonfiguracja rozruchuOpcja z lewej strony. Teraz sprawdź, które urządzenie jest wybrane jako urządzenie rozruchowe. Jeśli nie jest to właściwe urządzenie rozruchowe, wybierz odpowiedni i przeciągnij go na górę.
WybieraćWyjściez lewej i dotknijUruchom ponownieopcja. Sprawdź, czy tym razem występuje błąd.
3] Wymień uruchom ponownie urządzenie powierzchniowe
Jeśli ustawienia konfiguracji rozruchu są prawidłowe, ale błąd utrzymuje się, wypróbuj siłę reestartowanie urządzenia powierzchniowego i sprawdź, czy działa. Naciśnij i przytrzymaj przycisk zasilania, aż urządzenie powierzchniowe uruchomi się ponownie. Zwolnij przycisk zasilania, gdy zobaczysz logo Windows na ekranie.
Czytać:Jak
4] Zresetuj urządzenie powierzchniowe
Jeśli problem będzie się utrzymywał, zresetuj urządzenie powierzchniowe, tworząc dysk odzyskiwania USB. Ta akcja usunie wszystkie zainstalowane aplikacje i programy i przywróci urządzenie powierzchniowe do ustawień fabrycznych.
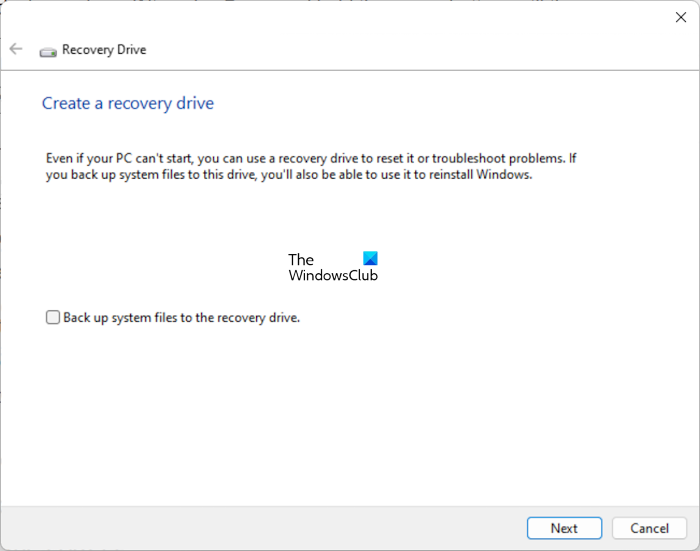
na działającym komputerze z oficjalnej witryny Microsoft. Aby pobrać prawidłowy obraz odzyskiwania, musisz wprowadzić numer modelu laptopa powierzchniowego. Po pobraniu obrazu odzyskiwania na komputerze podłącz dysk flash USB do komputera. Teraz kliknij wyszukiwanie systemu Windows i wpisz dysk odzyskiwania. Wybierz dysk odzyskiwania z wyników wyszukiwania. Kliknij Tak w wierszu UAC.
Narzędzie do odzyskiwania zostanie uruchomione. To narzędzie sprawi, że dysk flash USB będzie dysk Flash Recovery Flash dla urządzenia powierzchniowego. W narzędziu napędu odzyskiwania odznaczKopie zapasowe plików systemowych na dysk odzyskiwaniapole wyboru i kliknij Dalej. Teraz wybierz dysk flash USB i kliknij Dalej. TrzaskTworzyć. Ta akcja sformatuje Twój dysk flash USB. Dlatego wykonaj kopię zapasową danych z dysku flash USB przed wykonaniem tej akcji.
Teraz otwórz folder zawierający obraz odzyskiwania, który pobrałeś ze strony Microsoft. Skopiuj i wklej wszystkie dane w tym folderze na dysku flash USB. Jeśli poproszono o wymianę istniejących plików, kliknij Tak.
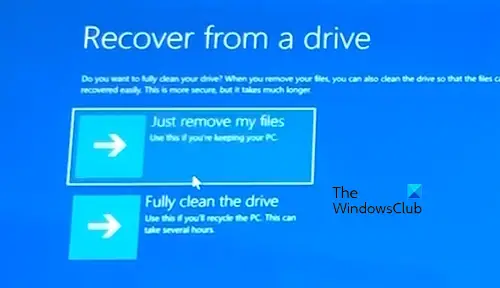
Przejdź do wadliwego urządzenia powierzchniowego i podłącz dysk flash USB do portu USB. Naciśnij i przytrzymaj przycisk zmniejszania głośności, a następnie naciśnij przycisk zasilania raz. Trzymaj przycisk zmniejszania głośności, aż zobaczysz logo Windows i wirując kropki na ekranie. Wybierz układ klawiatury (jeśli jest to monitu). Teraz wybierzRozwiązywanie problemów> Odzyskaj z dysku> po prostu usuń moje pliki. Następnie kliknijOdzyskiwać. Twoje urządzenie powierzchniowe uruchomi się, aby rozpocząć proces odzyskiwania. Po zakończeniu skonfiguruj komputer, postępując zgodnie z instrukcjami na ekranie.
5] kontakt z obsługą
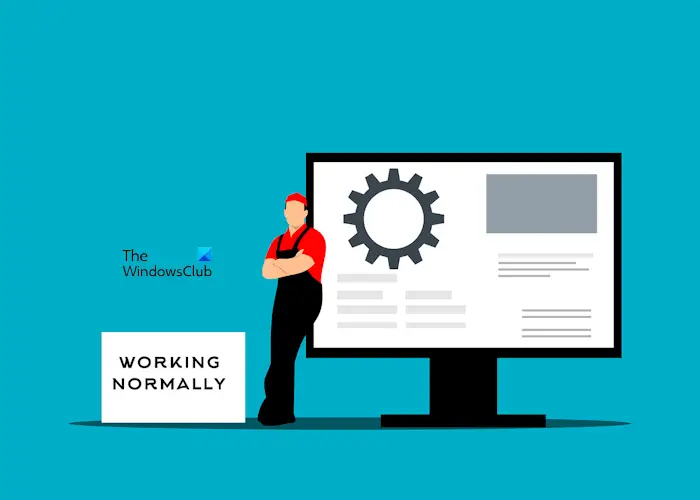
Jeśli problem będzie się utrzymywał, powinieneś szukać profesjonalnej pomocy. Skontaktuj się z obsługą Microsoft, aby naprawić laptopa.
Czytać:
Jak naprawić urządzenie rozruchowe na powierzchni?
„„„Błąd występuje na urządzeniach Microsoft Surface Go. Aby naprawić ten błąd, musisz odzyskać powierzchnię Przejdź przez urządzenie pamięci pamięci flash USB, uzyskujące plik rozwiązania USB. Możesz pobrać plik rozwiązania USB z oficjalnej witryny Microsoft.
Jak się dostaćBOpcje OOT na powierzchni?
Aby uzyskać opcje rozruchu na powierzchni, musisz uruchomić się w UEFI. Naciśnij i przytrzymaj przycisk w górę, a następnie naciśnij przycisk zasilania raz. Naciśnij przycisk w górę głośności, aż zobaczysz ekran UEFI. Teraz wybierz konfigurację rozruchu z lewej strony, aby zobaczyć opcje rozruchu.
Przeczytaj następny:.