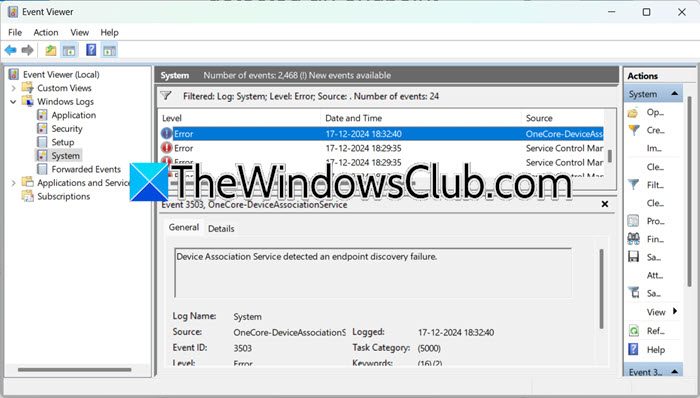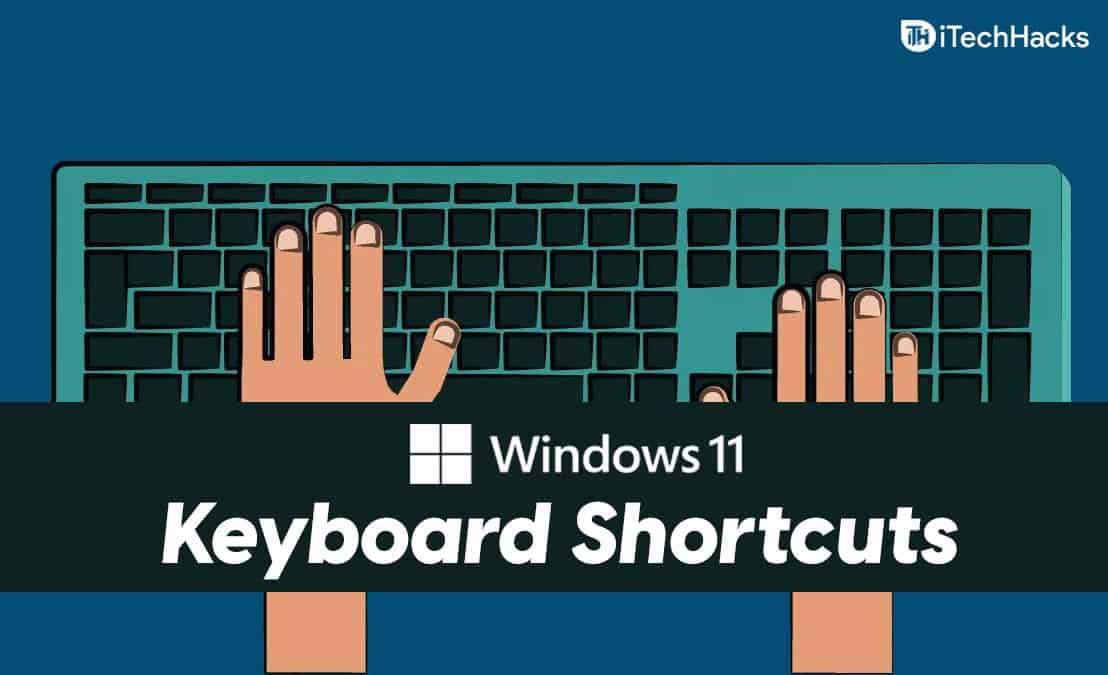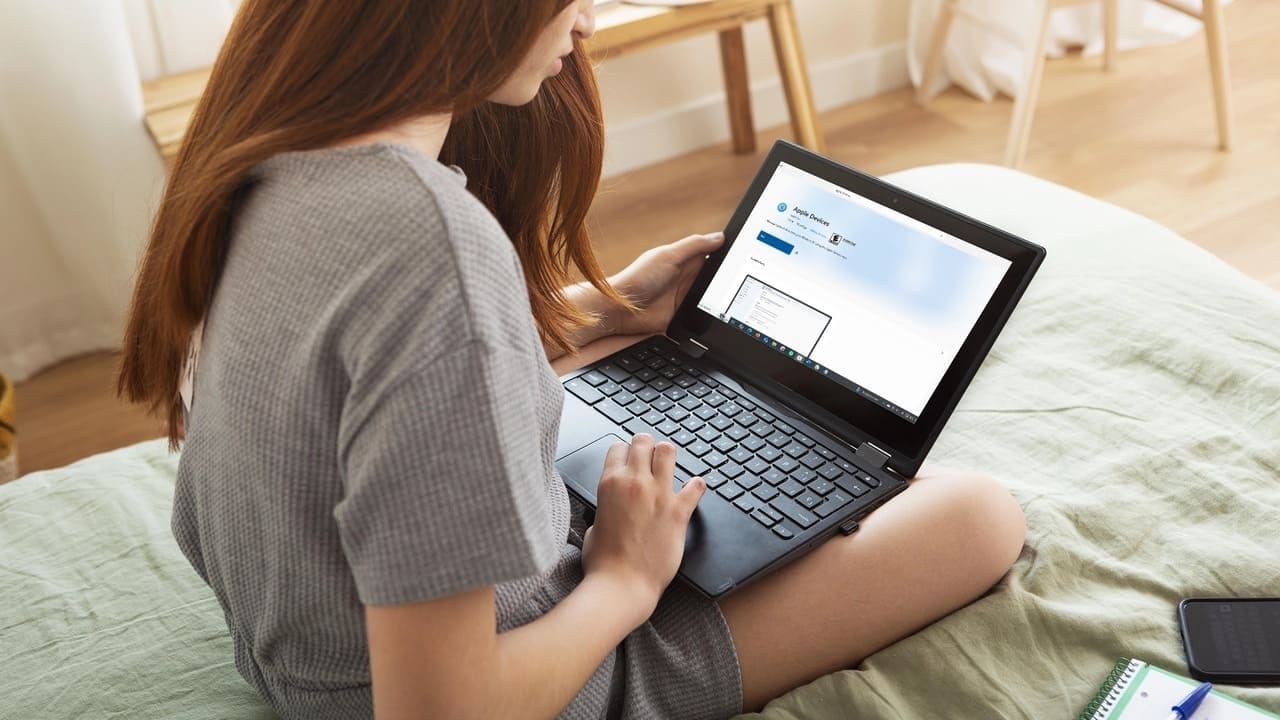JeśliDell SupportAssist nie jest w stanie połączyć się z InternetemNa komputerze Windows 11/10 przeczytaj ten post, aby dowiedzieć się, jak rozwiązać problem. Dell SupportAssist wymaga aktywnego połączenia internetowego, aby wykonać kilka kluczowych funkcji. Jednak czasami może nie łączyć się z Internetem i wyświetlić wiadomość, która brzmi:
SupportAsist nie jest w stanie połączyć się z Internetem.
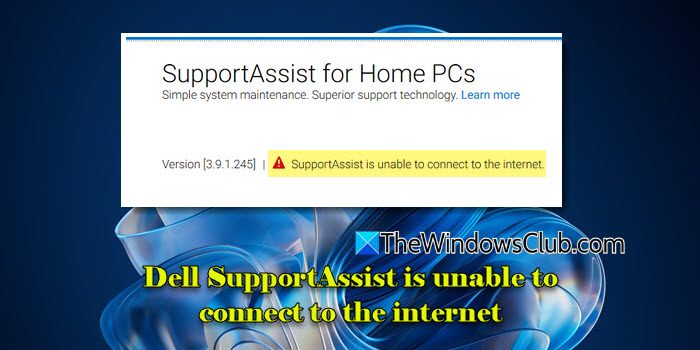
Problemy sieciowe, zapory lub bloki antywirusowe, uszkodzone instalacje i problemy po stronie serwera są powszechnymi powodamiNie można połączyć się z Internetem. W tym poście dowiemy się, jak skutecznie rozwiązać problem.
Dell SupportAssist nie jest w stanie połączyć się z Internetem
Do naprawyDell SupportAsist, jeśli nie jest w stanie połączyć się z InternetemNa komputerze Windows 11/10 spróbuj ponownie uruchomić aplikację i sprawdź, czy działa. Jeśli nie, użyj tych rozwiązań:
- Użyj Wi-Fi zamiast Ethernet
- Uruchom rozwiązywanie problemów z siecią i internetem
- Odinstaluj i ponownie zainstaluj wsparcie obsługujące przy użyciu praw administracyjnych
Zobaczmy to szczegółowo.
1] Użyj Wi-Fi zamiast Ethernet
Kilku użytkowników poinformowało, że Dell SupportAssist napotyka problemy ze połączeniem Ethernet (LAN) w swoich systemach, podczas gdy działa dobrze, gdy jest podłączony do Internetu za pośrednictwem Wi-Fi. Spróbuj odłączyć kabel Ethernet (LAN) i podłączyć do Internetu za pomocą połączenia bezprzewodowego lub Wi-Fi.
Jeśli nie masz dostępu do Wi-Fi,
- i sprawdź, czy to działa.
- Upewnij się, że konfiguracja zapory lub proxy nie blokuje Dell SupportAsist, gdy jesteś podłączony do Internetu za pośrednictwem połączenia Ethernet (LAN).lub zapora ogniowa i sprawdź, czy to działa.
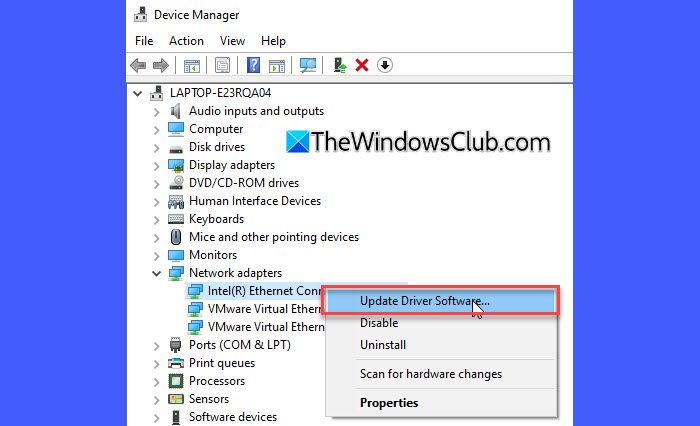
Jeśli problem będzie się utrzymywał, przejdź do następnego etapu rozwiązywania problemów.
2] Uruchom rozwiązywanie problemów sieciowych i internetowych
.jest wbudowanym narzędziem diagnostycznym w systemie Windows, które pomaga zidentyfikować i rozwiązać problemy związane z połączeniem sieciowym lub dostępem do Internetu. Spróbuj uruchomić narzędzia do rozwiązywania problemów i sprawdź, czy rozwiązuje problem.
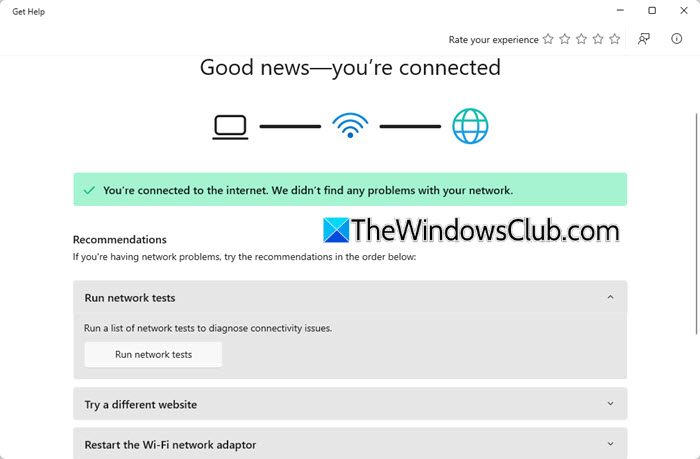
KliknijStartprzycisk i wybierzUstawienia. W aplikacji Ustawienia przejdź doSystem> Rozwiązywanie problemów> Inni narzędzia do rozwiązywania problemów. TrzaskUruchomićobokSieć i Internet. Otwarcie problemu otworzy się. Uruchom testy sieciowe lub wykonuj inne wymienione kroki rozwiązywania problemów.
3] Odinstaluj i ponowne zainstalowanie wsparcia Assist przy użyciu praw administracyjnych
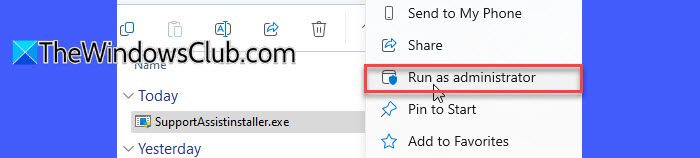
Jeśli żadne z powyższych rozwiązań nie będzie działać, odinstaluj i ponownie zainstaluj wsparcie z oficjalnej strony internetowej Dell.
NaciskaćWin + r, typAppWiz.cpli uderzWchodzić. Pojawi się panel sterowania. LokalizowaćDell SupportAsistna liścieProgramy i funkcje, kliknij go prawym przyciskiem myszy i wybierzOdinstalowanie. Po odinstalowaniu uruchom ponownie komputer, aby wyczyścić pozostałe pliki.
Następnie odwiedź stronę pobierania Dell SupportAsist i pobierz najnowszą wersję aplikacji. Kliknij prawym przyciskiem myszy instalator, wybierzUruchom jako administratori postępuj zgodnie z podpowiedziami.Zapewnia to, że aplikacja ma dostęp do ustawień sieciowych i wszystkich niezbędnych zasobów.
Po zainstalowaniu uruchom obsługę obsługującą przy użyciu praw administratora i sprawdź, czy działa.
Mam nadzieję, że to pomoże!
Czytać:
Jak naprawić mój wsparcie Dell?
Aby naprawić Dell SupportAsist, jeśli nie działa on na komputerze Windows 11/10, spróbuj ponownie uruchomić aplikację, ponownie uruchomić komputer, sprawdzając ustawienia połączenia internetowego i zapory ogniowej oraz uruchamianie aplikacji jako administrator. Jeśli problem będzie się utrzymywał, rozważ ponowne zainstalowanie aplikacji.
Czytać:
Jak sprawić, by mój laptop Dell do połączenia z Internetem?
Aby podłączyć laptop Dell do sieci bezprzewodowej, wybierzSieć, dźwięk, LubBateriaIkony po prawej stronie paska zadań, aby otworzyć szybkie ustawienia. W przypadku szybkiego ustawienia Wi-Fi wybierzZarządzaj połączeniami Wi-Fi. Wybierz dostępną sieć Wi-Fi>Łączyć> Wpisz hasło> WybierzNastępny. Aby uzyskać przewodowe połączenie, podłącz jeden koniec kabla sieciowego do routera, a następnie podłącz drugi koniec do portu Ethernet komputera.
Przeczytaj następny: .
![Ładowarka do laptopa wydaje brzęczący dźwięk [Poprawka]](https://elsefix.com/tech/tejana/wp-content/uploads/2024/12/Laptop-charger-making-buzzing-noise.png)

![Drukarka pozostawia ślady wałków na papierze [Napraw]](https://elsefix.com/tech/tejana/wp-content/uploads/2024/12/Printer-leaving-roller-marks-on-paper.png)